Uitgebreide gids voor het bewerken en toevoegen van een watermerk aan een GIF bij Full Tilt
Het toevoegen van een watermerk aan GIF's is niet nieuw omdat de meeste GIF's een watermerk hebben, vooral gepersonaliseerd en later online geplaatst. Dus als je je GIF al hebt gemaakt en deze wilt beschermen, raden we je aan een watermerk toe te voegen. Maar wist u dat u al een watermerk moet invoegen voordat u de GIF exporteert? Wat moet je doen als je het vergeet? Welnu, al deze vragen hebben een antwoord in dit artikel. Lees het aandachtig door om een samengesteld idee te hebben om een watermerk toevoegen aan GIF on- en offline.
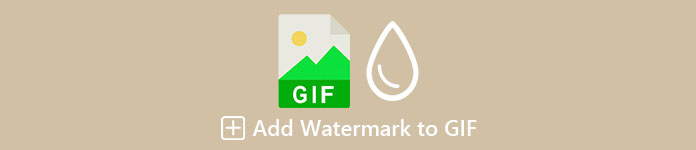
Deel 1. 2 Beste manieren om watermerk toe te voegen aan GIF op Windows en Mac
Beste manier om watermerk toe te voegen aan video's met de Video Converter Ultimate
Er zijn geen introductiebehoeften met de beste GIF-editor die u kunt downloaden op Windows en Mac. De Video Converter Ultimate kan u helpen om eenvoudig een watermerk aan uw GIF toe te voegen, of het nu een logo of tekst is. Afgezien daarvan kun je deze tool ook gebruiken om meerdere geavanceerde bewerkingen op je GIF's uit te voeren, zoals knippen, samenvoegen, bijsnijden, de kleur verbeteren en meer. Niet alleen dat, maar u kunt hier ook uw gepersonaliseerde GIF maken, of het nu een compilatie van afbeeldingen of een enkele video is. Ook al heeft de tool veel functies, zoals we al zeiden, hij is nog steeds voor iedereen om te gebruiken, wat betekent dat je geen moeite zult hebben om de tool te gebruiken - op zoek naar stappen om het te gebruiken? Natuurlijk zullen we in minder dan een minuut stappen bieden om een watermerk aan een GIF toe te voegen.
Stap 1. U kunt de software eenvoudig downloaden op uw Windows of Mac door op de downloadknop te klikken. Installeer de tool na het downloaden, volg het proces en klik op Begin nu om het te lanceren.
Gratis downloadVoor Windows 7 of hogerVeilige download
Gratis downloadVoor MacOS 10.7 of hogerVeilige download
Stap 2. Zodra je de tool hebt geopend, ga je meteen naar de Gereedschapskist optie, en klik op Videowatermerk.
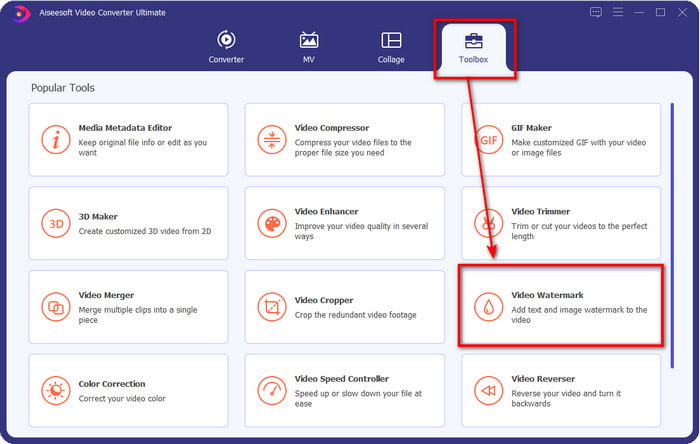
Stap 3. Er verschijnt een nieuw venster; klik in dit deel op de + om de map te openen, blader naar het GIF-bestand en klik op Open om het watermerk toe te voegen.
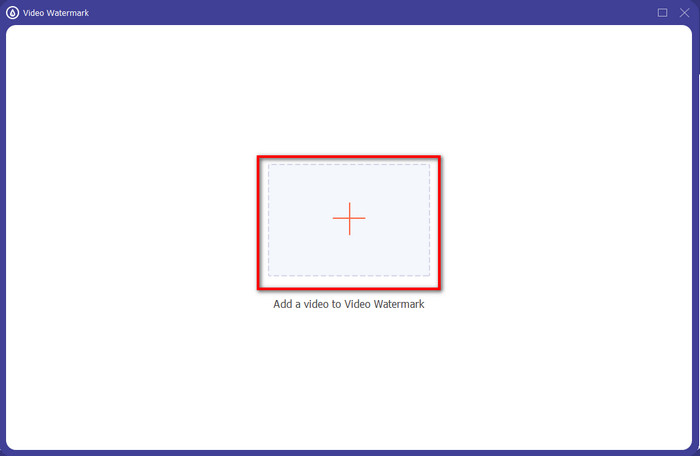
Stap 4. Er zijn twee opties beschikbaar: Tekst watermerk en de Afbeeldingswatermerk. We zullen de twee opties anders uitleggen.
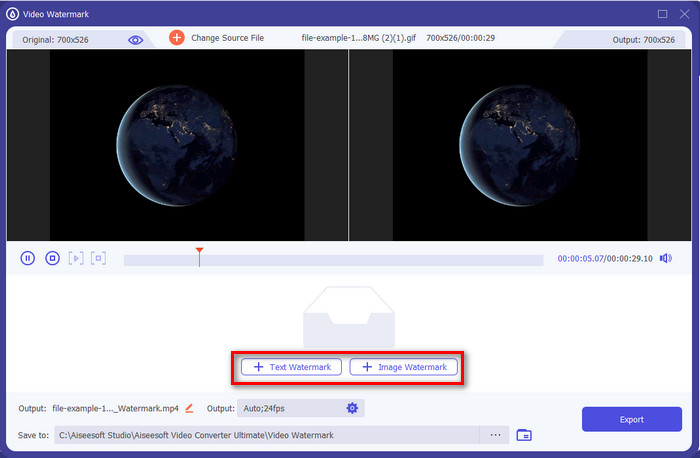
Manier 1. Tekstwatermerk toevoegen
Stel dat je hebt geklikt Tekst watermerk; u kunt de tekst toevoegen aan de tekstveld en verander de kleur, het lettertype en de grootte. Als u tevreden bent met de tekst, kunt u eenvoudig: slepen en neerzetten het om zijn positie op de GIF te veranderen.
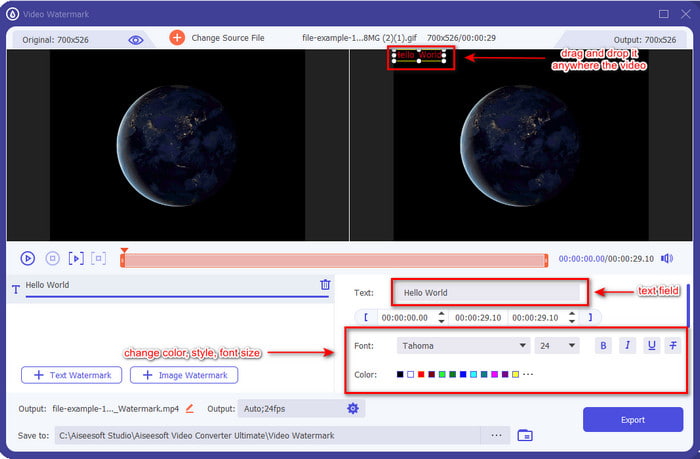
Manier 2. Afbeeldingswatermerk toevoegen
Maar als u de . selecteert Afbeeldingswatermerk, een computermap wordt weergegeven, zoek het logo, het bedrijfsmerk of wat dan ook in de map en klik op Open om het in te voegen. Als je het eenmaal hebt ingevoegd, kun je hier de dekking van de afbeelding draaien en aanpassen. Net als tekst kun je het slepen en neerzetten om de plaats te wijzigen, maar nu kun je het formaat wijzigen door de frames van de afbeelding, of verander de dekking en roteer.
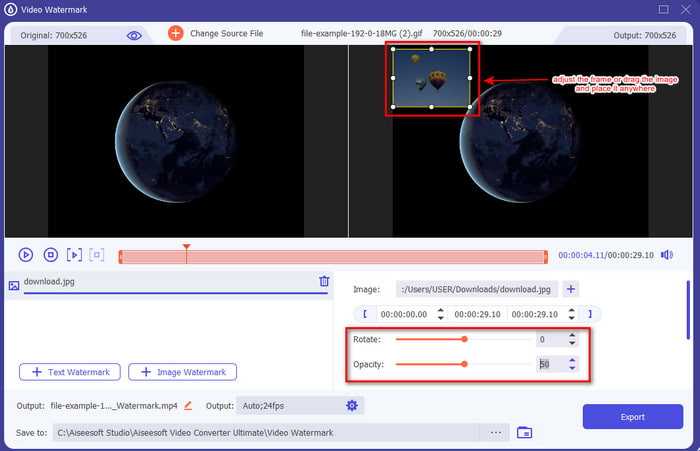
Stap 5. Als u klaar bent met het toevoegen van uw watermerk, klikt u op Exporteren om de video te coderen. Is het niet gemakkelijk? Nou, dat is wat de Video Converter Ultimate wil je laten ervaren, eenvoudig maar effectief.
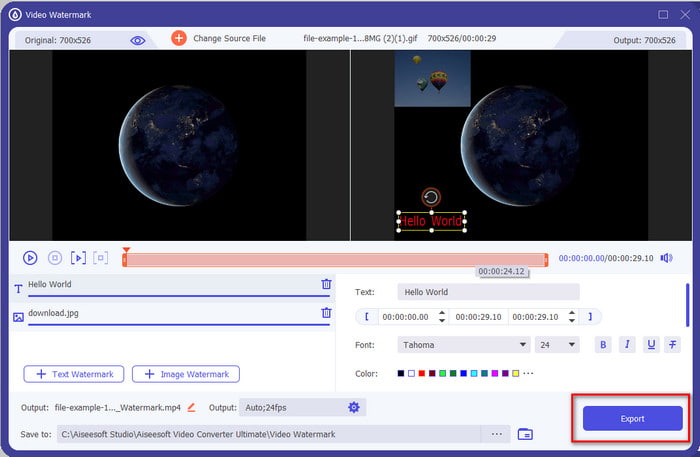
Adobe Photoshop gebruiken
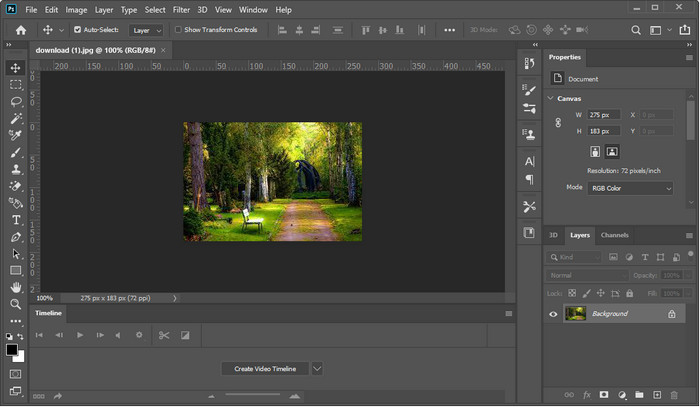
Adobe Photoshop is de eersteklas professionele editor die je op Windows en Mac kunt gebruiken. Deze tool biedt de professionele editor elke keer dat ze hem gebruiken een uitstekende output. Hoewel de tool een bijna complete editor is, vinden sommige gebruikers dit nog steeds te moeilijk om te gebruiken. De tool is ook duur omdat het een professionele bewerkingsfunctie biedt die u kunt gebruiken. Dus als u een watermerk aan GIF wilt toevoegen in Photoshop, kunt u de onderstaande stappen volgen en lezen.
Stap 1. Download de officiële Photoshop en open deze. Klik op de het dossier in de linkerbovenhoek van de interface en klik op Open om het GIF-bestand in te voegen.
Stap 2. Klik naast het linkerdeelvenster op de t pictogram om het tekstwatermerk op uw GIF in te voegen. Klik vervolgens ergens in de GIF en typ het watermerk dat u aan uw GIF wilt toevoegen. Bovendien kunt u de tekenstijl, kleur en grootte bovenaan de interface van de tool wijzigen.
Stap 3. Om het watermerk dat u aan de GIF hebt toegevoegd op te slaan, klikt u op de het dossier en nu de Opslaan.
Deel 2. Hoe gratis watermerk aan GIF toe te voegen via de online manier
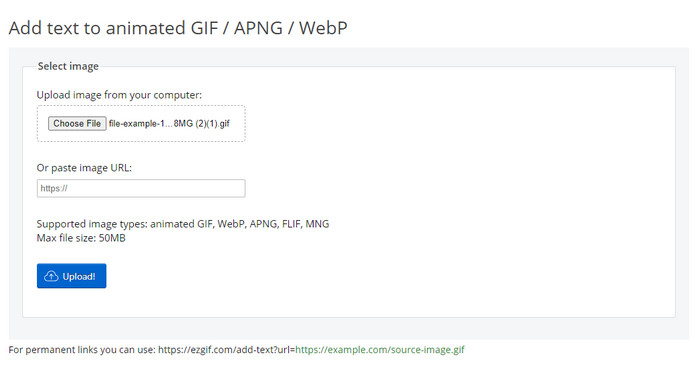
Wilt u online een watermerk aan GIF toevoegen? In dat geval kunt u de Ezgif. Met deze tool kun je eenvoudig gratis het watermerk in elke GIF toevoegen. Het watermerk dat u kunt toevoegen is echter tekst omdat het geen ondersteuning biedt voor het toevoegen van logo's of afbeeldingen als watermerk in de GIF. De tool is ook op internet gebaseerd; Dus als je onderstaande stappen wilt volgen, zorg dan dat je stabiel internet hebt.
Stap 1. Open uw browser en typ in de zoekbalk Ez+gif om de webtool te doorzoeken en te openen.
Stap 2. Klik Voeg tekst toe, wacht tot het is geladen, klik op Kies bestand om het GIF-bestand toe te voegen.
Stap 3. Aan de rechterkant van het web ziet u een tekstveld waar u de gewenste tekst kunt invoeren en druk op Set om het op de GIF in te voeren. Dan klikken GIF maken om het bestand te exporteren.
Deel 3. Veelgestelde vragen over het toevoegen van een watermerk aan GIF
Verandert mijn GIF-grootte na het toevoegen van een watermerk?
Het heeft invloed op de grootte van de GIF omdat u elementen aan de GIF toevoegt. U kunt echter een drastische wijziging in de bestandsgrootte voorkomen door een tot twee watermerken aan uw GIF toe te voegen. Maar als je GIF-bestand te groot is, kun je deze link aanvinken en leren hoe de grootte van de GIF te verkleinen.
Hoe maak je een lopende GIF?
U kunt op deze link klikken en leren hoe maak je een lus van een GIF. Alle details in dit artikel helpen je een lus te maken met de beste tools en gedetailleerde stappen.
Waarom wordt GIF niet ondersteund op Instagram?
Je kunt geen GIF's op Instagram plaatsen omdat het afbeeldingsformaat niet wordt ondersteund in dit programma. Vanaf nu kun je het niet doen, maar je kunt de oplossing leren door hierop te klikken koppeling om de GIF op Instagram te plaatsen.
Gevolgtrekking
Uiteindelijk weten we nu hoe we een watermerk aan een GIF moeten toevoegen om het te beschermen tegen diefstal door anderen of om het hilarisch te maken. Tot nu toe bewijzen de tools die we hier presenteren al dat je het gemakkelijk kunt doen met behulp van hen. De tools in deze lijst zijn echter niet zo goed als de Video Converter Ultimate. Misschien denk je erover na wat de tool anders maakt dan andere; Nou, je kunt met deze tool een alles-in-één oplossing hebben voor elk ander probleem. Dus als je nog steeds niet in de mogelijkheden van de tool geloofde, kun je deze eerst downloaden en genieten van de ultieme ervaring die je met één tool kunt krijgen.



 Video Converter Ultimate
Video Converter Ultimate Scherm opnemer
Scherm opnemer


