Afbeeldingen ongedaan maken met de krachtigste toepassingen
Het is behoorlijk frustrerend om te weten dat de foto die je hebt gemaakt wazig is. Je foto is wazig omdat het onderwerp dat je maakt beweegt, de camera trilt of de verlichting ter plaatse niet goed is. Daarnaast kun je het moment waarop je een foto hebt gemaakt niet terugnemen, wat erg teleurstellend is. Het lijkt onmogelijk om dat beeld te herstellen, maar dat is het niet. Gelukkig zijn er specifieke methoden die u kunt gebruiken om een wazig beeld onscherp te maken. Met de beste beeldherstelprogramma's kunt u uw wazige afbeelding herstellen. Deze gidspost zal het je leren een afbeelding onscherp maken moeiteloos.
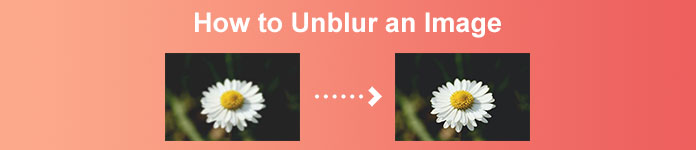
Deel 1. Hoe maak je een afbeelding online ongedaan?
Mensen gebruiken liever een online applicatie om afbeeldingen onscherp te maken, omdat ze zo ruimte op hun apparaten kunnen besparen. Wanneer u een online tool gebruikt, hoeft u deze alleen maar in uw browser te openen. Handig toch? Daarom gaan we op zoek naar de beste online image upscaler om de wazigheid van je foto op te lossen.
FVC gratis afbeelding upscaler is de beste keuze als u op zoek bent naar een manier om een afbeelding online te vervagen. Afgezien daarvan is het gratis en veilig te gebruiken. U hebt er ook toegang toe in alle webbrowsers, inclusief Google, Firefox en Safari. Bovendien kunt u de kwaliteit van uw afbeelding verbeteren met 2x, 4x, 6x en 8x vergroting. Het maakt ook gebruik van een AI-technologie (Artificial Intelligence) die automatisch de wazige delen van uw afbeelding detecteert en deze vervolgens verbetert.
Bovendien stelt FVC Free Image Upscaler u in staat om verloren pixels, kleurstructuren en meer details nauwkeurig te herstellen. En ondanks dat het een online applicatie is, heeft het een snel opschalingsproces en bevat het geen advertenties die je zouden kunnen afleiden. Dus, als u geïnteresseerd bent in het gebruik van de gratis upscaler voor afbeeldingen, volg dan de eenvoudige gids hieronder.
Afbeeldingen onscherp maken met FVC Free Image Upscaler:
Stap 1. Open eerst uw browser en typ FVC gratis afbeelding upscaler in het zoekvak. U kunt ook rechtstreeks op de link naar de hoofdpagina klikken. Dan, launch de app door op de te klikken Upload foto knop. Ga na het starten van de app verder met de volgende stap.
Stap 2. Klik in de eerste interface op de Upload foto om de afbeelding te importeren die u onscherp wilt maken. Uw computermappen zullen u vragen waar u uw foto zult vinden. Klik Open om het te uploaden.
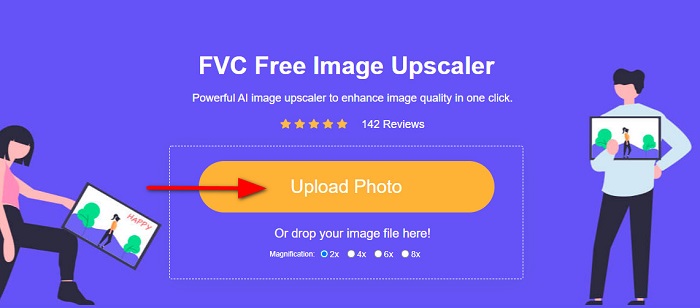
Stap 3. Nadat je je afbeelding hebt geüpload, selecteer je de vergrotingsvoorinstelling die je voorkeur heeft voor je afbeelding. U kunt kiezen tussen: 2x, 4x, 6x en 8x vergroting. Vervolgens kunt u het voorbeeld van uw uitvoer aan de rechterkant zien om het verschil met uw originele bestand te zien.
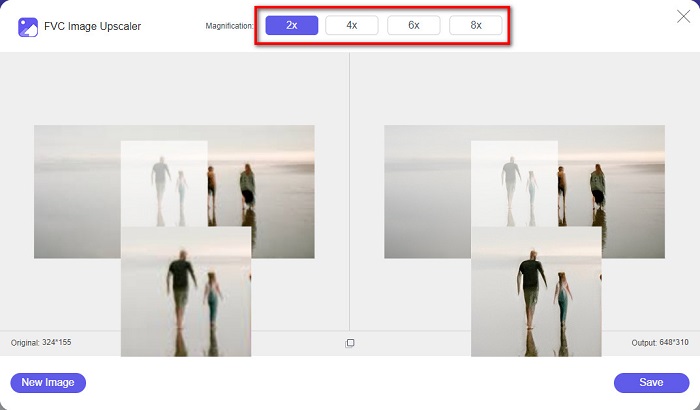
Stap 4. Sla ten slotte uw uitvoer op door op de Opslaan knop in de rechterbenedenhoek van de interface.
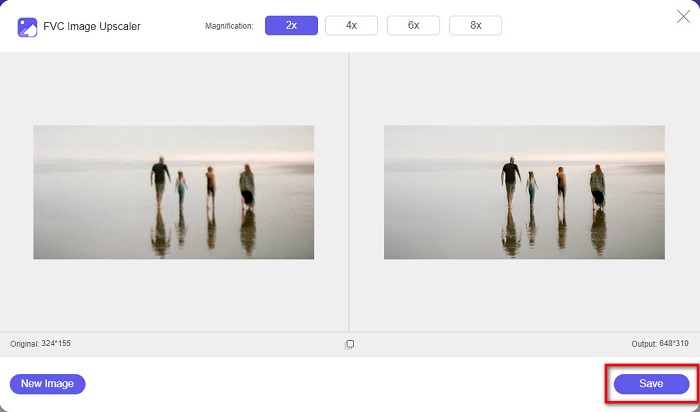
En dat zijn de stappen voor het onscherp maken van een afbeelding online. U zult aan het resultaat zien hoe deze gratis upscaler voor afbeeldingen u kan helpen de kwaliteit van uw afbeelding te verbeteren.
Deel 2. Hoe een afbeelding offline op het bureaublad ongedaan te maken?
Veel professionals gebruiken een computer om afbeeldingen of video's te bewerken. Ook zijn veel fotobewerkingsprogramma's alleen beschikbaar op desktops. En in dit deel leren we je de beste methoden om een afbeelding offline op je bureaublad onscherp te maken.
Afbeelding onscherp maken met Photoshop
Adobe Photoshop is waarschijnlijk de beste toepassing voor het bewerken van afbeeldingen die u kunt gebruiken om uw afbeeldingen onscherp te maken. Deze offline applicatie heeft veel bewerkingsfuncties en tools die je kunt gebruiken om een afbeelding te verbeteren. Bovendien kun je scherpte aan je foto toevoegen als de kwaliteit niet goed is of als deze wazig is. En met behulp van de geavanceerde bewerkingstools kunt u zeker uitstekende resultaten produceren. Daarnaast kunt u mensen of objecten uit uw afbeelding verwijderen, een afbeelding of object tekenen met het potlood- of pengereedschap, de kleur van uw foto manipuleren en meer. Met Adobe Photoshop kun je fantastische afbeeldingen maken die je hebt bewerkt. Adobe Photoshop is echter geen gebruiksvriendelijke tool. U hebt diepgaande kennis nodig van het gebruik van de tools om uw afbeelding onscherp te maken of te bewerken. Desalniettemin zullen we u de stappen geven om Photoshop te gebruiken om afbeeldingen onscherp te maken. We laten u ook twee manieren zien waarop u Photoshop kunt gebruiken om de wazigheid van uw afbeelding te verminderen.
Vervagingsproces voor afbeeldingen met Adobe Photoshop:
Stap 1. Downloaden Adobe Photoshop op uw bureaublad en installeer het. Nadat u de app hebt gedownload en geïnstalleerd, voert u deze uit op uw apparaat.
Stap 2. Open vervolgens de afbeelding die u onscherp wilt maken in de hoofdinterface. U kunt ook op de drukken CTRL + UIT op je toetsenbord om je afbeelding gemakkelijk te openen.
Stap 3. Dupliceer vervolgens de achtergrond van je laag en selecteer deze. En klik dan op Filter > Overig > Hoogdoorlaat. Stel de Hoge pas naar 10%.
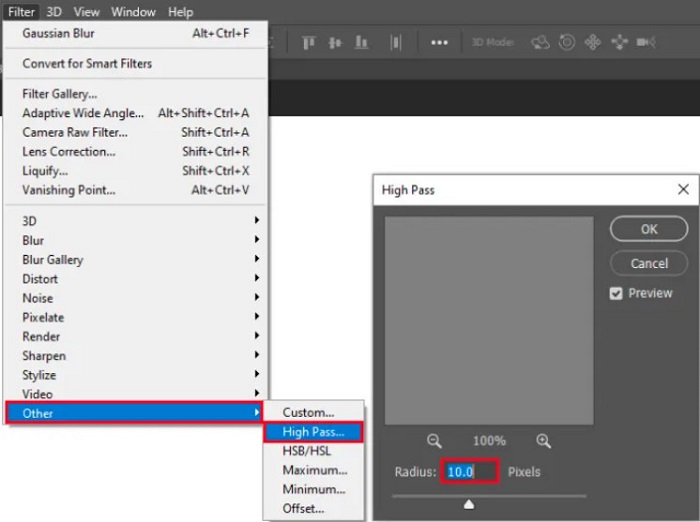
Stap 4. en op de Laagstijl venster, zet u de overvloeimodus van normaal naar hard licht, verander dan de ondoorzichtigheid totdat de foto duidelijk of verbeterd is.
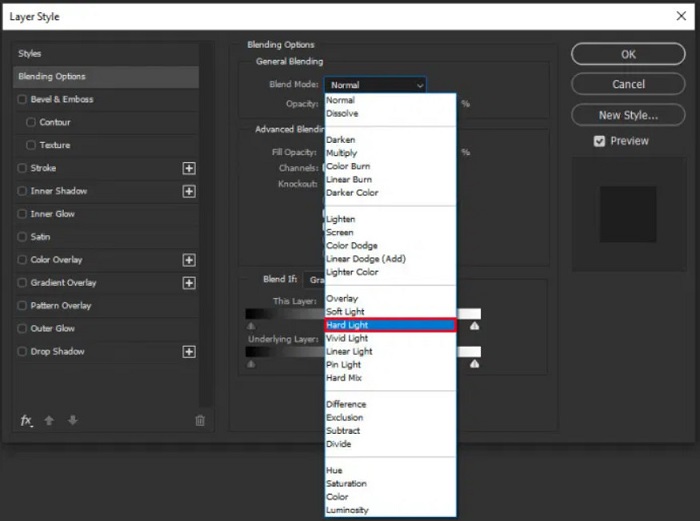
Als u de nieuwe versie van Photoshop gebruikt, kunt u de optie voor het verminderen van camerabewegingen gebruiken om een afbeelding verscherpen met Photoshop.
Stap 1. Importeer de afbeelding die u onscherp wilt maken in Photoshop.
Stap 2. Ga dan naar Filter > Verscherpen > Shake Reductie.
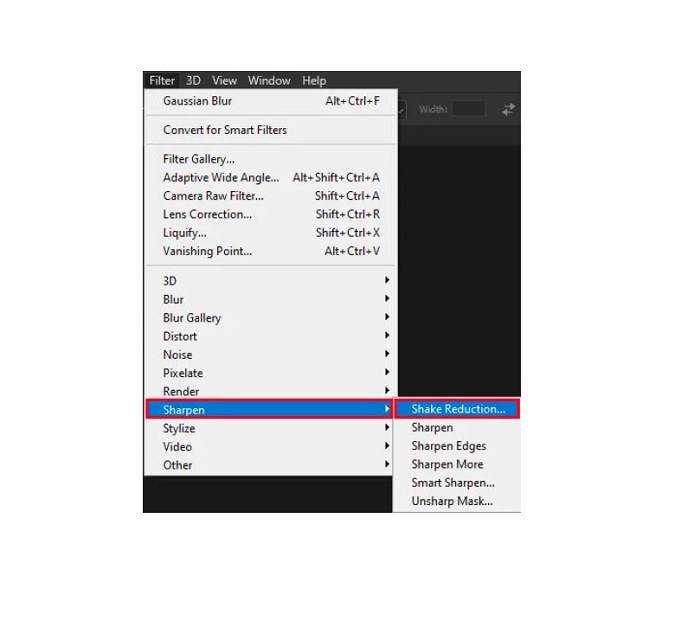
Stap 3. En toen, Photoshop zal je imago uitwerken; dan kunt u nu uw uitvoer bekijken.
Afbeelding ongedaan maken met Paint.net
Een andere gratis offline fotobewerkingssoftware die je kunt gebruiken is Paint.net. Een van de robuuste functies van deze applicatie is het verscherpen van een afbeelding. Door de schuifregelaar te verplaatsen, kunt u de mate van scherpte in uw afbeelding aanpassen, waardoor de afbeelding er scherp en helder uitziet en de vervaging van uw afbeelding wordt verwijderd. Bovendien is het gemakkelijker te gebruiken dan Adobe Photoshop. Het heeft ook andere bewerkingsfuncties die u kunt gebruiken om uw foto's te bewerken. En als u niet weet hoe u deze applicatie moet gebruiken, kunt u toegang krijgen tot de online advies- en instructiehandleidingen. Bovendien is het een van de meest bekende beeldbewerkingsprogramma's voor Windows-gebruikers, omdat het veel correctiefuncties heeft die u kunt gebruiken om uw foto te verbeteren. Een kleine tegenvaller van Paint.net is dat je de tekst die je hebt ingevoerd niet kunt corrigeren nadat je de effecten hebt toegepast. Desalniettemin stelt deze software u in staat om beeldbewerkingsoutputs op meerdere niveaus te creëren.
Een afbeelding onscherp maken met Paint.net:
Stap 1. Open om te beginnen uw afbeelding op Paint.net door op te drukken CTRL + UIT op je toetsenbord. U kunt ook naar het dossier en vind de Open keuze. Vervolgens verschijnen uw bureaubladbestanden waar u uw afbeelding selecteert en opent.
Stap 2. En klik vervolgens op de Effecten > Afbeeldingen selecteer vervolgens verscherpen.
Stap 3. Dan, op de verscherpen paneel, ziet u de schuifregelaar, waar u de scherpte van uw afbeelding aanpast om deze onscherp te maken. U kunt ook de aanvinken pijl omhoog/omlaag knop om de mate van scherpte van uw foto te wijzigen.
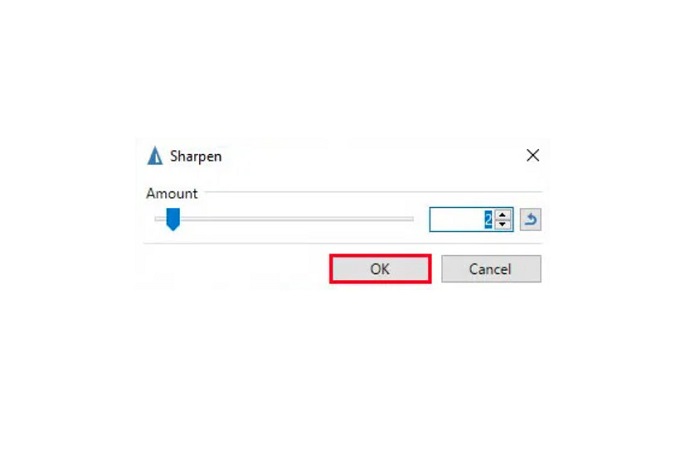
Stap 4. druk de OK knop en sla uw uitvoer op.
Deel 3. Hoe u een afbeelding op de iPhone kunt vervagen
Als u een iPhone-apparaatgebruiker bent, kunt u ook enkele apps downloaden om uw afbeelding onscherp te maken. U kunt kiezen uit de apps uit uw App Store om uw afbeelding onscherp te maken. Sommige apps kunnen echter worden gekocht, waardoor u ze moet kopen voordat u ze gebruikt. Maar in dit deel zullen we u leren hoe u uw afbeelding op uw iPhone kunt vervagen met behulp van een gratis en opmerkelijke applicatie.
Foton is een van de meest gebruikte apps voor het onscherp maken van afbeeldingen op de iPhone. Je kunt deze app gratis downloaden in de AppStore. Daarnaast heeft het andere bewerkingsfuncties die u kunt gebruiken, zoals collage, bijsnijden, sjablonen toevoegen, splitsen en meer. Het heeft ook een gebruiksvriendelijke interface, waardoor het een gebruiksvriendelijke app is. Met deze app kun je je afbeelding onscherp maken door de scherpte van je afbeelding aan te passen. En als u uw foto haarscherp wilt maken om deze nog indrukwekkender te maken, kunt u het contrast, de helderheid, de verzadiging en de waas van uw afbeelding aanpassen. Bovendien is het veilig in gebruik, zodat u zich geen zorgen hoeft te maken over de veiligheid van uw afbeeldingsbestanden. Het nadeel van deze app is dat je de pro-versie moet kopen om de andere functies te gebruiken.
Een afbeelding op de iPhone ongedaan maken:
Stap 1. Open uw App Store op uw iPhone en zoek vervolgens Foton. Installeer het op uw telefoon en open het zodra het is geïnstalleerd. Tik vervolgens in de hoofdinterface van de app op de Bewerk keuze.
Stap 2. Selecteer de afbeelding die u onscherp wilt maken; dan wordt u naar een andere interface geleid. Druk op Aanpassen optie onder uw afbeelding en veeg vervolgens naar links om de Scherpte voorzien zijn van.
Stap 3. Op de Scherpte paneel, sleept u de schuifregelaar naar de gewenste scherpte totdat de wazigheid van uw afbeelding is verminderd.
Stap 4. Tik ten slotte op de Opslaan knop in de rechterbovenhoek van de interface om uw uitvoer op uw iPhone-apparaat op te slaan. Klik hier om te leren hoe u formaat wijzigen van een afbeelding op een iPhone.
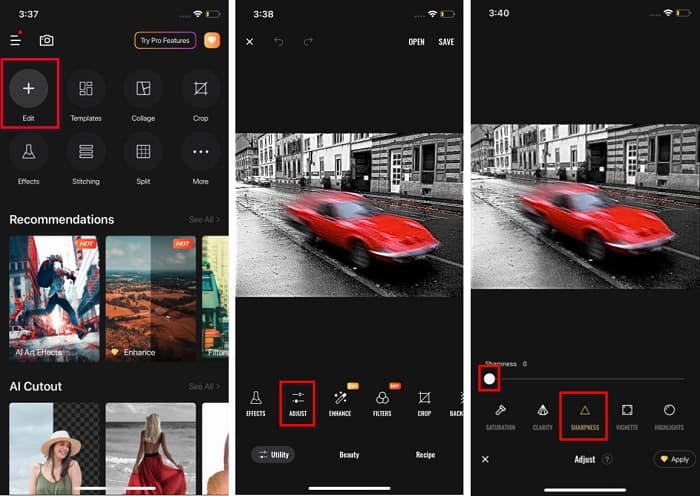
Deel 4. Hoe een afbeelding op een Android-telefoon ongedaan te maken?
Veel mensen hebben ook Android-apparaten, en als je er ook een gebruikt, kun je dit deel lezen om te leren hoe je een afbeelding op Android onscherp maakt. We hebben gezocht naar de populairste apps voor het onscherp maken van foto's voor Android en hebben ze een voor een uitgeprobeerd. Gelukkig hebben we een app gevonden die we het beste kunnen aanbevelen.
Snapseed is de beste applicatie als u uw afbeelding op uw Android-apparaat wilt verwijderen. Met de functie voor verscherpen en structureren kunt u scherpte aan uw afbeelding toevoegen om de wazige delen te verwijderen. Bovendien heeft het veel bewerkingsfuncties die u kunnen helpen de kwaliteit van uw afbeelding te verbeteren. En net als de andere hierboven genoemde tools, heeft het een eenvoudige gebruikersinterface. Dus als je een beginner bent, kun je deze app gebruiken om je afbeelding onscherp te maken. U moet echter nog steeds uw wifi inschakelen voordat u deze app gebruikt.
Een afbeelding op Android onscherp maken met Snapseed:
Stap 1. Download de app op uw Android-apparaat en open deze vervolgens. Nadat je het hebt geopend, open je je afbeelding in de app.
Stap 2. Dan, op de Gereedschap paneel, selecteer de Details keuze.
Stap 3. Selecteer vervolgens het verscherpen of de Structuur van uw afbeelding om een verschil te maken in uw wazige afbeelding. Door deze twee opties aan te passen, verwijdert u de wazigheid van uw afbeelding.
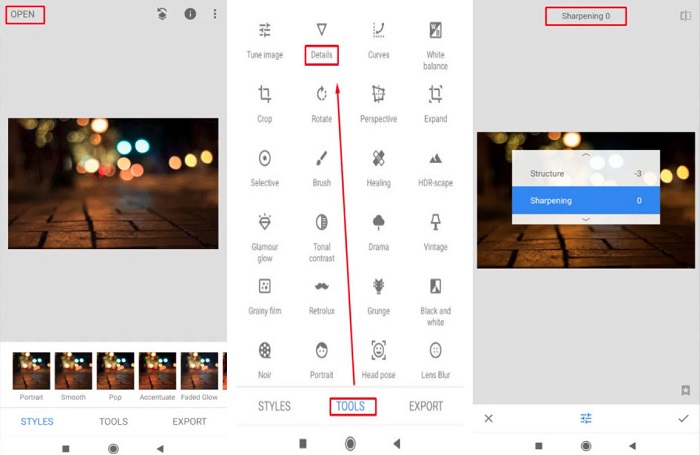
Deel 5. Veelgestelde vragen over het onscherp maken van een afbeelding
Wordt de bestandsgrootte groter als u een afbeelding onscherp maakt?
Ja. Wanneer u een afbeelding onscherp maakt, neemt de PPI ervan toe, waardoor de bestandsgrootte groter wordt dan het origineel.
Waarom wordt mijn afbeelding wazig als ik hem groter maak?
Het is waarschijnlijk te wijten aan een compressieprobleem. Wanneer u het formaat van een afbeelding probeert te wijzigen, vergroot u ook de pixels van uw foto. Het comprimeren van een afbeelding kan dus de kwaliteit van uw afbeelding beïnvloeden.
Kan ik de vervaging van een JPG-afbeelding op Adobe ongedaan maken?
Vast en zeker! U kunt Adobe Photoshop gebruiken als u een JPG-afbeelding onscherp wilt maken. Adobe Photoshop ondersteunt standaard afbeeldingsformaten, zoals PNG, JPG en JPEG
Gevolgtrekking
Nu je het weet een afbeelding onscherp maken met de eenvoudigste methoden kunt u uw foto's onscherp maken. Alle manieren die we hierboven hebben laten zien, zullen je zeker helpen om het doel te bereiken dat je wilt. Maar als u ruimte op uw apparaat wilt besparen, raden we u aan om FVC gratis afbeelding upscaler, waartoe u gratis en online toegang hebt.



 Video Converter Ultimate
Video Converter Ultimate Scherm opnemer
Scherm opnemer


