Bekijk details over het gebruik van QuickTime om slow motion-video's af te spelen
Sommige mediaspelers ondersteunden slechts beperkte videoformaten om af te spelen. Andere open-source mediaspelers gebruiken de Snelle tijd framework om functionaliteit te bieden die niet wordt gevonden in de standaardimplementatie van QuickTime Player. WAV en AIFF zijn slechts enkele van de audioformaten die iTunes kan exporteren. Dit zijn de weinige gevallen die een probleem zijn dat sommige mediaspelers tegenkomen, en het is een groot probleem voor sommige gebruikers die hun video willen laten afspelen in slow motion in QuickTime. Lees dit artikel om meer te weten te komen over de voordelen van het gebruik van QuickTime voor het maken van slow motion-video's.
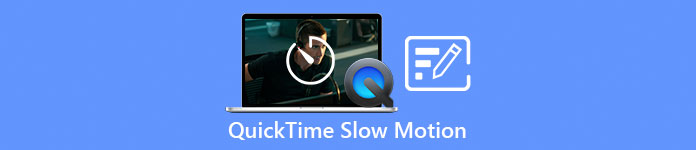
Deel 1. Hoe speel je Slow Motion met QuickTime?
Ontwikkeld door Apple Inc., Snelle tijd is een uitbreidbaar multimediaraamwerk dat een breed scala aan digitale media-indelingen kan verwerken, waaronder video, audio, panoramische afbeeldingen en interactieve elementen zoals tekst en afbeeldingen. Het is ook beschikbaar op Windows en Mac. Bovendien bestaat deze mediaspeler uit tools die een aantal defecte systemen kunnen repareren en instellingen zoals de afspeelsnelheid van de video kunnen aanpassen. Er zijn verschillende manieren om de afspeelsnelheid van uw video op de QuickTime-mediaspeler te regelen, en sommige bevatten verschillende stappen van de procedure om toegang te krijgen. Sommige hebben alleen sneltoetsen nodig om de gewenste aanpassingen uit te voeren. Hier is de gemakkelijkste en beste manier om slow-motion te maken.
Stap 1. Open de Snelle tijd Player en speel een video af waarvan u de afspeelsnelheid wilt aanpassen.
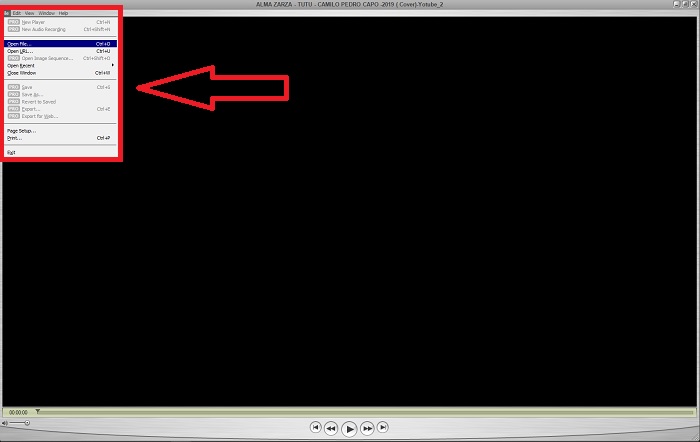
Stap 2. Wanneer de video wordt afgespeeld, pauzeer deze dan eerst en selecteer ramen vanuit de bovenhoek van de interface waar u alle menutabs kunt zien en ga verder door op de te drukken A/V-bedieningselementen weergeven of druk gewoon op CTRL + K op Windows of CMD + K op een Mac om de A/V-bedieningselementen te openen.
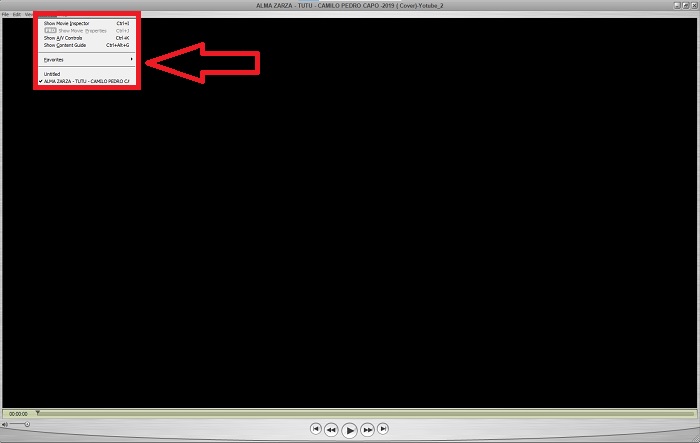
Stap 3. Daarna verschijnt een nieuw venster of interface. Vanuit die interface kun je nu de afspeelsnelheid van je video aanpassen door de Schuifregelaar. De A/V-bedieningsknoppen moeten worden gesloten zodra u tevreden bent met de nieuwe afspeelsnelheid en er zeker van bent dat de video al in slow motion wordt afgespeeld.
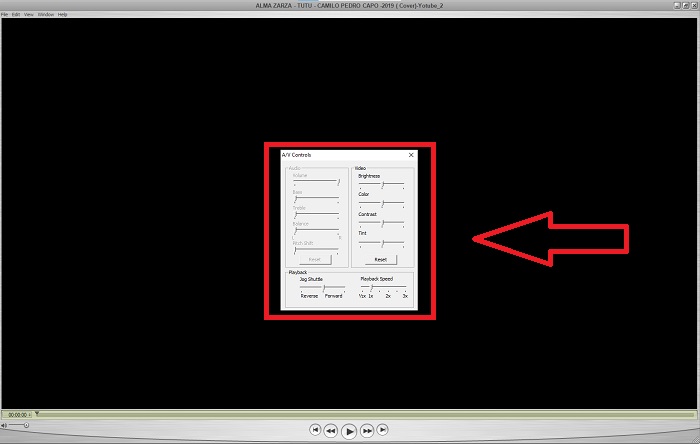
Deel 2. Nog een effectieve manier om video's in slow motion af te spelen
Methode 1. Gebruik Video Converter Ultimate
De meeste mediaspelers hebben beperkte ondersteunde formaten om video's te converteren; daarom raden we aan om Video Converter Ultimate. Deze software kan uw probleem met het bewerken van video's oplossen met de verschillende tools die het biedt. Het is ook het beste alternatief voor QuickTime-mediaspeler om video's met normale snelheid om te zetten in slow motion. De ... gebruiken Videosnelheidsregelaar, een gebruiksvriendelijke tool die wordt aanbevolen voor het aanpassen van de afspeelsnelheid, kunt u een video van hoge kwaliteit maken ondanks het aanpassen van de videosnelheid. Nu u de software kent, zullen de onderstaande stappen u helpen meer te weten te komen over het gebruik van de software.
Stap 1. Download de Video Converter Ultimate door te klikken Gratis download. Nadat u klaar bent met downloaden, installeert u het op uw bureaublad en drukt u op Finish als het klaar is.
Gratis downloadVoor Windows 7 of hogerVeilige download
Gratis downloadVoor MacOS 10.7 of hogerVeilige download
Stap 2. Nadat u de software op uw bureaublad hebt geïnstalleerd, gaat u verder door deze te starten. Zodra u de software opent, verschijnt de interface. Klik op de Gereedschapskist tabblad en ga verder door te klikken op Videosnelheidsregelaar.
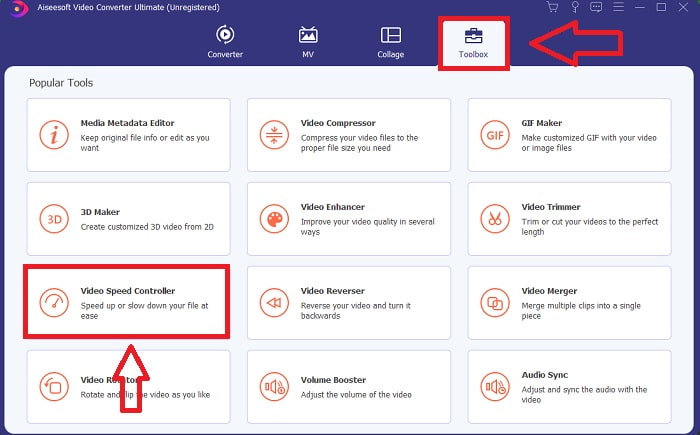
Stap 3. Om de afspeelsnelheid van uw videoclip te bewerken, sleept of klikt u op de knop + om bestanden van uw computer te importeren.
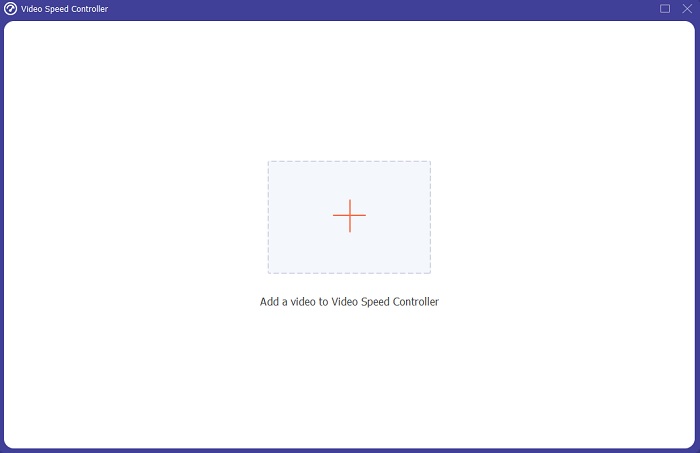
Stap 4. Begin met het bewerken van de afspeelsnelheid van uw videoclip of maak een slow-motionvideo van uw video met normale snelheid door de soorten snelheden te kiezen die u wilt toepassen.
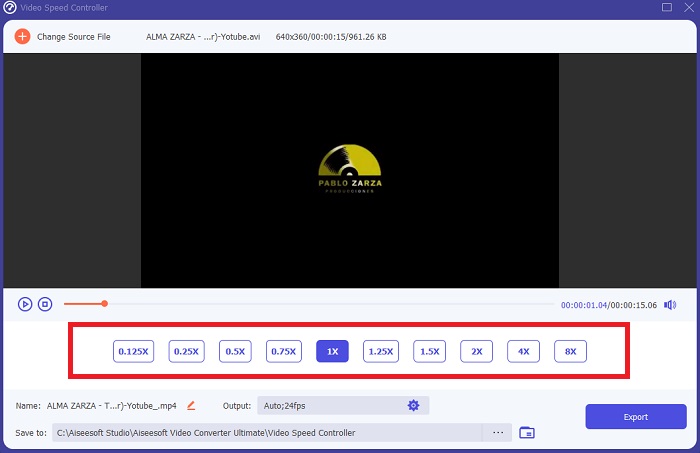
Stap 5. Daarna kunt u de kwaliteit van uw video-uitvoer aanpassen door de resolutie, framesnelheid, formaat, enz. te wijzigen. Als alles tot slot is geregeld, klikt u op Exporteren om het geconverteerde bestand naar uw bureaublad over te brengen.
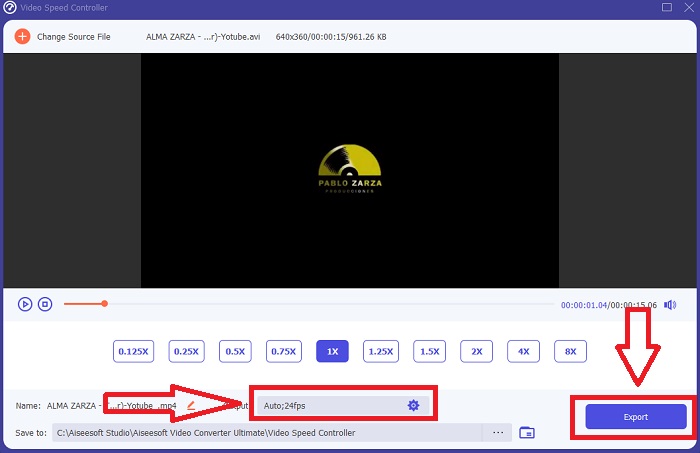
Methode 2. Gebruik Ezgif
Ezgif.com is een gratis, gebruiksvriendelijke toolkit voor het maken en bewerken van geanimeerde GIF's. Toch ondersteunt deze online tool ook bewerking en conversies voor vele andere afbeeldingsformaten, waaronder geanimeerde WebP, PNG, MNG en FLIF, en enkele basisvideobewerkingen. Populaire online tools zijn onder meer de GIF-maker, video naar GIF-converter en videosnelheid. Videosnelheid is een van de beste tools omdat het gemakkelijk de afspeelsnelheid van de video kan aanpassen. In tegenstelling tot de andere online tools, bij het gebruik van Ezgif, kunt u de snelheid van uw video aanpassen totdat u de gewenste snelheid krijgt. Het komt ook de online tool ten goede, behalve sommige online tools die op internet beschikbaar zijn, omdat het verschillende formaten ondersteunt. Om meer te weten te komen over de details van de app, volgen hier de te volgen stappen:
Stap 1. Open uw zoekbrowser en zoek naar ezgif. Kies om te beginnen het menutabblad in de bovenhoek van de interface en selecteer Videosnelheid. Om daarna bestanden te importeren, kunt u een videobestand van uw computer kiezen of een videolink van andere sociale media of websites plaatsen waarvan u de snelheid wilt aanpassen. Ga verder met het klikken op de Upload video, om te beginnen met de bewerkingsfase.
Stap 2. Je kunt nu de snelheid aanpassen door de snelheid in te stellen die van toepassing is op je video. Hoe groter je invoert, hoe sneller de video wordt. Vervolgens krijgt u de keuze om de video te dempen of te verwijderen, het originele geluid te behouden en de snelheid te wijzigen.
Stap 3. Om de video te uploaden, klik op de Verander de videosnelheid!
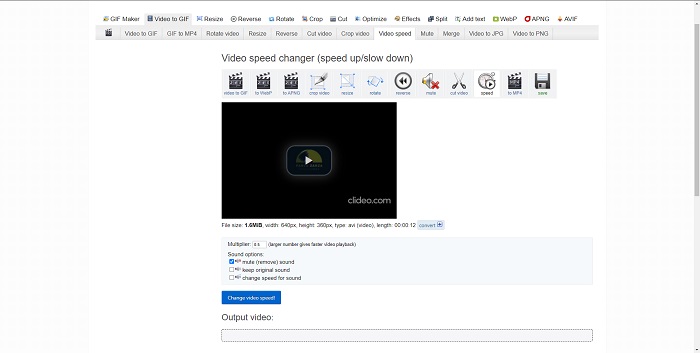
Deel 3. Veelgestelde vragen over Slow Motion in QuickTime
Wat is QuickTime Media Player?
QuickTime is een uitbreidbaar multimediaframework van Apple Inc. dat video, beeld, geluid en panoramische beelden aankan. MacOS wordt geleverd met QuickTime vooraf geïnstalleerd. Vóór iTunes 10.5 was QuickTime als gratis download in Apple's iTunes opgenomen. QuickTime voor Windows wordt echter niet langer ondersteund en als gevolg daarvan worden beveiligingslekken niet meer verholpen.
Hoe vertraag ik een QuickTime-video op Mac?
QuickTime Player ondersteunt videoweergave in slow motion. Houd de afspeel-/pauzeknop ongeveer 5 seconden ingedrukt om naar het menu te gaan voor het wijzigen van de samplefrequentie. De afspeelsnelheid van de video kan dus worden vertraagd zonder de videokwaliteit te beïnvloeden.
Hoe zet ik slow motion uit in QuickTime?
Tijdens het afspelen kunt u het slow-motioneffect ongedaan maken door de puntmarkering naar het begin van het videobestand te slepen. Om de puntmarkering naar het einde van het bestand te verplaatsen, selecteert u deze en sleept u deze daarheen. Hiermee worden uw gewijzigde spelerinstellingen opgeslagen in een AAE-video-zijspanbestand voor later gebruik.
Gevolgtrekking
Kortom, QuickTime is een van de mediaspelers die betrouwbaar is in het slow motion maken van video's met normale snelheid. Het heeft veel tools te bieden als een Video Converter Ultimate heeft. Toch wordt deze software meer aanbevolen omdat het grotere bestanden en videoformaten meer kan ondersteunen dan de Quicktime-mediaspeler. Ook wat betreft tools die slow-motion kunnen maken, hebben ze allebei dezelfde tool om het mogelijk te maken, maar de Video Converter Ultimate kan een stuk eenvoudiger worden gebruikt en kan een hoogwaardige video-uitvoer produceren.



 Video Converter Ultimate
Video Converter Ultimate Scherm opnemer
Scherm opnemer


