Snel afbeeldingen toevoegen aan een video in minder dan een minuut
Er zijn veel redenen waarom u afbeeldingen aan video moet toevoegen. Sommige editors ontdekten bijvoorbeeld dat het toevoegen van afbeeldingen aan hun video's een nieuwe interactie voor de andere gebruikers creëert. Op deze manier kunt u dit gebruiken om uw branding te vertegenwoordigen of een uitstekende visuele presentatie te maken en uw video te helpen de juiste boodschap over te brengen aan de gebruikers. Maar wist u dat veel gereedschappen hetzelfde werk uitvoeren? We weten dat het moeilijk is om te kiezen welke tool het beste bij u past. Dus vandaag hebben we de drie tools die we hebben gevonden die goed presteren al uitgezift. Als je dit artikel hebt gelezen, leer je hoe je afbeeldingen aan je video's kunt toevoegen.
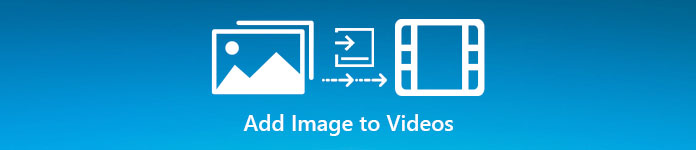
Deel 1. Stapsgewijze handleiding voor het toevoegen van afbeeldingen aan video met Video Converter Ultimate
Wil je een foto toevoegen aan de video met de ultieme tool? Gebruik in dat geval de Video Converter Ultimate. Met behulp van deze ultieme tool kun je de afbeelding gemakkelijk over de video heen leggen, ook al ben je geen pro op dit gebied van bewerken. Naast de overlay op videomogelijkheden, kunt u deze tool eenvoudig gebruiken om muziek als achtergrond toe te voegen, ondertitels toe te voegen en meer te doen. Het staat bekend als de totaaloplossing voor de meeste problemen met betrekking tot de video. Wil je weten wat de voordelen zijn van het gebruik hiervan? Zo ja, dan kunt u de verstrekte details hieronder lezen.

FVC Video Converter Ultimate
5.689.200+ downloads- Biedt uitstekende prestaties bij het converteren en bewerken.
- Bewerk en maak een fantastische video binnen een paar klikken.
- Het ondersteunt meer dan 200 formaten, zoals MP4, MOV, FLV, WMV, AVI, MTV, enz.
- Beschikbaar in alle platformonafhankelijke downloads, zoals Windows en Mac.
Gratis downloadVoor Windows 7 of hogerVeilige download
Gratis downloadVoor MacOS 10.7 of hogerVeilige download
Is het niet verbazingwekkend wat je allemaal met de tool kunt doen? Ja, we weten dat de tool in veel opzichten indrukwekkend is. Als deze tool je aandacht heeft getrokken en je wilt leren hoe je met deze tool een afbeelding aan een video kunt toevoegen, kun je de onderstaande tutorial lezen.
Stap 1. Klik op de downloadknop hieronder om het direct op uw schijf te downloaden, volg de installatie onmiddellijk en start het. Voor alles zouden we het op prijs stellen als u vertrouwd raakt met de interface van de tool om de procedurestappen gemakkelijk te kunnen onderscheiden.
Gratis downloadVoor Windows 7 of hogerVeilige download
Gratis downloadVoor MacOS 10.7 of hogerVeilige download
Stap 2. Zodra de tool op het systeem draait, klikt u op Gereedschapskist; eronder, zoek de Videowatermerk en open het.
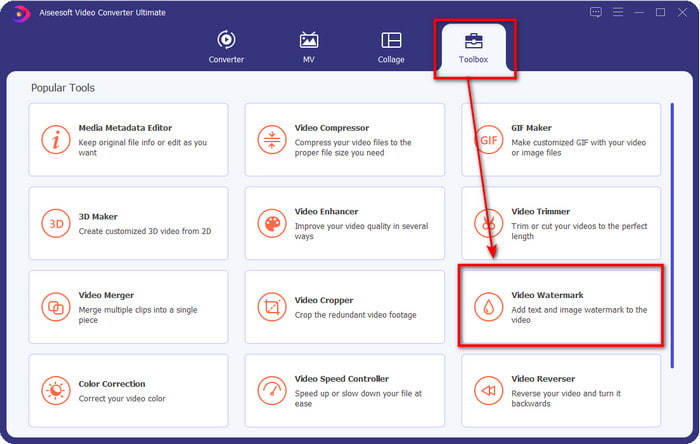
Stap 3. Nadat je de +-knop hebt aangevinkt, verschijnt er een bestandsmap op je scherm; zoek het bestand en druk op Open als dat het videobestand is.
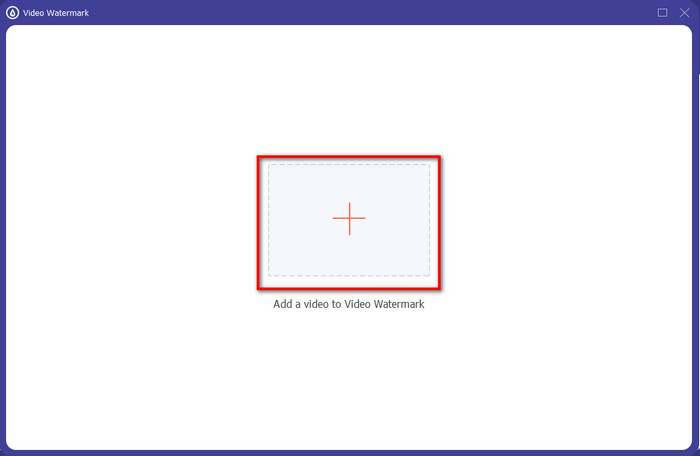
Stap 4. Er verschijnt een nieuw venster, klik op Afbeeldingswatermerk, dan wordt er weer een map weergegeven, maar deze keer voeg je de afbeelding in die je aan je video wilt toevoegen en druk je op Open.
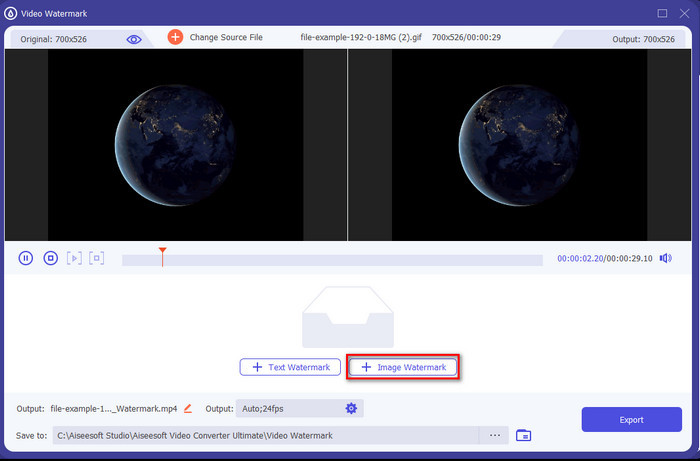
Stap 5. Pas de afbeeldingsgrootte die u op de video hebt ingevoegd en de positie ervan aan door de kader van de foto. Je kunt het overal plaatsen waar je wilt door: vasthouden en slepen De afbeelding. Bovendien kunt u de zichtbaarheid van de afbeelding aanpassen door de dekking. U kunt de afbeelding ook draaien door de schuifregelaar van Roteren.
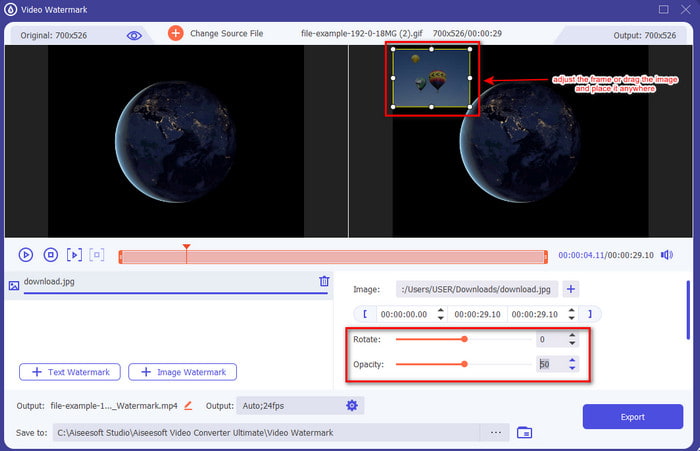
Stap 6. Als je de foto hebt bewerkt, is het nu tijd om te klikken Exporteren.
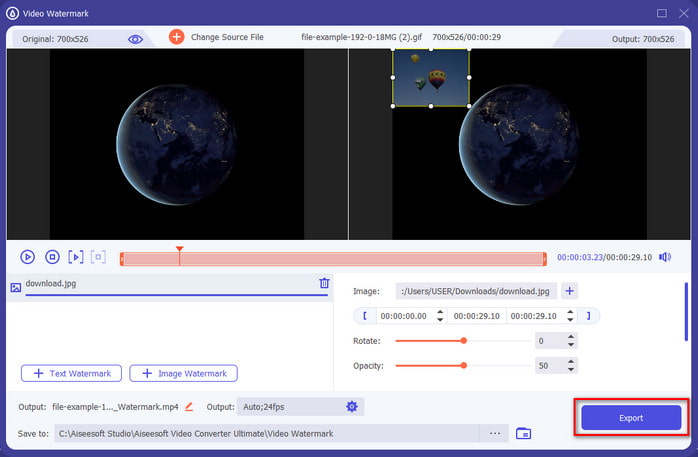
Verwant:
Hoe ondertitels aan video toe te voegen
Deel 2. Hoe afbeeldingen gratis over te zetten naar video's op internet
Online Video Cutter - Afbeelding toevoegen aan een video
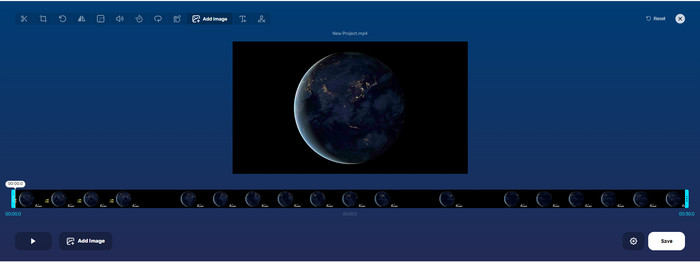
Als u afbeeldingen online wilt overlappen, kunt u de Online Video Cutter - Afbeelding toevoegen aan een video. Deze webtool biedt een eenvoudige maar effectieve manier om foto's aan elke video toe te voegen. Hoewel de tool uitstekend te gebruiken is, is het nog steeds een beetje gedoe om de video te uploaden omdat dit afhankelijk is van je internetverbinding. U kunt hier ook geen twee afbeeldingen toevoegen omdat dit niet wordt ondersteund. Maar als u de tool wilt gebruiken, kunt u de onderstaande stappen volgen.
Stap 1. Open uw browser en doorzoek de webtool op het tabblad Zoeken en open deze vervolgens.
Stap 2. Klik Open bestand om de video te uploaden en klik vervolgens op Voeg afbeelding toe om de afbeelding die u hebt ingevoegd te uploaden.
Stap 3. Sleuren de afbeelding om de positie te wijzigen, klik op Opslaan te coderen en op uw computer op te slaan.
Voordelen
- Gratis te gebruiken en je hoeft het niet te downloaden.
- Het ondersteunt basisbewerkingsfuncties voor de gebruikers.
- Het heeft geen watermerk op de uiteindelijke uitvoer.
Nadelen
- Het kan niet tot 2 of meer afbeeldingen toevoegen aan de video.
- Het uploaden van de afbeelding en video kost tijd om te laden.
Flixier
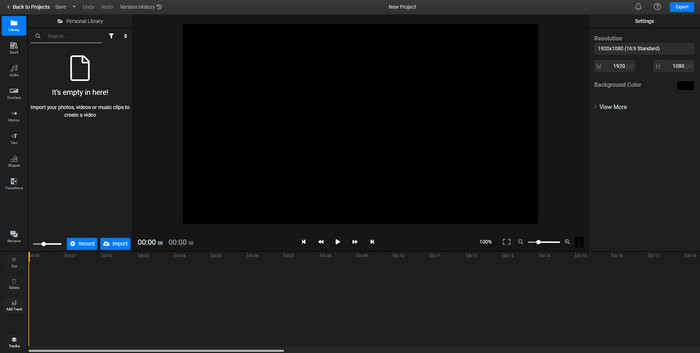
Je kunt gebruiken Flixier om gratis een afbeelding aan een video toe te voegen. U kunt met deze online tool ook uw videosjabloon bewerken, inclusief het toevoegen van afbeeldingen. Deze tool biedt uitzonderlijke ingebouwde bewerkingsfuncties die u kunt gebruiken om uw video er beter uit te laten zien. Hoewel de webtool u deze unieke functie biedt, zal er op het moment dat u deze exporteert een watermerk op de uiteindelijke uitvoer staan, omdat deze gratis is. Maar u kunt de premium-tool kopen om dit watermerk te verwijderen.
Stap 1. Open uw zoekmachine, zoek de naam van de tool en klik op Kies bestand.
Stap 2. Klik Importeren om de video en afbeeldingen te uploaden, sleep de video en de afbeelding naar de tijdlijn, zorg ervoor dat de afbeelding bovenaan de video staat. Wijzig de positie van de afbeelding door deze in de video te slepen.
Stap 3. Klik Exporteren, vervolgens Exporteren en downloaden om het op uw desktopstation op te slaan.
Voordelen
- Kosteloos en toegankelijk op het web.
- Het biedt meer bewerkingsfuncties dan de eerste online tool.
- Het ondersteunt het toevoegen van meerdere afbeeldingen aan uw video.
Nadelen
- De uiteindelijke uitvoer heeft aan het einde een watermerk omdat het gratis is.
- Het moet de VIP-versie kopen om het watermerk op de video-uitgang te verwijderen.
Deel 3. Veelgestelde vragen over het toevoegen van afbeeldingen aan video
Heeft het toevoegen van afbeeldingen aan een video invloed op de kwaliteit?
De videokwaliteit heeft geen invloed op de afbeelding die u toevoegt. Ter vereenvoudiging: het toevoegen van afbeeldingen heeft geen noemenswaardige videokwaliteit, zelfs niet als u veel foto's toevoegt. Als je de video echter exporteert naar de editor die je hebt gebruikt en deze instelt op lage kwaliteit, kun je de onderstaande video-uitvoer verwachten.
Waarom worden de afbeeldingen die ik aan de video toevoeg wazig?
De belangrijkste reden dat het werd, is dat het beeld vanaf het begin al wazig is. Om dit probleem te voorkomen, moet u eerst de afbeelding controleren en ervoor zorgen dat deze niet wazig is voordat u deze in uw video gebruikt.
Kan ik een overgang toevoegen aan de afbeelding op de video?
Bij sommige editors is het mogelijk om een overgang aan je afbeelding toe te voegen. Hoewel er veel verschillende geanimeerde overgangen zijn, zijn knippen, vervagen, wissen en oplossen de meest voorkomende. Hoewel dit de meest voorkomende zijn, is het nog steeds ideaal om een overgang aan de afbeelding toe te voegen om de video professioneler en spannender te maken.
Gevolgtrekking
Nadat je deze blog hebt gelezen, werd het gemakkelijker om te leren hoe je foto's aan een video toevoegt als je de volledige reikwijdte van dit artikel leest met de verschillende tools online en offline. Hoewel we verschillende sets tools presenteren, raden we toch aan dat gebruikers de ultieme tool gebruiken om deze taak op zich te nemen. Video Converter Ultimate biedt een gemakkelijk te begrijpen interface om de gebruikers te helpen het werk efficiënt te doen. Twijfel je nog of het bij je past? Nou, het downloaden van de tool is de enige manier om te bewijzen dat het bij je past.



 Video Converter Ultimate
Video Converter Ultimate Scherm opnemer
Scherm opnemer


