4 eenvoudigste methoden Videoresolutie wijzigen met uitgebreide stappen
Er zijn veel redenen waarom je moet de videoresolutie wijzigen. Een van de redenen kan zijn om wat ruimte te besparen voor de video. Wat je reden ook is, deze gids leert je de vier methoden om de videokwaliteit te verminderen of hoog te maken. Laten we zonder meer vertraging ingaan op de videoresolutie-converters die u kunt gebruiken om de resolutie van uw video te wijzigen.
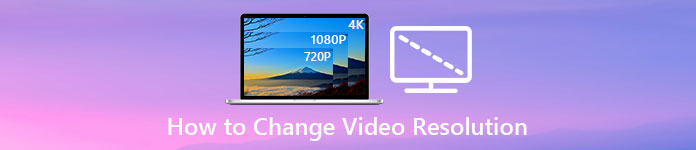
Deel 1. Eerste methode: de ultieme desktoptool om de videoresolutie op Windows en macOS te wijzigen
Video Converter Ultimate is de ultieme tool voor deze taak, omdat het je kan helpen niet alleen het videoformaat, maar ook de videokwaliteit binnen een paar klikken te converteren. Deze tool ondersteunt een ultrasnel conversieproces om uw videokwaliteit eenvoudig om te zetten naar de hoogste of standaard videoresolutie. Is het niet heerlijk om deze software te gebruiken? Wil meer weten? Zo ja, dan ondersteunt deze tool beide desktopplatforms. Ook al ondersteunt het Windows en Mac, wat u op Windows-functies kunt zien, is ook beschikbaar op Mac-functies of omgekeerd. We weten dat de tools iets speciaals hebben, dus hebben we dit aan deze lijst toegevoegd. Dus als u nu een stapsgewijze handleiding wilt, kunt u de onderstaande schriftelijke tutorial volgen om te leren hoe u de videoresolutie met succes kunt wijzigen.
Stap 1. Klik op de juiste knop om het programma met succes naar uw schijf te downloaden. Open het gedownloade bestand en volg het installatieproces dat op uw scherm wordt weergegeven. Nadat u het met succes hebt geïnstalleerd, opent u de videoresolutie-omzetter en gaat u verder met de volgende stappen.
Gratis downloadVoor Windows 7 of hogerVeilige download
Gratis downloadVoor MacOS 10.7 of hogerVeilige download
Stap 2. Om het videobestand in te voegen waarvan u de resolutie wilt wijzigen, klikt u op de Bestand toevoegen knop. Blader door het bestand in de computermap die wordt weergegeven, klik erop en druk op Open.
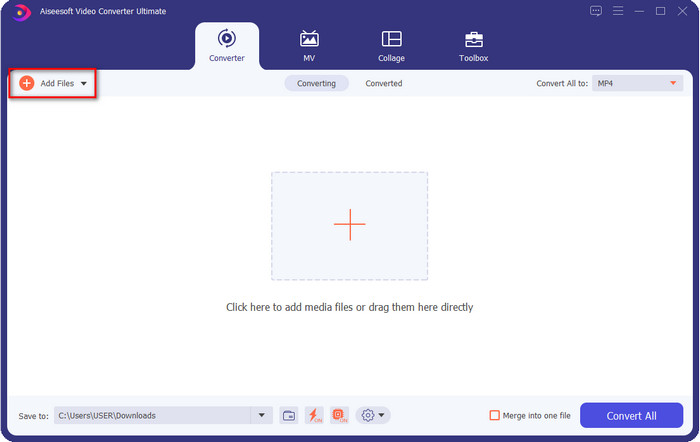
Stap 3. Kijk naar de rechterbovenhoek en klik op de laten vallen knop op de hoofdinterface. Kies het videoformaat dat u wilt hebben, MP4, MOV, AVI, MKV, FLV en meer dan 200 formaten zijn hier beschikbaar. Nadat u het formaat hebt gekozen, klikt u op de widget om het profiel van het formaat te bewerken. Hier kunt u uw resolutie hoger of lager maken, de encoder, kwaliteit, bitrate en meer wijzigen om de videoresolutie te verhogen of niet. Om de wijziging op te slaan, klikt u op Maak nieuw.
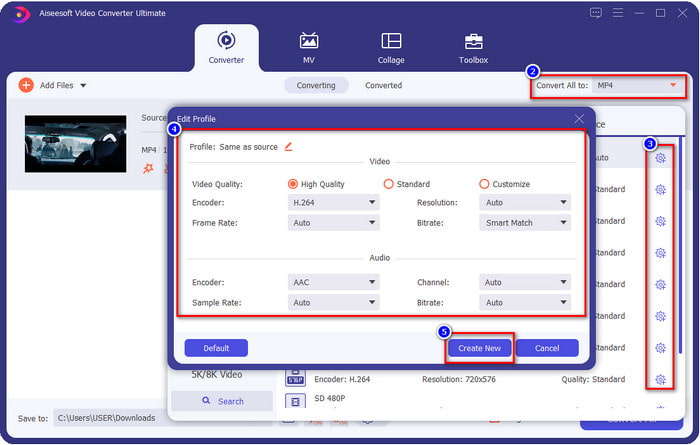
Stap 4. Klik ten slotte op de Alles omzetten, zal de resolutieconversie beginnen. Daarmee heb je nu de resolutie van de video geconverteerd met behulp van de Video Converter Ultimate.
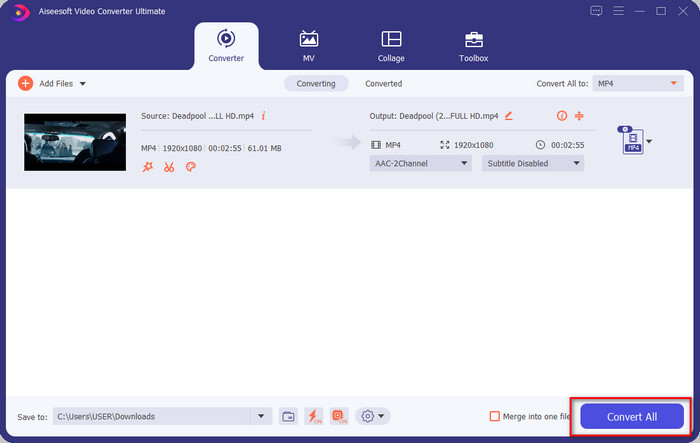
Deel 2. 2e methode: de eenvoudige en gratis methode om de videoresolutie online te wijzigen
Wilt u de videoresolutie online wijzigen? In dat geval moet u de online gratis versie van de ultieme tool gebruiken, de FVC gratis video-omzetter online. Deze tool kan je helpen om de resolutie van je video vrij te converteren. Het is een online tool, dus verwacht dat het een internetverbinding nodig heeft om te functioneren. Bovendien ondersteunt deze tool niet alle videoformaten, dus er is een beperking voor het toevoegen van videoformaten hier. Laten we nu proberen de tool te gebruiken om de resolutie te wijzigen door de onderstaande stappen te volgen.
Stap 1. Klik hierop om de online videoresolutie-omzetter te openen: koppeling om de tool direct te openen.
Stap 2. druk op Voeg bestanden toe om te converteren om het opstartprogramma voor de eerste keer te downloaden, klikt u er opnieuw op nadat u het installatieprogramma hebt gedownload. Nadat je erop hebt geklikt, wordt een map weergegeven, zoek het videobestand in de map en klik op Open.
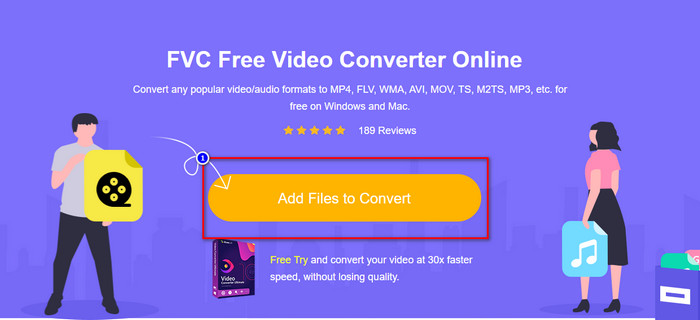
Stap 3. Klik op de uitrusting om een nieuw venster te openen om de videoresolutie in het venster te wijzigen. Klik bovenaan het nieuwe venster op Resolutie, kies de gewenste videoresolutie en klik op OK om het op te slaan.
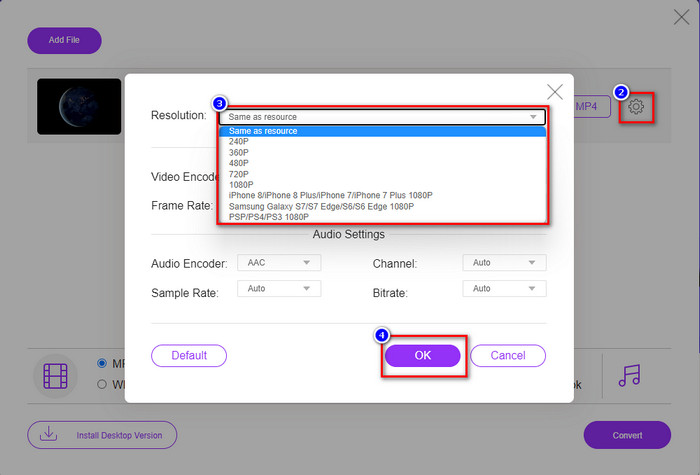
Stap 4. Kies het formaat op de setlist en klik op Converteren om te beginnen met het converteren van het resolutieproces.
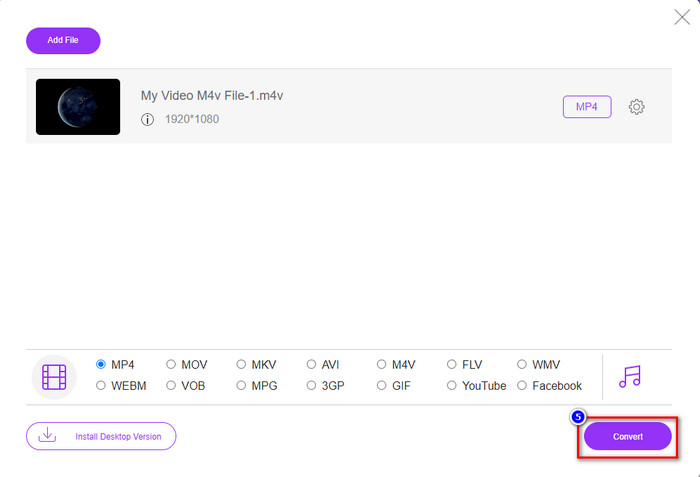
Verwant:
Ondertitels aan video toevoegen
Deel 3. 3e methode: op mobiel gebaseerde manier om de videoresolutie op iPhone en Android te wijzigen
Deze methoden kunnen uw videoresolutie niet converteren, maar u kunt een video met een lagere of hogere resolutie maken. Laten we verder kijken hoe we de videoresolutie kunnen wijzigen terwijl we de video filmen.
1. Ingebouwde iPhone-videoresolutie
Als u een iOS-gebruiker bent, kunt u desgewenst de videoresolutie wijzigen. U kunt het echter niet op de camera vinden, dus als u het niet kunt vinden, kunt u de onderstaande stappen volgen om te weten hoe u de videoresolutie op de iPhone kunt wijzigen voordat u een video filmt.
Deze stappen zijn overgenomen van het iPhone X-model, zodat de stappen enigszins kunnen verschillen van de andere versies van de iPhone-achtige naam of functies.
Stap 1. Open de Instellingen van uw iPhone.
Stap 2. Zoek eronder de Camera en klik erop.
Stap 3. Klik Video opnemen en kies welke resolutie je wilt hebben terwijl je de video opneemt. Ga terug naar Home, ga naar je Camera, en film de video met de resolutie die je hebt teruggezet in de instellingen.
2. Ingebouwde Android-videoresolutie
Voor Android-gebruikers hebt u rechtstreeks toegang tot de videoresolutie op uw camera. De stappen die we bieden zijn niet zo ingewikkeld als voor de iPhone, omdat je de instellingen niet hoeft in te stellen. Dus volg nu de onderstaande instructies om de videoresolutie op Android te wijzigen.
Deze stappen zijn overgenomen van Redmi 10, dus stappen kunnen een beetje anders zijn met sommige andere Android-apparaten, zoals naam of functionaliteit.
Stap 1. Klik op uw telefoon op de Camera app om het te openen.
Stap 2. Nadat het is geopend, gaat u naar de Video, klik op de drie parallelle lijnen en kies de gewenste videoresolutie.
Stap 3. druk de rood om de video op te nemen met de ingestelde videoresolutie.
Deel 4. Veelgestelde vragen over het wijzigen van de videoresolutie
Wat is de videoresolutie?
Het aantal pixels per frame noemen we videoresolutie. Het regelt ook de details die je op een enkele video kunt zien, zoals hoe helderder het beeld kan zijn. Bovendien zijn er verschillende soorten videoresolutie; we noemen een hogere resolutie vanaf HD en hoger die meer kwaliteitsframes per seconde gebruikt. Hoewel de lagere resolutie begint bij SD en lager, krijgt deze videoresolutie minder bandbreedte dan de hogere resolutie, maar heeft deze een kleinere framekwaliteit per seconde.
Is 1080 de beste videoresolutie?
Het produceert een van de meest gekozen gebruikers van videoresolutie die het meest worden geselecteerd op YouTube en andere videostreaming-apps. Maar het is niet altijd de beste keuze om een video van hoge kwaliteit te bekijken, omdat het meer tijd kan kosten om de video te bufferen dan de 720. Dus de volgende keer dat u online een video bekijkt, gebruiken we liever de 720 dan 1080 om de video te laden. video veel sneller, en er is geen significante verandering in beide kwaliteit als je het verandert.
Heeft het verlagen van de resolutie invloed op de kwaliteit?
Ja, er zal iets veranderen zodra je de videokwaliteit hebt verlaagd. Als je video bijvoorbeeld in HD is, verander je deze in SD, de kwaliteit zal drastisch veranderen. Dus als u de videoresolutie wijzigt, ziet u een plotselinge verandering, maar deze is zelfs daarna nog steeds te bekijken.
Gevolgtrekking
Eindelijk kunnen we nu de videoresolutie aanpassen aan onze wensen. Hoewel je veel verschillende tools kunt gebruiken om de videokwaliteit te veranderen, presenteren we nog steeds de veiligste en beste online, offline en ingebouwde tools. We hopen dat dit artikel je helpt de resolutie te wijzigen; als u meer vragen heeft, kunt u hieronder een opmerking achterlaten, en we zullen inderdaad op uw opmerkingen reageren.



 Video Converter Ultimate
Video Converter Ultimate Scherm opnemer
Scherm opnemer


