Vaste richtlijn voor FFmpeg-metadata-editor die u moet kennen
FFmpeg is een bekende multifunctionele tool die je kan helpen bij het converteren, vergroten of verkleinen, knippen, bijsnijden en meer alles-in-één tools. Er zijn echter maar weinig artikelen die spreken over het bewerken van metadata tijdens het gebruik van de software, en sommige zijn onbetrouwbaar. Als je meer wilt weten over de FFmpeg-metadata-editor mogelijkheden, moet u blijven lezen, aangezien we een nuttige en neutrale beoordeling geven over de software die u kunt gebruiken.

Deel 1. Korte introductie over FFmpeg Metadata Editor
FFmpeg staat bekend als een van de beste gratis software die door veel klanten en bedrijven wordt gebruikt om gemakkelijk met de bibliotheken en programma's om te gaan en de gegevens erop effectief te transcriberen. De software is niet de gebruikelijke editor die u op uw schijf downloadt, omdat deze tool op commando's is gebaseerd, waarbij u codes moet gebruiken om de software opdracht te geven een specifieke taak uit te voeren. Hoewel gebruikers de tool vaak negeren vanwege de moeilijkheidsgraad, wordt het nog steeds beschouwd als de beste encoder en decoder voor veel voorkomende en ongewone bestanden.
Met zijn complexiteit en CLI-interface vinden gebruikers het fascinerend omdat het verwant is aan details, wat betekent dat je snel per detail van je bestand kunt veranderen. Het is echter niet eenvoudig om het te leren gebruiken, vooral voor mensen die geen ervaring hebben met het werken met op commando's gebaseerde software. Maar als je het graag wilt gebruiken, zal het inderdaad zijn vruchten afwerpen als je het eenmaal onder de knie hebt. Een van de geweldige dingen van deze tool is dat het een wekelijkse update krijgt, wat betekent dat de softwareontwikkelaar de upgrades die nodig zijn voor de software in de gaten houdt. Als je een betrouwbare tutorial wilt om metadata op FFmpeg te bewerken, kun je deel twee lezen voor meer informatie.
Voordelen
- Het presteert het beste bij het bewerken van de metadata.
- Het gebruikt de CLI-interface om gedetailleerde bewerkingen op elk bestand te beheren.
- Professionele eerste keuze bij het uitvoeren van bewerkingen en andere dingen.
Nadelen
- Het is niet de beste keuze voor een beginner die de metadata op zijn gemak wil bewerken.
- Er zijn codes nodig om de tool te bedienen.
Deel 2. Metadata bekijken en bewerken naar een videobestand met FFmpeg
Nu je deze stap leest, wil je leren hoe je metadata kunt toevoegen met deze tool. Hoewel het een steile leercurve is, kunnen we met succes de tags aan al uw bestanden toevoegen en bestanden in onze bibliotheek of map rangschikken zodra u de stappen dienovereenkomstig volgt. Volg het tot het einde om te weten hoe je metadata op FFmpeg kunt bewerken en bekijken.
Stap 1. Download het hulpprogramma op uw schijf, pak het uit en volg het installatieproces.
Start de CMD, typ FFmpeg en druk op Enter op je toetsenbord; als er een heleboel tekst op uw scherm wordt weergegeven, is de tool succesvol gestart. Het maakt geen deel uit van de stappen, maar dit is hoe u problemen met de FFmpeg oplost als deze is geactiveerd.
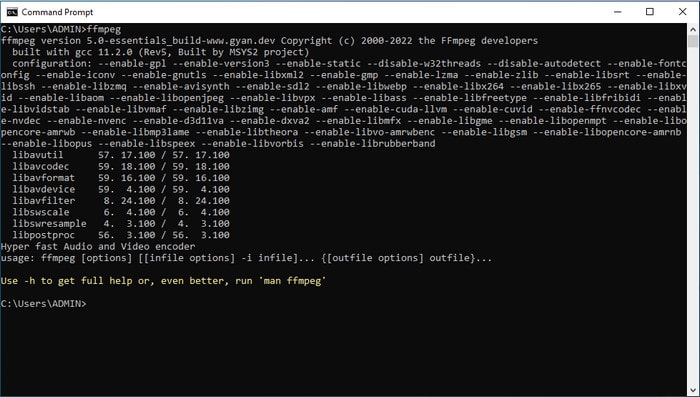
Stap 2. Zoek het bestand op in Bestandsbeheer en specificeer het invoerbestand.
Stap 3. Typ op de CMD, typ ffmpeg – i sample.mp3 -vn -acodec copy -metadata title ='Mozart' -metadata description =' muziek is een melodie in ons hart' sample.mp3 om een titel aan uw metadata toe te voegen. Hit Enter op uw toetsenbord om de metadata met succes aan uw audiobestand toe te voegen.
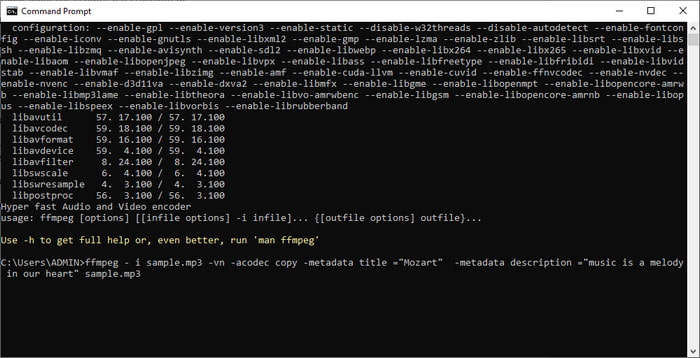
Deel 3. Is er een eenvoudigere manier om metadata te bewerken op Windows en Mac?
Gelukkig is er een eenvoudige manier om metadata op FFmpeg te bewerken; het is echter niet door FFmpeg te gebruiken, maar met de hulp van de ultieme converter. FVC Video Converter Ultimate is een krachtige metadata-editor die je kunt gebruiken en die een beter beheersbare GUI heeft dan de FFmpeg. In plaats van de CMD te openen, kunt u op een paar knoppen klikken en de tags invullen, en voila, u hebt de metadata aan uw bestand toegevoegd. Is dat het? Ja, daarmee heb je nu eenvoudig metadata aan je video- en audiobestand toegevoegd.
Naast de minder complexe GUI, biedt deze tool schoonheid en een adequate video-editor die je gemakkelijk kunt gebruiken wanneer je er een nodig hebt. In tegenstelling tot FFmpeg is er geen code die je nodig hebt om de tool te bedienen, eenvoudig, toch? Welnu, dat is waartoe de ultieme tool in staat is. Als u wilt weten hoe u deze tool moet gebruiken, kunt u op de onderstaande downloadknop drukken, deze installeren en vervolgens openen. Volg daarna de onderstaande stappen, aangezien we ons zullen concentreren op het wijzigen van de metadata van uw mediabestand.

FVC Video Converter Ultimate
5.689.200+ downloads- Het ondersteunt meer dan 1000 media-indelingen om hun metadata gemakkelijk te uploaden en te wijzigen.
- Er zijn meerdere functies en functies beschikbaar voor gebruik in deze tool.
- Het ondersteunt een proces met hoge snelheid om de taak snel te voltooien.
- Beschikbaar om te downloaden op Windows en Mac van alle versies.
Gratis downloadVoor Windows 7 of hogerVeilige download
Gratis downloadVoor MacOS 10.7 of hogerVeilige download
Stap 1. Klik in de interface van de tool op Gereedschapskist en vind de Mediametadata-editor op de lijst met functies hieronder.
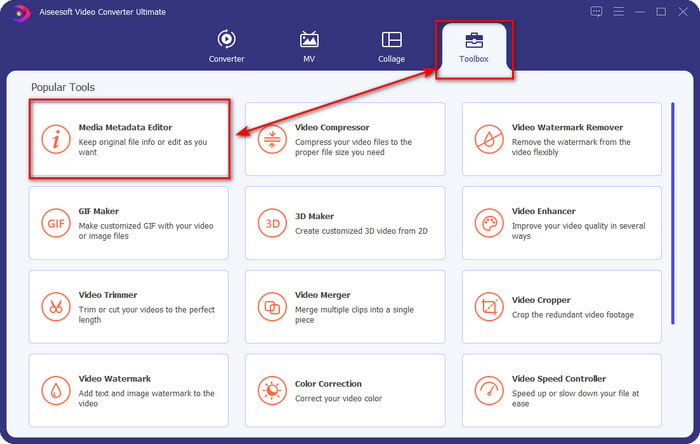
Stap 2. Nadat je erop hebt geklikt, verschijnt er een nieuw venster, klik op +. Zoek het mediabestand in de map die op uw scherm wordt weergegeven en klik vervolgens op Open.

Stap 3. U kunt nu de metadata aan elk toevoegen tekstveld, klik ze afzonderlijk en typ erop. Klik daarna op de Opslaan knop. Geen code, geen probleem! Dat is wat u kunt doen om de metadata eenvoudig aan uw mediabestanden toe te voegen.
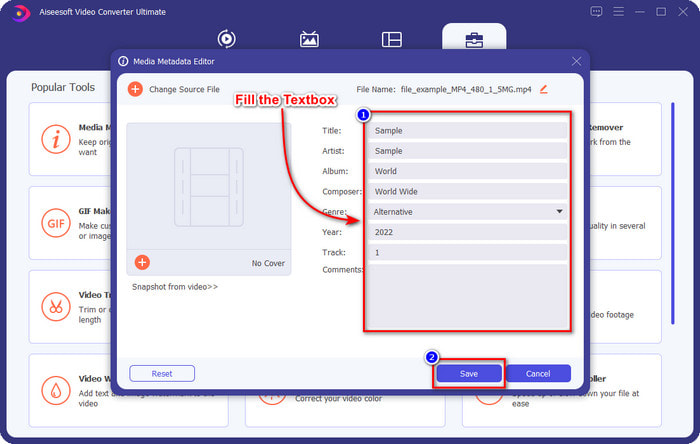
Verwant:
Deel 4. Veelgestelde vragen over FFmpeg Metadata Editor
Waarom is FFmpeg te ingewikkeld om te verwerken?
Het is niet moeilijk te gebruiken, maar de tool ziet er moeilijk uit vanwege de codes en de CLI-interface. Als u echter FFmpeg gaat gebruiken, kunt u elke taak gemakkelijk afhandelen met behulp van deze gratis software.
Waarom kan mijn FFmpeg geen metadata toevoegen?
Er is een eenvoudige reden waarom de software de metadata niet met succes aan uw bestand heeft toegevoegd. Ten eerste is de locatie die je hebt toegevoegd verkeerd, wat betekent dat de cmd het bestand niet herkent. Ten tweede, als u de verkeerde code invoert, zal de software de opdracht niet begrijpen, zelfs als er de minste fout is in de spatie of het teken. Ten slotte is de software niet correct geïnstalleerd en moet u problemen met de software op de CMD oplossen. We verzekeren u dat de software goed zal werken als deze allemaal worden gecontroleerd.
Waarom gebruikt FFmpeg de opdrachtprompt?
Het is de enige manier waarop u kunt communiceren op de FFmpeg. In tegenstelling tot de andere editor, moet u op een specifieke knop klikken om te kunnen werken. Maar het is niet hetzelfde met de FFmpeg; codes zijn als knoppen om het gereedschap opdracht te geven een bepaalde taak uit te voeren.
Gevolgtrekking
Download een FFmpeg-videometadata-editor als u denkt dat de tool iets voor u is; ook al is de GUI niet aantrekkelijk, de prestaties zijn beter dan de andere editor die je kunt gebruiken. Wat als u de tool niet wilt gebruiken omdat deze ingewikkeld is? Wat moet je dan doen? Deze zaak staat erom bekend te komen; als je het type gebruiker bent dat de FFmpeg niet wil gebruiken, raden we je aan het alternatief te gebruiken, de ultieme converter. Lees de bovenstaande details aandachtig door om te weten hoe u de metadata van uw bestand gemakkelijk kunt bewerken zonder de opdrachtprompt te gebruiken. Desalniettemin werd het succes bij het bewerken van de tags eenvoudig met de hulp van de ultieme tool.



 Video Converter Ultimate
Video Converter Ultimate Scherm opnemer
Scherm opnemer


