Audacity Metadata Editor: is het de beste software om muziektags op het bureaublad te bewerken?
Een durf is een geweldig hulpmiddel dat u kunt gebruiken om effectief kristalhelder geluid op te nemen. Met deze tool kun je de audio bewerken door effecten, verfraaiingen en andere dingen toe te voegen die een professionele audio-editor biedt. Een van de functies die deze tool kan bieden, is de audiotag-editor. Dus vandaag zullen we ons concentreren op de Audcatiy metadata-editor en de voor- en nadelen van de tool.

Deel 1. Audacity - De beste manier om muziekmetadata gemakkelijk te bewerken
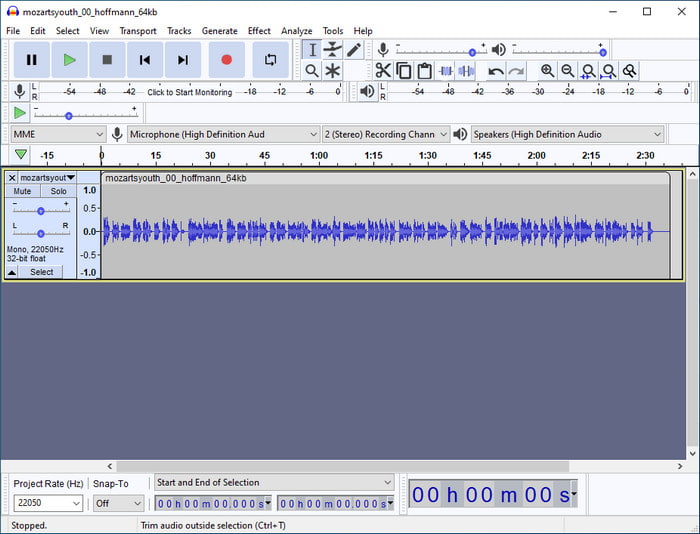
Eerder hebben we uitgelegd dat je Audacity als metadata-editor kunt gebruiken, ook al is het een professionele audio-editor die je op je desktop kunt gebruiken. De mogelijkheid om de audio te bewerken is veel beter dan de andere audio-editor die u kunt downloaden of openen op internet. Tijdens het gebruik van de tool ziet u verschillende functies voor het toevoegen van metadata aan uw bestanden. De onderstaande lijst bevat de vier essentiële dingen die u moet weten voordat u de tags wijzigt of bijwerkt volgens uw voorkeuren. Wil meer weten? Houd de bal aan het rollen terwijl we onderzoeken wat dit zijn.
Tag en waarde
Er zijn zeven onveranderlijke tags die u niet kunt bewerken, ongeacht de situatie, maar u kunt meer tags toevoegen als u uw bestanden gedetailleerder wilt maken. We zullen een lijst maken van de zeven tags die u kunt invullen met behulp van de Audacity-metadata-editor om te weten wat deze zijn.
◆Artiestennaam
◆ Titel van het nummer
◆ Albumtitel
◆ Tracknummer
◆ Jaar
◆ Genre
◆ Opmerkingen
U kunt deze tags niet wijzigen, maar u kunt hun waarde aan de rechterkant wijzigen. U kunt de naam van de eerste zeven tags niet wijzigen omdat deze permanent zijn, dus als u denkt dat deze gegevens niet voldoende zijn en u er nog een wilt toevoegen, kunt u op de knop Toevoegen klikken. Typ vervolgens de naam op de tag in het linkerdeelvenster en voeg de waarde of gegevens toe in het rechterdeelvenster van het tekstvak.
Genre
Audacity-metadata-editor heeft zijn optie voor Genre. Als u het genre van het audiobestand wilt verwijderen of toevoegen, kunt u eenvoudig op de vervolgkeuzeknop klikken en het gewenste genre kiezen. Maar als je het genre wilt verwijderen, moet je de tekst onder genre markeren en op de delete-toets op je toetsenbord drukken.
Sjablonen
Tijdens het gebruik van Audactiy kunt u de Sjablonen als onderdeel van de tags op het audiobestand. Maar de sjablonen die u hier kunt gebruiken, hebben de indeling .xml. XML-bestanden zijn opmaaktaal met gegevens en metagegevens. Het is de extensie van de metadata die je uit het bestand hebt gehaald. Maar je kunt alleen een sjabloon op Audacity laden als je het eerder hebt gebruikt.
De audiodialoog onderdrukken
Als u het audiodialoogvenster niet wilt zien tijdens het exporteren van het audiobestand met metadata, kunt u het vakje 'Dit niet tonen bij het exporteren van audio' aanvinken. Hoewel de functie geen invloed heeft op de tags, beschouwen we dit nog steeds als een optie die u zou willen gebruiken. Maar als u het dialoogvenster wilt zien, moet u er niet op klikken.
Als deze opties niet genoeg voor je zijn, lees je misschien het volgende deel. Zoals we al zeiden, is de puur toegewijde metadata-editor die je zou willen gebruiken veel groter dan de Audacity. Lees het volgende deel om te weten waar we het over hebben.
Deel 2. Metadata bewerken op Windows en Mac met de ultieme software
Stel dat u niet tevreden bent met de Audacity-metadata-editor. In dat geval is de FVC Video Converter Ultimate misschien wel de beste keuze voor jou om de hiaten op te vullen die je niet kunt vinden op Audacity. Met de ultieme converter manipuleert u eenvoudig de tags van het mediabestand binnen een paar klikken. U hoeft zich geen zorgen te maken als u geen ervaring heeft met het bewerken van de tags van uw audiobestand, want deze tool is niet zo moeilijk te gebruiken. Je kunt hier ook elk audiobestand uploaden en als je de metadata van je video wilt wijzigen, is deze tool een grote hulp; In tegenstelling tot de Audacatiy die alleen het audiobestand ondersteunt.
Naast de geweldige functies voor het bewerken van metagegevens, kan deze tool je helpen bij veel verschillende taken, zoals comprimeren, bewerken, knippen, bijsnijden, versnellen of verlagen, enz. In plaats van al deze functies afzonderlijk te downloaden, kun je deze tool downloaden om heb deze allemaal. Is het niet geweldig? Op basis van de naam is het ultiem, dus er bestaat geen twijfel over de kenmerken en functies. Leer hoe u de metadata kunt wijzigen of corrigeren met de ultieme tool door de onderstaande stappen te volgen.
Stap 1. Download de ultieme metadata-editor op uw bureaublad, klik correct op de downloadknop die uw besturingssysteem ondersteunt. Volg het installatieproces onmiddellijk en start het vervolgens om door te gaan.
Gratis downloadVoor Windows 7 of hogerVeilige download
Gratis downloadVoor MacOS 10.7 of hogerVeilige download
Stap 2. Klik vervolgens op het Gereedschapskist sectie en vind de Mediametadata-editor; druk erop om de functie te openen.
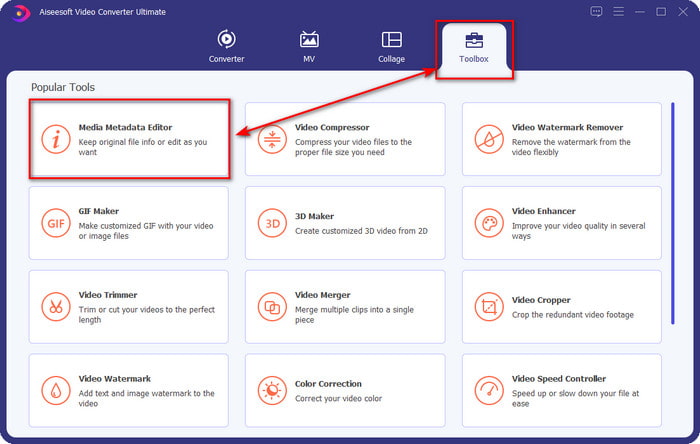
Stap 3. Raken +, dan wordt er een computermap op uw scherm weergegeven, zoek het bestand waarvan u de metagegevens erop wilt wijzigen en klik op Open.
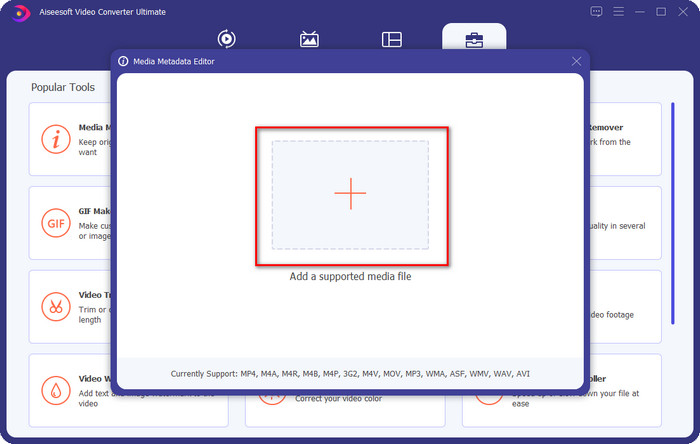
Stap 4. Voer de gewenste informatie aan de rechterkant in en tik op de tekstveld om de gegevens handmatig in te voeren. Klik daarna op de Opslaan om ervoor te zorgen dat de tags worden opgeslagen. Makkelijk, je hebt nu de metadata toegevoegd aan je mediabestand, maar veel makkelijker.
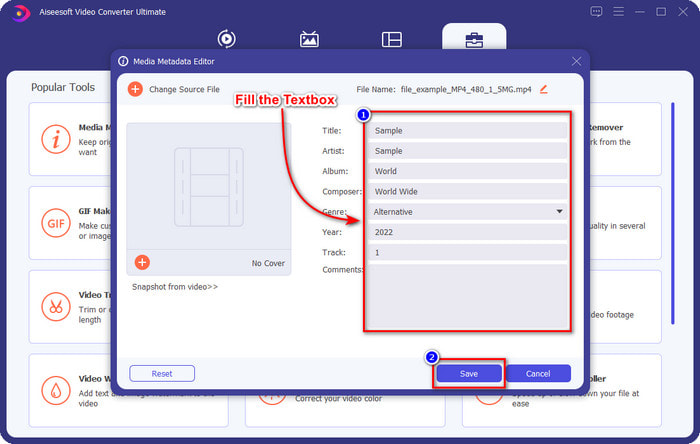
Verwant:
Deel 3. Veelgestelde vragen over Audacity Metadata Editor
Kan ik een afbeelding toevoegen met de Audacity-metadata-editor?
Het toevoegen van een afbeelding als tag aan de audio in het bestand wordt niet ondersteund door de tool. Dus als u dit wilt gebruiken om een afbeelding als tag toe te voegen, kunt u dat niet doen, maar u kunt de ultimate gebruiken als alternatief voor het toevoegen van een afbeeldingstag aan uw bestand. Door op het +-pictogram aan de linkerkant te klikken, kunt u het afbeeldingsbestand vinden dat u wilt gebruiken; klik op Openen om het succesvol toe te voegen.
Heeft het exporteren van audiobestanden op Audacity een watermerk?
Gelukkig laat het geen watermerk achter op je audiobestand. Dus als je dit gebruikt om tags aan je audiobestand toe te voegen, verwacht dan dat er geen watermerk zal zijn als je het bestand eenmaal hebt geëxporteerd.
Waarom kan ik Audacity niet openen?
Er kunnen veel redenen optreden in dit probleem; als je het wilt weten, zullen we drie redenen opsommen waarom je Audacity niet kunt openen. De eerste reden is dat het downloadpakket dat je moet downloaden niet compleet is; vanwege intervallen of onstabiele verbindingen, kunt u Audacity niet openen. Ten tweede is het installatieproces onvolledig of onderbroken, net als het downloadproces; zodra het installatieproces onvolledig is, zal de Audacity niet openen. Ten slotte moet de versie die u hebt gedownload, worden bijgewerkt en u kunt de officiële website van Audacity raadplegen om te zien of er nieuwe updates op uw bureaublad zijn. Als het probleem niet wordt genoemd, bel dan de technische ondersteuning van het hulpprogramma om u goed te helpen.
Gevolgtrekking
Audacity is ongelooflijk de beste audio-editor die je gratis kunt downloaden op je Windows en Mac. Hoewel de mogelijkheden voor het toevoegen van tags limieten hebben, denken we nog steeds dat het een van de beste metadata-editors voor audio is. Als u vindt dat Audacity onvoldoende geeft voor deze taak, moet u proberen de . te downloaden en te gebruiken FVC Video Converter Ultimate. Dit zal je zeker beter helpen dan de Audacity-metadata-editor, download de tool en test hem als je meer wilt weten.



 Video Converter Ultimate
Video Converter Ultimate Scherm opnemer
Scherm opnemer


