Eenvoudige handleiding om effectief een deel van een video in slow motion te maken
De meeste filmmakers gebruiken een overmatige aanzet om de video in slow-mo af te spelen, maar het wordt vooral gebruikt in sport voor onmiddellijke herhaling. Vanwege het artistieke effect dat het op tafel brengt; iedereen verandert de videosnelheid naar het gewenste tempo. Met andere woorden, de vraag naar een slowmotion-editor werd wijdverbreid in de hele internetwereld, en de behoefte aan een perfecte videosnelheidsregelaar werd elke keer groter en groter. Om aan uw vraag naar de beste snelheidsregelaar te voldoen, zullen we de beste 3-snelheidsregelaar beoordelen die we op de markt hebben gevonden en die zeer lovenswaardig is voor het bewerken van de snelheid van de video. Daarnaast zullen we ook een tutorial opnemen over: hoe maak je een deel van een video in slow motion op elke tool selecteren we alleen voor jou.

Deel 1. De beste manier om een deel van een video in slow motion te maken [sterk aanbevolen]
Met de vraag om de beste snelheidsregelaar te hebben om een clip te vertragen, FVC Video Converter Ultimate biedt de hulp die u nodig hebt om deze taak te voltooien. Deze ultieme converter biedt een unieke functie om uw video te vertragen of in een snelle beweging af te spelen en vervolgens in minder dan een paar klikken toe te passen. Je kunt niet fout gaan met de software, want het is een van de gemakkelijkst te begrijpen software die je kunt hebben, en het heeft een schone GUI om alles voor je te begrijpen en te organiseren.
Naast de snelheidsregelaar kun je deze software ook gebruiken om meerdere video's tegelijk te splitsen en samen te voegen. Veel gebruikers waren enthousiast over deze software vanwege de multifunctionele eigenschappen en functies die het u biedt. Stel dat u deel wilt uitmaken van de enthousiaste gemeenschap en onder de indruk wilt zijn van deze software. In dat geval kun je de onderstaande tutorial lezen over hoe je een deel van een video kunt vertragen, maar eerst moet je de software downloaden en installeren en deze vervolgens openen om te beginnen.
Gratis downloadVoor Windows 7 of hogerVeilige download
Gratis downloadVoor MacOS 10.7 of hogerVeilige download
1. Trim het deel van de video dat u wilt vertragen
Stap 1. Nadat u de software hebt gestart, gaat u naar Gereedschapskist en vind daar de Videotrimmer.
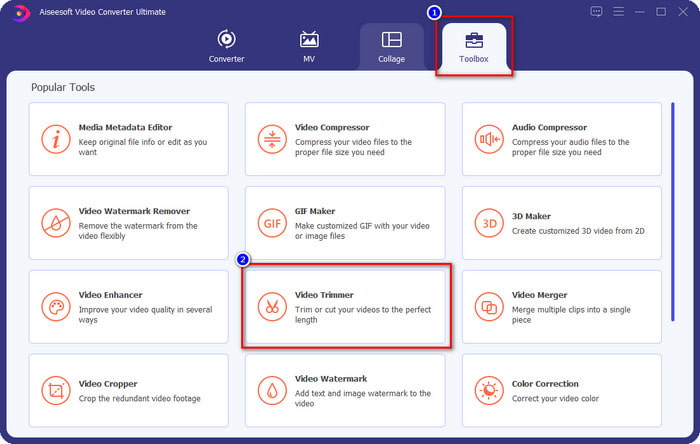
Stap 2. druk de + icoon om de video toe te voegen die je wilt splitsen, zoek het in je map en klik op Open.
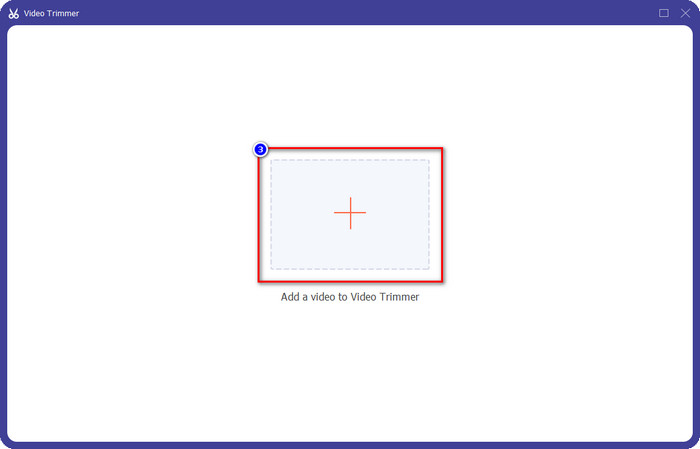
Stap 3. Klik op de trimmer op Snel splitsen om de video die u toevoegt in segmenten te knippen en het aantal splitsingen in uw gewenste video te wijzigen. Nadat u de segmenten van de video hebt ingesteld, klikt u op Splitsen.
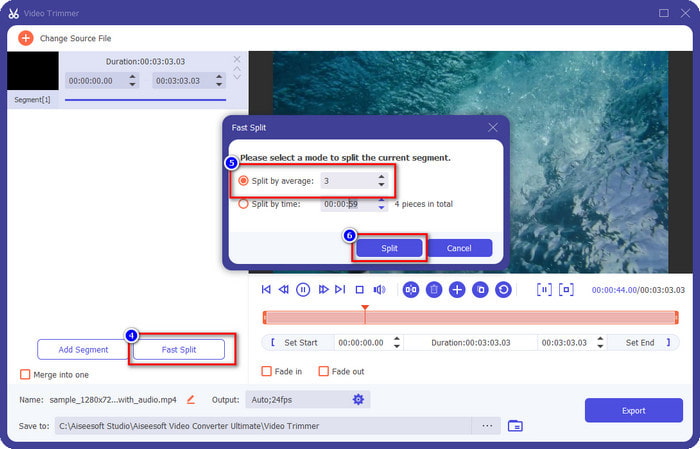
Stap 4. Klik op elke video om te zien of dit de juiste segmenten zijn die je in slow motion wilt afspelen en klik op Exporteren om de video op uw schijf op te slaan.
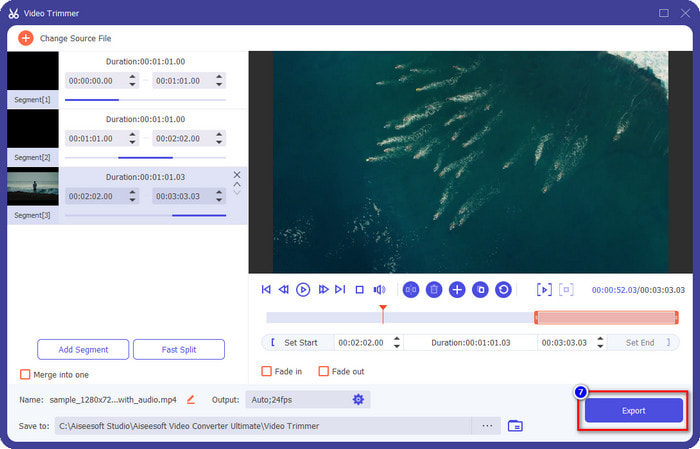
2. Wijzig de snelheid van het segment dat u hebt geëxporteerd
Stap 1. Zoek de Videosnelheidsregelaar om het segment dat u eerder op de hebt geknipt, te vertragen Gereedschapskist.
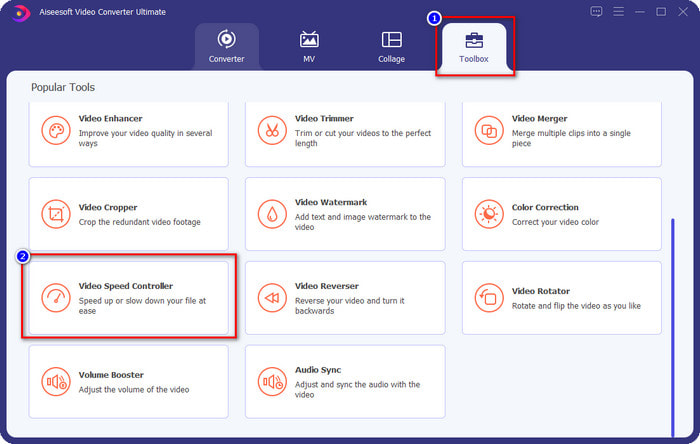
Stap 2. druk de + om een videobestand toe te voegen, zoek het videobestand dat u splitst en wilt vertragen, en klik op Open om het te uploaden.
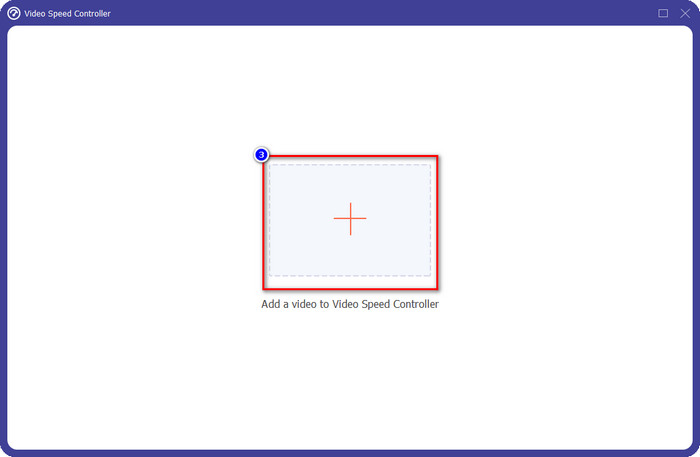
Stap 3. Kies na het invoegen van de video het slow-mo-effect dat u wilt toepassen op de video die u knipt. Er verschijnen verschillende snelheidsopties op uw scherm. Probeer ze allemaal uit om te zien of dat de slow-mo is die je wilt bereiken.
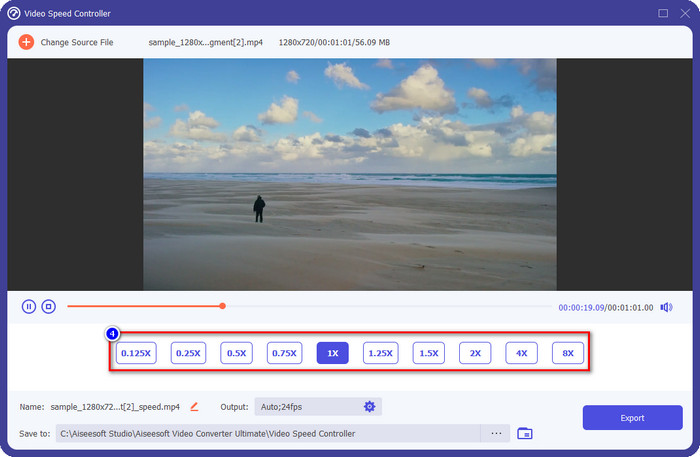
Stap 4. Om de video op te slaan, vertraag je klik Exporteren.
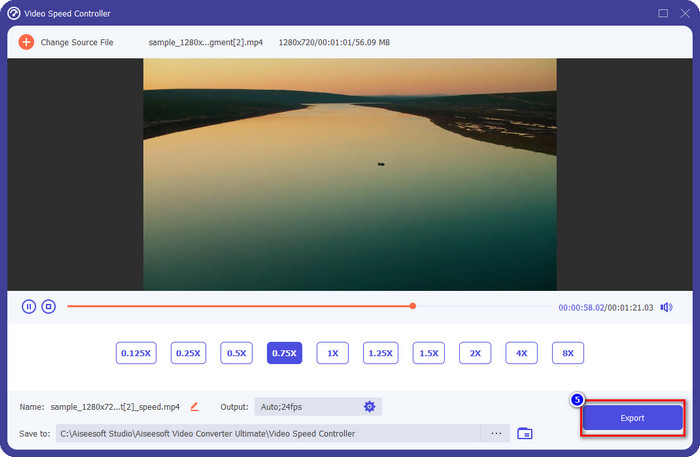
3. Voeg de video die je eerder hebt geknipt samen met Slow-mo
Stap 1. Nadat je de video hebt geknipt en een slow-mo-effect hebt toegevoegd, klik je op de Video fusie om alle video's te combineren, kun je deze vinden op de Gereedschapskist.
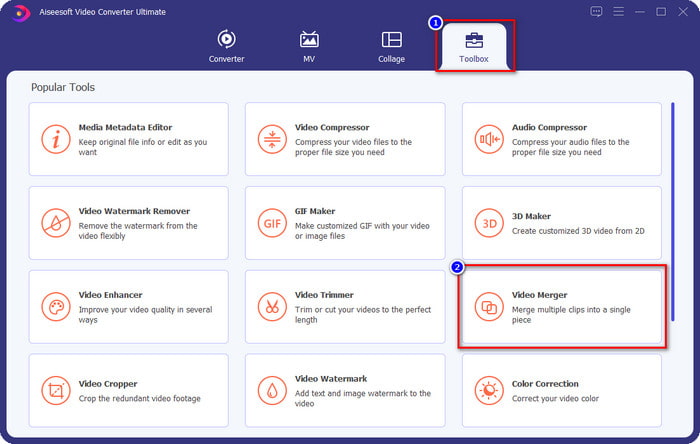
Stap 2. Door op de te klikken + knop, verschijnt er een map op uw scherm; klik op het bestand dat u wilt toevoegen en druk vervolgens op Open.
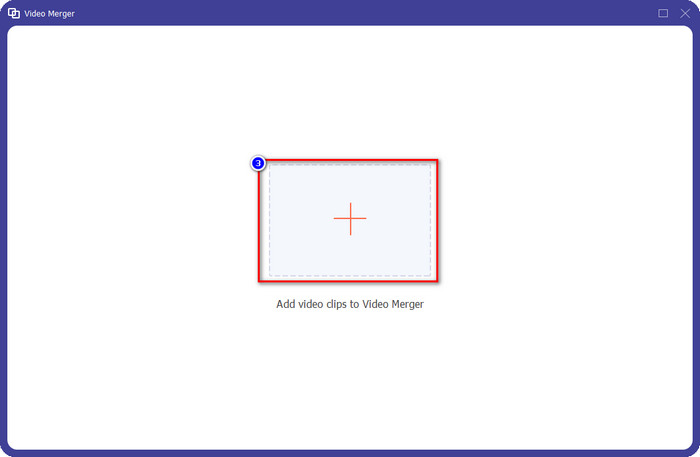
Stap 3. Om het andere segment dat u heeft gesplitst toe te voegen, klikt u op de knop + om ze allemaal toe te voegen. Schik ze goed door slepen elk segment, en als alles is geregeld, klikt u op Exporteren om de video met het onderdeel in slow-mo op te slaan.
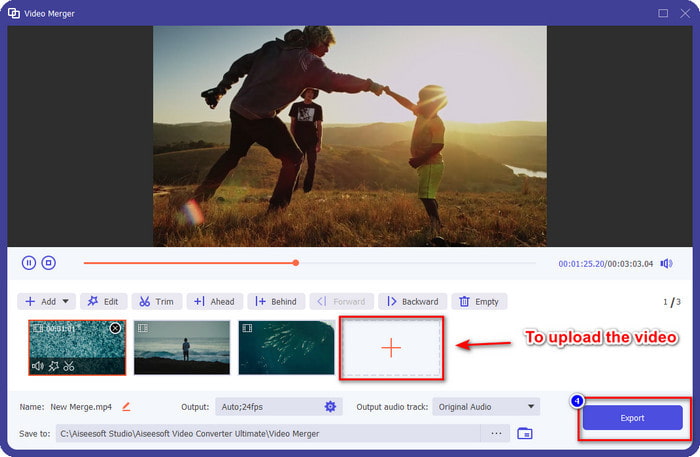
Deel 2. Andere online en offline software die u kunt gebruiken om de videosnelheid te wijzigen in Slow-mo
Online Video Cutter – Snelheidsregelaar
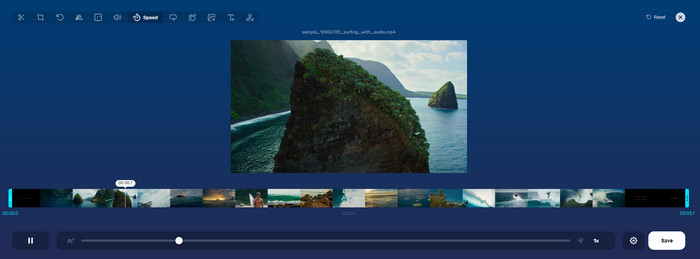
Online Video Cutter – Snelheidsregelaar, is niet de tool die u moet downloaden omdat het webgebaseerd is. Met een video snelheidsregelaar zoals dit online, kunt u deze tool meteen gebruiken, zelfs als u geen extra bronnen of bestanden downloadt om de software te starten. De webtool ondersteunt ook basisbewerkingsfuncties die u op tijd nodig zult hebben. Hoewel deze tool niet zo professioneel is als de editor die we hierboven noemden, is hij nog steeds geweldig om te gebruiken om een video te vertragen. Om te weten hoe je een deel van een slow video motion maakt, kun je de onderstaande stappen kopiëren.
Stap 1. Om toegang te krijgen tot de webtool, kunt u deze zoeken in de browser van uw keuze.
Stap 2. Klik Open bestand en upload het videobestand of het segment dat u wilt slow-moderen.
Stap 3. Sleept de schuifregelaar naar de links om de video te vertragen en klik op Opslaan.
Video met gratis snelheid
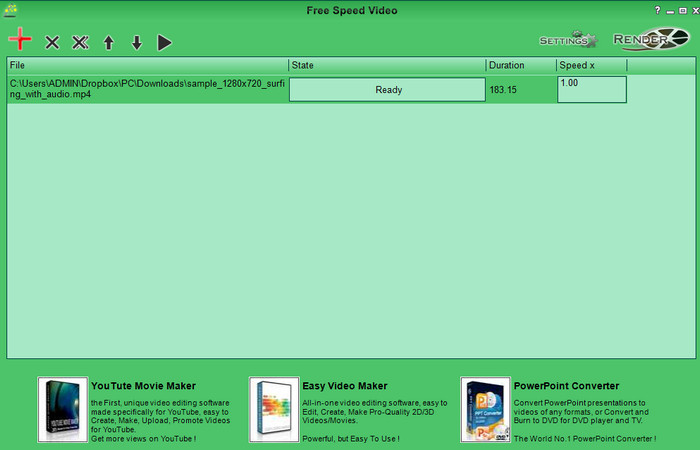
Een andere snelheidsregelaar die u op uw bureaublad kunt downloaden, is de Video met gratis snelheid. Deze tool is eenvoudig, dus het is stressvrij om te leren hoe je het moet gebruiken. Hoewel het een eenvoudige GUI heeft, heeft het een update nodig voor een beter ontwerp en om de gebruiker te helpen de beschikbare opties te bepalen. Als het ontwerp van de GUI je niet stoort, dan kun je deze software gebruiken om de snelheid van de video gratis aan te passen op basis van je behoeften. Om je te helpen de video te vertragen, geven de onderstaande stappen aan hoe je een deel van een video kunt vertragen.
Stap 1. Download het volg het installatieproces om het op uw computer te hebben.
Stap 2. Klik op de + om de video toe te voegen die u wilt vertragen.
Stap 3. Onder Snelheid x, typ het nummer van de snelheid die u wilt hebben.
Stap 4. Klik Veroorzaken om de uiteindelijke uitvoer op uw bureaublad op te slaan.
Deel 3. Veelgestelde vragen over het maken van een deel van een video in slow motion
Waarom bevriest het deel van de video met slow-mo?
De overgang tussen de vertraging en de video met normale snelheid loopt vast vanwege de verschillende snelheden van beide video's. U mag ondanks verschillen geen bevriezende en laggy overgang ervaren als u in plaats daarvan de ultieme tool gebruikt.
Wat maakt de video-overgang van slow-mo naar normale snelheid soepeler?
Er is geen specifiek antwoord, maar het is beter om een videogedeelte te slow-moderen als de tool die je hebt de snelheid kan verhogen. Voor een soepelere overgang tussen de video met normale snelheid en met vertraging, moet je proberen de video samen te voegen zoals we deden met de ultieme software.
Is het moeilijk om een vertragingseffect toe te passen op het videogedeelte?
Het kan zijn dat niet alle software die je kunt gebruiken een bepaald deel van de videosnelheid kan veranderen. De meeste snelheidsregelaars passen de snelheid van de hele video aan in plaats van het specifieke deel. Dus, als je het deel van de afspeelsnelheid van de clips wilt veranderen, lees dan deel 1 om alles te weten.
Gevolgtrekking
Eindelijk hebben we genoeg idee over hoe je een deel van een video in slow motion kunt maken met behulp van de stappen en jouw toewijding om dit artikel af te maken. Hoewel de software kan verander de snelheid van de video, is het nog steeds een probleem als je er een deel van wilt veranderen. Dus om het deel van de clip te veranderen in een slow-mo-versie om je video wat pit te geven, moet je de gebruiken FVC Video Converter Ultimate. U kunt deze software gebruiken door deze te downloaden en op uw bureaublad te installeren en de stappen te volgen die we eerder hebben toegevoegd om alleen het deel van de clip te wijzigen en niet de hele videosnelheid.



 Video Converter Ultimate
Video Converter Ultimate Scherm opnemer
Scherm opnemer



