Eenvoudige manieren om snel afbeeldingen aan video toe te voegen in iMovie
Het toevoegen van afbeeldingen aan een video werd een van de beste manieren om de boodschap nog beter over te brengen op het publiek. De meeste video-editors kunnen je helpen de afbeelding snel over een video te leggen, en als je een Apple-gebruiker bent, ben je iMovie misschien al tegengekomen. Het staat bekend als een van de beste editors die je op je Apple-apparaat kunt gebruiken. Bovendien vinden de gemiddelde Apple-gebruikers het een uitdaging om iMovie te gebruiken omdat ze er geen ervaring mee hebben. Dus als u dezelfde Apple-gebruiker bent die problemen heeft met het gebruik ervan en een afbeelding aan een video wilt toevoegen, kunt u dit artikel lezen: hoe afbeeldingen aan video toe te voegen in iMovie is eenvoudig als u de onderstaande details leest.
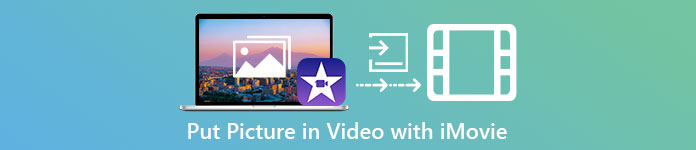
Deel 1. Een afbeelding over een video heen leggen in iMovie [Mac]
Als je een iMovie op Mac hebt, kun je deze gebruiken en de afbeelding aan de video toevoegen. Dus als u nu wilt leren hoe u een foto op video-iMovie kunt zetten, zullen de onderstaande stappen u helpen.
Stap 1. Zoek in iMovie in de Finder en klik erop om het te openen.
Stap 2. Klik in de linkerbovenhoek van de iMovie op de Importeren knop om de video en afbeelding gemakkelijk te importeren. Sleep en plaats het mediabestand dat u hebt ingevoegd op de Tijdlijn.
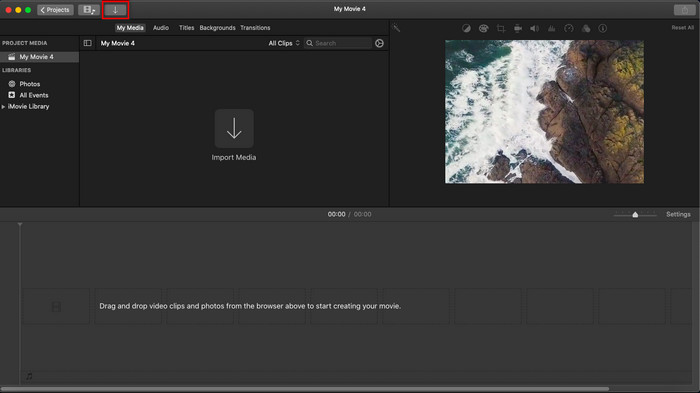
Stap 3. Pas de afbeelding die u hebt geïmporteerd en de duur ervan aan. Klik daarna op Exporteren om het bestand naar uw computer te downloaden.
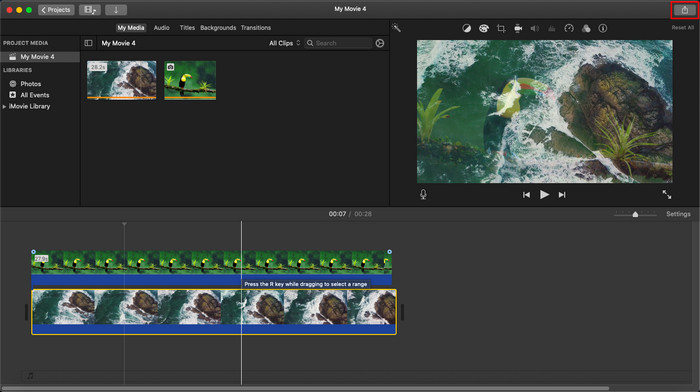
De stappen die we hier hebben gepresenteerd, zijn gebaseerd op de praktische ervaring van het gebruik van iMovie. Stappen kunnen variëren als er een update voor de tool is of als er binnenkort wijzigingen plaatsvinden.
Deel 2. Foto's op video invoegen met iMovie [iOS]
Wat als u een iOS-apparaat gebruikt en iMovie als editor wilt gebruiken om een afbeelding aan een video toe te voegen? Is dit mogelijk? Nou ja, dat is het. We kunnen u leren hoe u een afbeelding in een video-iMovie op de iPhone kunt plaatsen door de onderstaande details te lezen met de stappen die we hebben gegeven.
Stap 1. Start de iMovie-app op uw iOS-apparaat, klik op Project maken, vervolgens Film. Voeg de video toe die zich in uw bibliotheek bevindt.
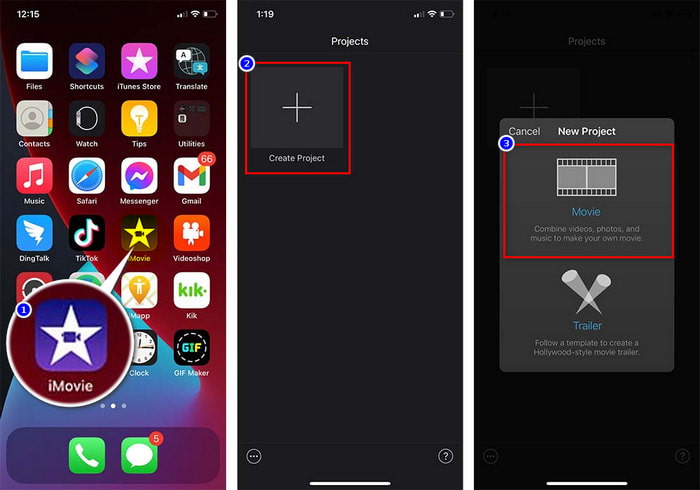
Stap 2. Klik op de + om het afbeeldingswatermerk aan de video toe te voegen. Zoek het in de bibliotheek, klik erop, druk op de drie-stippellijnen druk op Groen/Blauw Scherm. Tik op de afbeelding om de achtergrond automatisch te verwijderen.
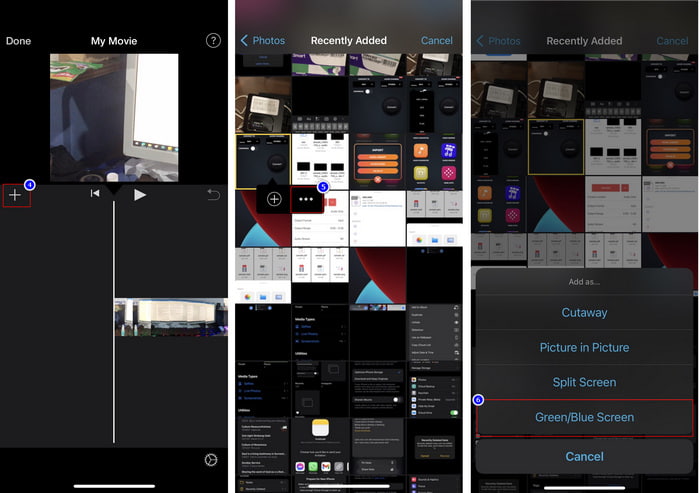
Stap 3. druk op Gedaan, Klik Exporteren, vervolgens Video's opslaan.
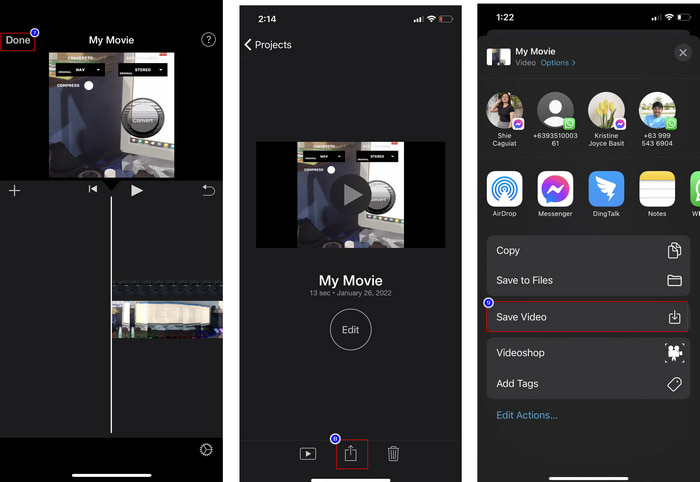
Alle stappen die we hier hebben gepresenteerd, zijn gebaseerd op de praktische ervaring van het gebruik van iMovie op iOS. Maar sommige stappen kunnen veranderen als er binnenkort een update plaatsvindt in de editor-app.
Deel 3. Eenvoudigste oplossing om foto in video in te voegen met de beste videowatermerksoftware op Mac
Heb je dezelfde problemen bij het toevoegen van foto's via vireo in iMovie? Probeer de te gebruiken Video Converter Ultimate omdat deze tool het beste alternatief is voor iMovie. De algehele prestaties van de al geprezen door miljoenen gebruikers die het al hebben geprobeerd te gebruiken. Ook al hebben ze verschillende problemen in hun video, ze kiezen toch de ultieme tool om ze op te lossen. Bovendien kun je met deze tool bijna alles doen wat met video te maken heeft, zoals knippen, afbeeldingen toevoegen, samenvoegen, bijsnijden, enz. Wat het probleem ook is, dit is de totaaloplossing. Wil je het probleem oplossen? Welnu, volg de stappen die we hieronder voor u schrijven, zodat u ze gemakkelijk kunt volgen.
Kenmerken:
◆ De ultieme tool ondersteunt meerdere formaten, dus het uploaden van uw formaat zal niet moeilijk zijn.
◆ Het ondersteunt een gemakkelijk te begrijpen interface om binnen een paar seconden snel afbeeldingen aan elke video toe te voegen.
◆ Het ondersteunt verschillende platforms zoals Mac en Windows, zodat gebruikers op alle platforms kunnen genieten.
Stap 1. U kunt de tool downloaden door op de downloadknop hieronder te klikken, deze vervolgens onmiddellijk te installeren en na de installatie te openen.
Gratis downloadVoor Windows 7 of hogerVeilige download
Gratis downloadVoor MacOS 10.7 of hogerVeilige download
Stap 2. Druk na het openen op de + knop gepresenteerd om het videobestand te importeren. Daarna zal een map het videobestand vinden en klikken op Open.
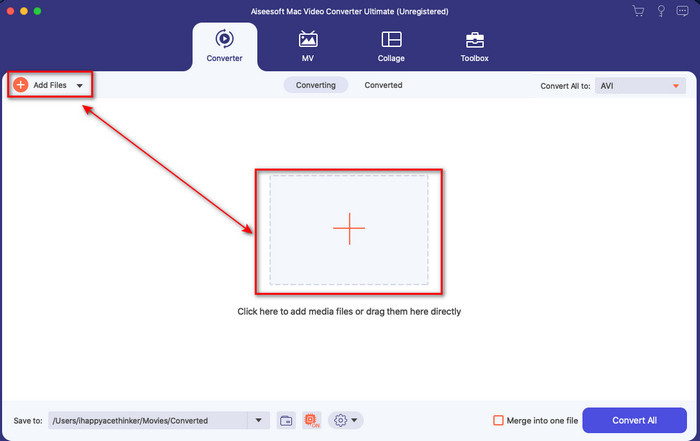
Stap 3. druk de toverstok om de bewerkingsvensters van de converter te openen. Ga naar Watermerk, klik op de afbeelding en druk vervolgens op toevoegen om de afbeelding te uploaden. U kunt de afbeelding ook bewerken ondoorzichtigheid of draaien het volgens uw behoeften, en om de wijzigingen toe te passen, klikt u op OK.
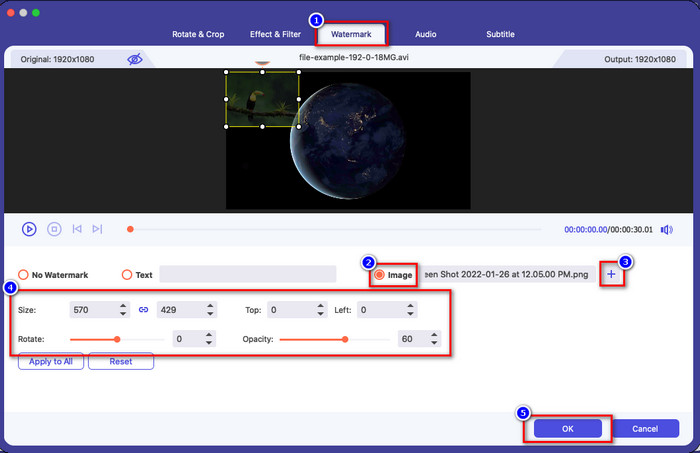
Stap 4. Klik op de Alles omzetten om het videobestand te exporteren. Het wordt na het exportproces in uw computermap opgeslagen, net zo eenvoudig als u al een watermerkafbeelding op uw video heeft. Dus nu, geloof je in het vermogen van de... Video Converter Ultiem? Je hebt het afbeeldingswatermerk al zo snel aan de video toegevoegd.
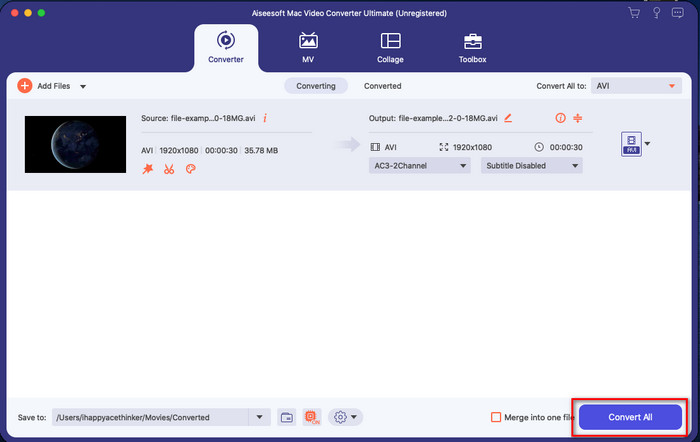
Verwant:
Hoe ondertitels aan video toe te voegen
Deel 4. Veelgestelde vragen over het toevoegen van foto's aan video in iMovie
Zijn er beperkingen op het aantal afbeeldingen dat wordt toegevoegd aan iMovie-video's?
Tot nu toe hebben we geen ongemak ondervonden bij het toevoegen van meerdere afbeeldingen aan de video tijdens het gebruik van iMovie. Het exportproces kost echter tijd als je te veel foto's aan de video toevoegt, maar het zal niet crashen, zoals uit ervaring blijkt.
Wat zijn de afbeeldingsindelingen die ik in iMovie kan gebruiken?
Er zijn talloze indelingen voor stilstaande beelden die iMovie ondersteunt, zoals BMP, PNG, JPG of JPEG, HEIF, PSD, RAW TIFF en TGA, maar als u een geanimeerde afbeelding wilt, kunt u GIF gebruiken. Hoewel deze formaten veel zijn, ondersteunt het nog steeds niet alle afbeeldingsformaten zoals EXIF, WebP en dergelijke.
Waarom zou ik iMovie gebruiken?
Voor Apple-gebruikers is iMovie een van de beste keuzes om een korte film, advertentie, vlogs en meer te maken; deze zijn allemaal gratis. De editor biedt een semi-geavanceerde interface om de gebruikers te helpen een praktische ervaring te hebben met hoe een geavanceerde interface of tool eruitziet. Ook is de software minder technisch, maar wel gespecialiseerd. Het is niet gebruikelijk om een editor te zien die een minder technische manier biedt om te gebruiken, maar het kan je helpen een professional te worden en een aantal gespecialiseerde technieken toe te voegen die geavanceerde tools hebben.
Gevolgtrekking
Tot slot kunnen we stellen dat we al genoeg kennis hebben om eenvoudig foto's over video toe te voegen in iMovie. Met de beste tool van Apple kun je hier bijna de gecompliceerde bewerkingen uitvoeren. Niet alle functies die u nodig hebt, bevinden zich echter in iMovie, maar u kunt de Video Converter Ultimate om een gemakkelijke editor op alle platforms te hebben. Misschien dacht je, waarom zou je de ultieme tool gebruiken? Een uitleg is niet veel nodig als we het ultieme hulpmiddel bespreken, aangezien we het bovenstaande bewijsmateriaal presenteren. Wat moet je dan doen? U kunt op de downloadknop klikken om een praktische ervaring op te doen met de ultieme tool en dit probleem op te lossen.



 Video Converter Ultimate
Video Converter Ultimate Scherm opnemer
Scherm opnemer


