Hoe u een video op iPhone gemakkelijk en snel kunt vertragen met de beste oplossingen
Heb je ooit een grammy van je favoriete artiest gezien en ze op een GlamBot zien stappen? De meesten van ons zagen al hoe mooi deze machine in minder dan een seconde kon doen nadat ze een paar bewegingen hadden gemaakt en in slow motion hadden gezet. Helaas kan niet iedereen het zich veroorloven om in grammy te stappen en een slow-mo-video te maken met de GlamBot, maar als je een beroemdheid bent, is dat een manier om het te proberen. Wees niet verdrietig als je de Glambot niet kunt gebruiken, want zelfs jij kunt een slow-motion maken en maken op je iPhone met hoge kwaliteit. Dus, ben je klaar om te schieten en te leren hoe een video op de iPhone te vertragen dat er net zo indrukwekkend uitziet als de machine waar we het over hadden? Dan is dit artikel helemaal voor jou.

Deel 1. Een video op iPhone vertragen met de 3 beste Speed Controller-apps
iMovie
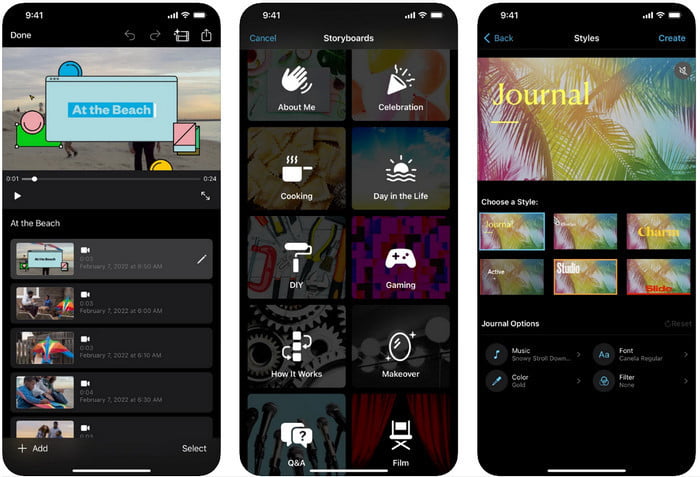
Stap 1. Tik op de iMovie op uw scherm om de app te openen en tik vervolgens op het pluspictogram op uw scherm. Er verschijnt een nieuw venster op uw scherm, met twee opties, maar klik op de Film.
Stap 2. Kies de video in de lijst die op je scherm wordt weergegeven en klik op Maak een film verder gaan. Nadat je het hebt geüpload, klik je op de klok-achtig pictogram om de snelheid van uw video te wijzigen en sleep de schuifregelaar naar links om de video te vertragen.
Stap 3. Nadat u klaar bent met het bewerken van de snelheid van de video, klikt u op Gedaan, vervolgens Exporteren om het op uw apparaatstuurprogramma's op te slaan.
Slow Fast Motion Video-editor
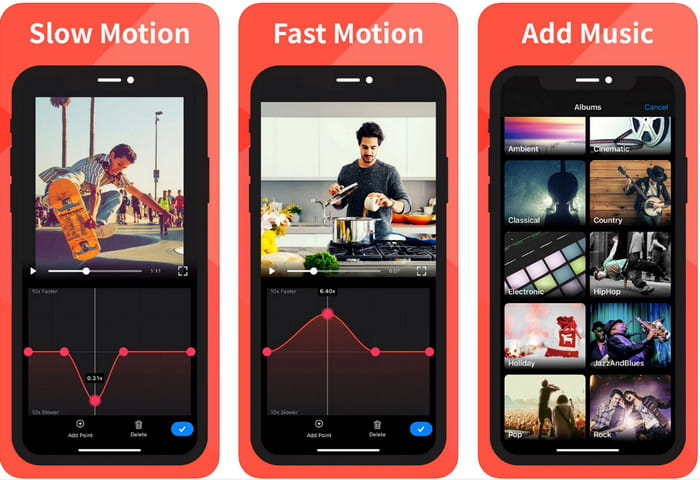
Slow Fast Motion Video-editor is niet zo goed als de iMovie om de video er geweldig uit te laten zien, maar deze app kan video op de iPhone gemakkelijk vertragen. Dankzij de multifunctionele snelheidseditor is er niet veel dat deze app niet kan doen, vooral niet op het gebied van versnellen. Ook al is de video staand of liggend, hij kan op twee manieren werken. Het leren gebruiken van de app is dus niet moeilijk in vergelijking met de andere snelheidsregelaar die u op uw apparaat kunt downloaden. Om de app echter op je iOS te kunnen gebruiken, moet je abonnementskosten betalen, maar het heeft een gratis proefperiode van 3 dagen, maar met die proefversie zullen er overal advertenties zijn. Om de app te gebruiken, kunt u de onderstaande stappen volgen.
Stap 1. Download de app, open deze vervolgens op je iOS, tik op de Toegang te verlenen om de app toegang te geven tot je Foto's.
Stap 2. Selecteer de video op je apparaat en tik op Toon geselecteerd; tik Alle video's om de video te zien die je uploadt en tik op Selecteer.
Optioneel: U kunt de video bijsnijden en knippen volgens uw voorkeuren en de speelkoppen in uw gewenste lengte. Maar als u niet wilt trimmen en knippen, kunt u op tikken Overslaan, maar tik op De volgende als je het bewerkt.
Stap 4. Druk op Snelheid knop, pas elke snelheid aan volgens uw wensen, en naar beneden slepen om de video te vertragen. Onthoud, op elke stip die je sleept; een specifiek deel zal vertragen en niet de hele video. Tik Controleren en opslaan om de video te exporteren waarvan u de snelheid hebt gewijzigd.
Slo-Mo: Slow Motion-video maken
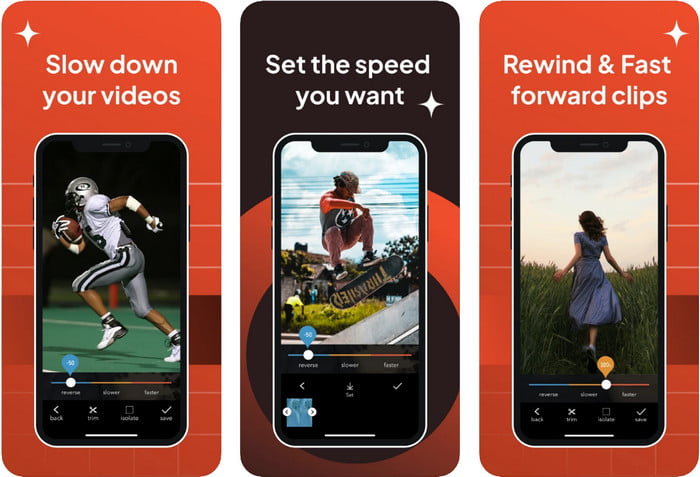
Slo-Mo: Maak Slow Motion is een andere specifieke app die je gratis op je iOS kunt downloaden, maar deze biedt in-app-aankopen. Hetzelfde als de Slow Fast Motion Video Editor, je moet je erop abonneren voordat je het volledige potentieel kunt gebruiken. Hoewel u nog steeds gebruik moet maken van het abonnement, is het de moeite waard en kost het u niet te veel. Bij het wijzigen van de afspeelsnelheid van een video, kunnen we zien dat deze tool op het juiste moment is in dit soort taken. Als u meer wilt weten over hoe u een video op de iPhone kunt vertragen, kunt u de onderstaande zelfstudie lezen.
Stap 1. Om de app te downloaden, kunt u deze openen in de Appstore en vervolgens downloaden; open vervolgens de app om de video die je hebt te vertragen.
Stap 2. Kraan Bibliotheek, kies de video waarvan je de afspeelsnelheid wilt wijzigen, tik op Kiezen beginnen.
Stap 3. Sleept de schuifregelaar naar links om het langzaam te maken; Klik Opslaan als u tevreden bent met de snelheid.
Deel 2. Top-of-the-line videosnelheidsregelaar beschikbaar op Windows en Mac
FVC Video Converter Ultimate heeft de beste snelheidsregelaar die u moet gebruiken in uw videotheek op Windows en Mac. Met zijn unieke eigenschappen in het versnellen van video, als we op het punt staan om het te vergelijken met de andere toepassing die we hier noemen, is er een grote kloof tussen een goede en de ultieme snelheidsregelaar. Vanwege de beperkte ondersteuning op het besturingssysteem, kunt u de software niet downloaden op uw iOS omdat deze niet wordt ondersteund. Desalniettemin wordt het nog steeds beschouwd als een alles-in-één software die uw video- en audioprobleem kan oplossen. Dus om te leren hoe je na het opnemen een video in slow motion op een iPhone kunt maken, moet je de tutorial volgen en lezen die we in het volgende deel hebben toegevoegd.
Stap 1. Om deze ultieme snelheidsregelaarsoftware op uw bureaublad te krijgen, moet u op de downloadknop klikken en kiezen of u een Windows of Mac gebruikt. Klik daarna op het bestand dat u downloadt om het te installeren en te starten.
Gratis downloadVoor Windows 7 of hogerVeilige download
Gratis downloadVoor MacOS 10.7 of hogerVeilige download
Stap 2. Ga en open de Gereedschapskist van deze tool om toegang te krijgen tot de Videosnelheidsregelaar hier.
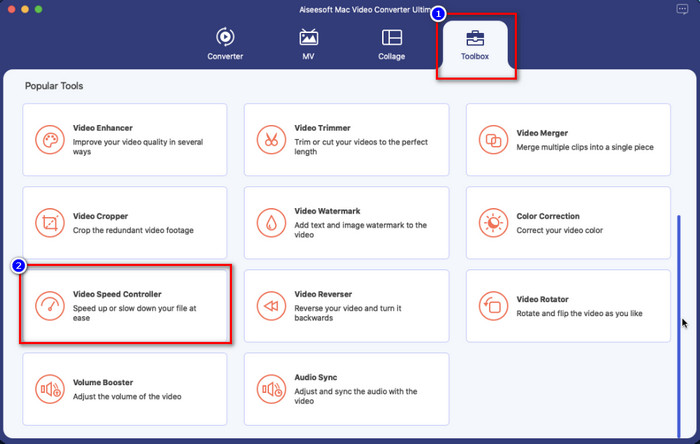
Stap 3. Klik op de plus pictogram, en er wordt een bestandsmap op uw scherm weergegeven. Let op de video die u wilt uploaden, Klik het bestand en druk op Open.
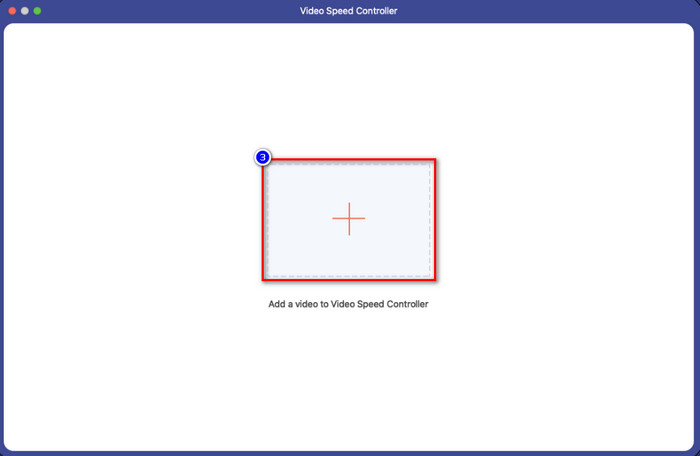
Stap 4. U kunt nu in dit gebied de slow motion kiezen die u op uw video wilt toepassen. Test ze allemaal om te zien of dat de gewenste afspeelsnelheid is voor de video die je eerder hebt geselecteerd.
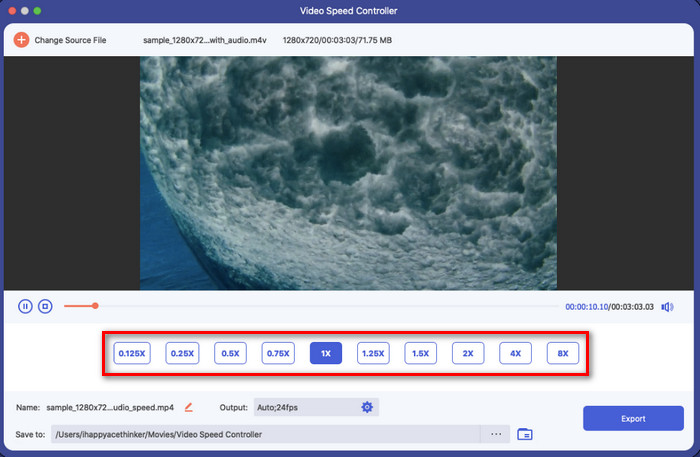
Stap 5. Ten slotte kun je nu de wijzigingen die je op de video hebt toegepast opslaan door op de knop Exporteren knop. Na het exporteren verschijnt er een map op je scherm met de vertraagde video die je hebt geëxporteerd.
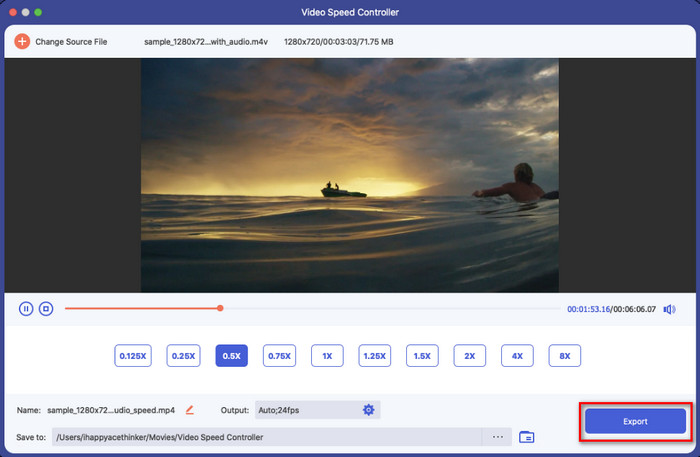
Deel 3. Veelgestelde vragen over het vertragen van een video op iPhone
Heeft het vertragen van een video invloed op de kwaliteit?
Als gevolg van het wijzigen van het afspelen van video's, kunnen er enkele wijzigingen optreden in de video zodra u de werkelijke snelheid in een slow-mo-effect verandert. Maar als je een slow-mo-impact op de video toepast, kunnen we je verzekeren dat de video de kwaliteit niet zal verminderen, dus zorg ervoor dat je hem niet overdrijft.
Waarom werd mijn video wazig nadat ik slow-mo had toegepast?
Dit soort gevallen zullen zich waarschijnlijk voordoen als de door u gekozen tool het exporteren van een video van hoge kwaliteit niet ondersteunt. Maar sommige gratis tools helpen bij het toepassen van een slow-mo-effect zonder enige beperking op de kwaliteit. Zoals wat je kunt krijgen op de FVC Video Converter Ultimate, als je je video hier langzamer maakt, blijft dezelfde hoge kwaliteit op de video die je uploadt.
Waarom zijn er watermerken nadat ik de video in slow-mo heb geëxporteerd?
Als je de gratis versie van de app gebruikt om een video te slow-moderen, bestaat de kans dat wanneer je de video exporteert, er een watermerk op achterblijft. Het is dus een must om informatie te lezen over de software die je hebt gekozen en te kijken of het een watermerk op de video zal achterlaten als je het wilt exporteren.
Gevolgtrekking
Als je als een beroemdheid op grammy wilt fotograferen, kan het helpen om je iOS-apparaten te gebruiken, en met de tutorial hebben we leren hoe je een video op iPhone kunt vertragen, mogelijk en gemakkelijk gemaakt. Met de app hebben we ervoor gekozen om de taak op zich te nemen als een professional die binnen handbereik kwam voor iedereen die ervan houdt om slow-mo-effecten toe te voegen. Hoewel de apps geweldig zijn, kunnen we niet verbergen dat de FVC Video Converter Ultimate overtreft alle normen op de videosnelheid vertragen. Als u de tool wilt hebben en gebruiken, kunt u de instructies lezen die we in deel 2 hebben toegevoegd en deze downloaden.



 Video Converter Ultimate
Video Converter Ultimate Scherm opnemer
Scherm opnemer



