Offline versus Online: leer hoe u video's in MP4-indeling met gemak kunt versnellen
Je kijkt voor de 6e keer naar je favoriete film. In plaats van het geheel opnieuw te bekijken, besluit je alle cruciale scènes van de film te bekijken, dus je wilt de video versnellen, maar het is MP4-formaat. Bovendien wilde je je videoclip versnellen, maar je had geen verbinding meer en je had hem nodig voor je project op je school. Trouwens, je videoclip is in mp4-formaat. Je vraagt je af of er een tool is die compatibel is met converteren en can versnellen MP4 video's formatteren. Dit artikel zegt alles over het online of offline converteren van het mp4-formaat. Bovendien zijn er stappen opgenomen om ervoor te zorgen dat u alle overgangen correct uitvoert.
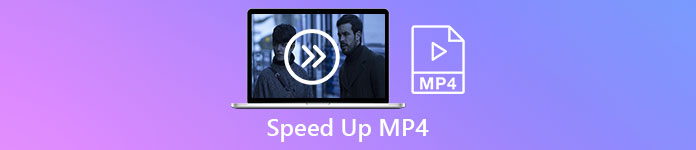
Deel 1. Een MP4-video versnellen met Video Converter Ultimate [Offline]
Video Converter Ultimate is de beste software die beschikbaar is voor het converteren en bewerken van video's. Deze software heeft tools om uw videokwaliteit te verbeteren, terwijl u deze naar uw voorkeur kunt aanpassen totdat u de gewenste video heeft gemaakt. Bovendien zijn deze tools toegankelijk voor gebruik en zorgen ze er niet voor dat beginnende gebruikers deze software op een ingewikkelde manier gebruiken. Het is ook gratis te downloaden software die uitvoervideo's van hoge kwaliteit kan produceren die compatibel zijn met elk formaat, vooral het MP4-formaat. Aangezien MP4 een van de meest voorkomende beschikbare formaten is, Video Converter Ultimate kan ervoor zorgen dat uw MP4-formaat zijn volledige potentieel tot uitdrukking brengt door de resolutie en framesnelheden aan te passen. Ondertussen, met het gegeven probleem over de afspeelsnelheidsregeling, is dit de beste oplossing. Hier zijn de stappen om het correct uit te voeren:
Stap 1: Selecteer de Gratis download om de software naar het bureaublad van uw computer te downloaden. Installeer daarna de software en configureer deze naar wens.
Gratis downloadVoor Windows 7 of hogerVeilige download
Gratis downloadVoor MacOS 10.7 of hogerVeilige download
Stap 2: Start na de installatie de software, selecteer de Gereedschapskist optie en selecteer Videosnelheidsregelaar
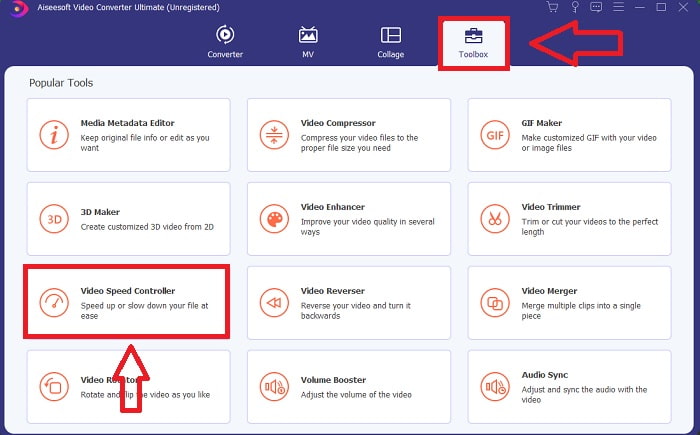
Stap 3: Klik op de knop + in uw voorkeurenbalk om de MP4-video te uploaden die u wilt versnellen.
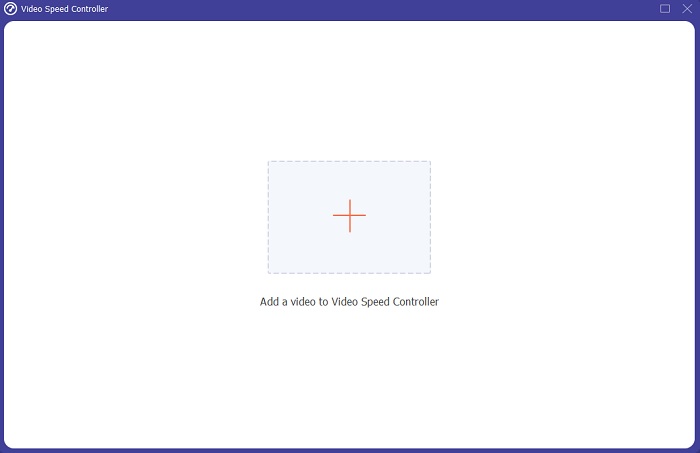
Stap 4: U kunt de afspeelsnelheid wijzigen door te bepalen hoe vaak de framesnelheid van de video tijdens het afspelen wordt verhoogd of verlaagd.
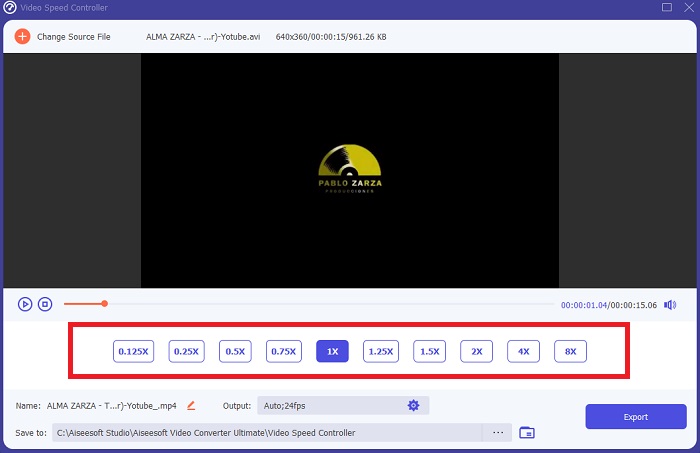
Stap 5: De afspeelsnelheid van uw videoclip kan worden aangepast door het formaat, de resolutie, de kwaliteit, enzovoort aan te passen. Wanneer u klaar bent om uw werk op te slaan, klikt u op Exporteren en kies een locatie.
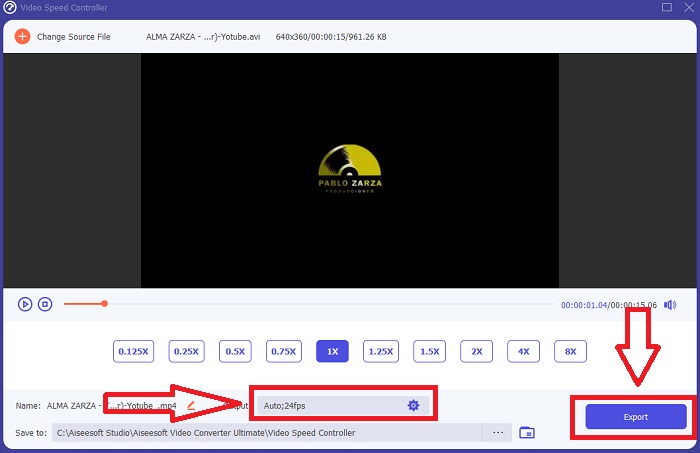
Deel 2. Andere manieren om een MP4-video te versnellen [Online]
We zullen de beste webgebaseerde tools presenteren die uw video naar een hoger niveau kunnen tillen. Bovendien hebben de meeste webtools functies die de afspeelsnelheid van de videoclip kunnen verhogen of verlagen. Het goede ding is dat deze webtool gratis is en gemakkelijk te gebruiken is. Perfect voor algemene gebruikers die deze webtools zullen gebruiken, we bieden te volgen stappen om ze correct te gebruiken.
Tips 1: Gebruik VEED
Contentmakers wereldwijd vertrouwen op VEED en zijn open-sourcesoftware om video's te maken voor sociale media en andere doeleinden. Ervaring met videobewerking is niet vereist, en er hoeft ook geen software vooraf te worden gedownload. Het gebruik van onze webgebaseerde video-editor is volledig gratis. Een voortgangsbalk op een Instagram Story-ondertitel op een YouTube-clip of het bijsnijden van wat beeldmateriaal om in een Twitter-bericht te passen, het kan allemaal met VEED. Deze MP4-snelheidseditor is een webtool die een solide verbinding nodig heeft om goed te kunnen functioneren; u kunt de afspeelsnelheid rechtstreeks uploaden en aanpassen in de interface. Verder biedt het ook verschillende functies en omvat het de toenemende afspeelsnelheid van de video.
Stap 1: Upload video vanaf uw bureaublad door op Upload Your Video te klikken.
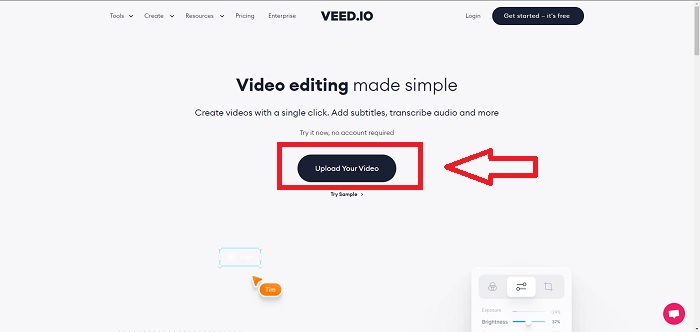
Stap 2: Druk op de videotrack om de bewerkingsinterface in de linkerhoek van de webtool te zien. Zoek de Snelheid functie en kies uit 0,5x, 1x, 1,5x, 2x afspeelsnelheden. Als uw gewenste snelheid echter niet beschikbaar is in de keuzes, kunt u de afspeelsnelheid van uw videoclip aanpassen door te selecteren Aangepast.
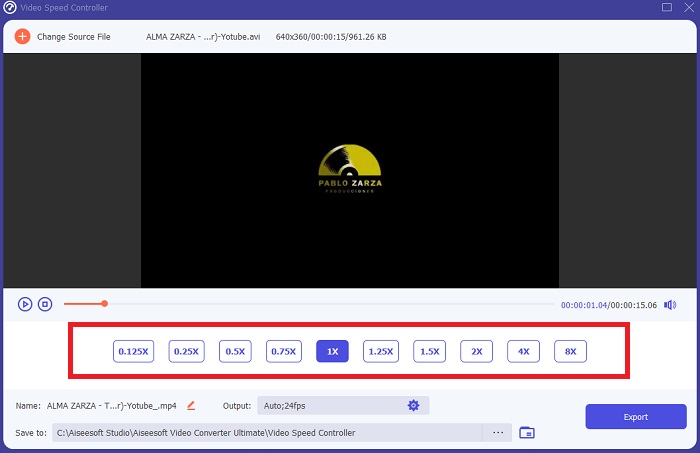
Stap 3: Nadat u uw gewenste videosnelheid hebt bewerkt. Ga verder in het export-tabblad door te klikken op Exporteren. Ondertussen kun je kiezen welke kwaliteit je verkiest voor je video en het watermerk verwijderen door de premium van de webtool te kopen. Als alles geregeld is, transporteert u de geconverteerde video naar uw computer door Video exporteren.
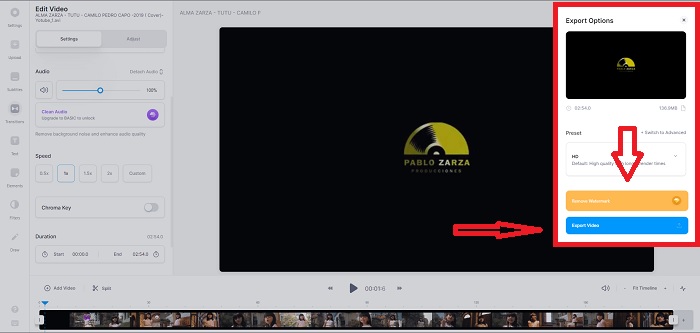
Tips 2: Gebruik InVideo
InVideo is een webgebaseerde videobewerkingstool waarmee bedrijven van elke omvang video's kunnen maken en delen met aangepaste inhoud en branding op verschillende sociale-mediaplatforms en websites. Bovendien heeft het een inhoudsbibliotheek met afbeeldingen en video's van meerdere online opslagplaatsen zoals Storyblocks en Shutterstock die kunnen worden gebruikt. In tegenstelling tot de vorige webtool die in dit artikel wordt gepresenteerd, InVideo vereist dat u eerst uw e-mailadres invoert voordat u de hele webtool gebruikt. Deze webtool introduceert een enorm aantal sjablonen die u kunt gebruiken bij het verfraaien of verbeteren van uw videoclip. Deze webtool kan je een professionele editor maken met zijn uitzonderlijke eigenschappen.
Stap 1: Om toegang te krijgen tot de webtool moet u eerst een account aanmaken. Kies vervolgens de sjabloon die u gaat gebruiken of begin helemaal opnieuw door te kiezen Leeg canvas. Ga verder met het uploaden van uw bestand door op de Uploaden in de linkerhoek van de interface.
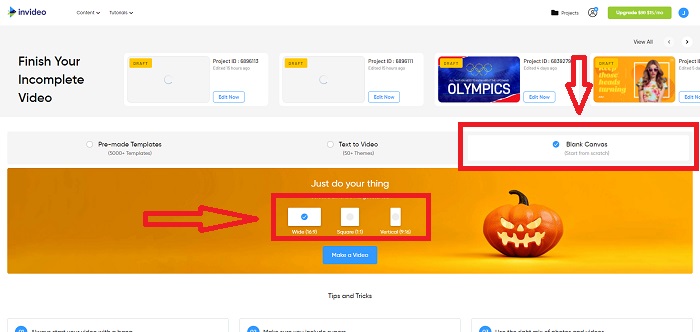
Stap 2: Sleep uw videoclip naar de bewerkingstrack en begin met het bewerken van de afspeelsnelheid door op de Snelheid tabblad in de bovenhoek van de interface. En begin met het slepen van de Schuifregelaar om de snelheid van uw videoclip aan te passen.
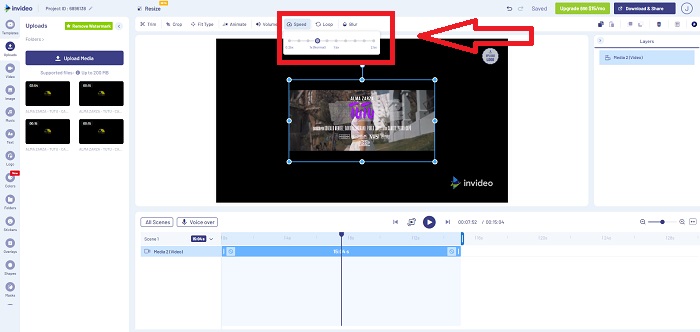
Stap 3: Nadat u het hebt bewerkt, exporteert u het bestand door op Downloaden en delen te klikken en premium te ontgrendelen als u de hogere kwaliteit kiest.
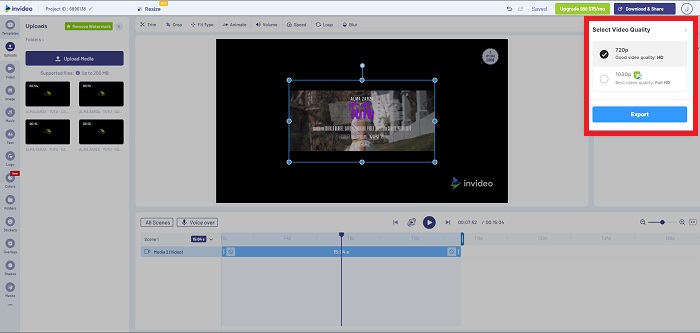
Tips 3: Gebruik Typito
Je kunt gebruiken Typito om prachtige video's te maken met prachtige sjablonen en afbeeldingen waarmee uw bedrijf zich kan onderscheiden van de concurrentie. Canva voor video's is hoe het klinkt. Deze webtool is niet alleen voor zakelijke doeleinden. Het kan worden gebruikt in een schoolproject en sommige semi-professionele werken op het gebied van multimedia. Deze webtool heeft ook een e-mail nodig om uw videoclip te bedienen en om te zetten in de door u gewenste aanpassingen.
Stap 1: Voeg mediabestanden toe door uw bestanden van uw bureaublad te slepen of door op het mappictogram te klikken.
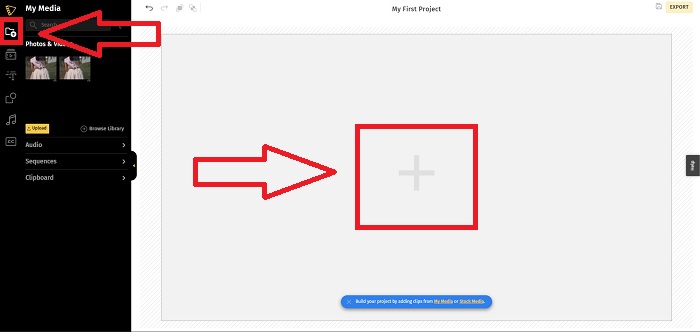
Stap 2: Klik op het videobestand en klik op Projecten toevoegen zodat uw videobestand naar de videotrack gaat en begint met bewerken. Klik op de videotrack hieronder, zoek de Snelheid functie in de linkerhoek van de interface en pas de afspeelsnelheid aan door de schuifregelaar.
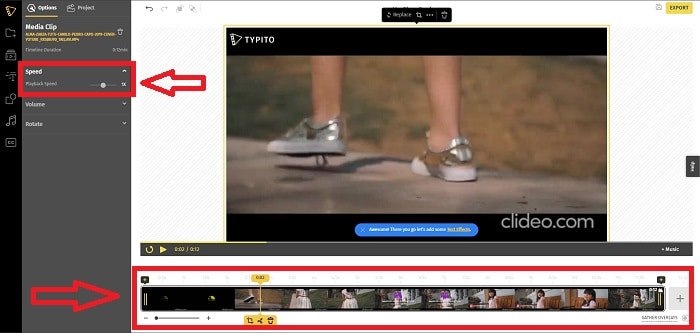
Stap 3: Upload het geconverteerde bestand naar uw bureaublad door op de Exporteren in de rechterbovenhoek van de interface en kies welke e-mail je gaat gebruiken om te downloaden. Als alles klaar is, download het dan.
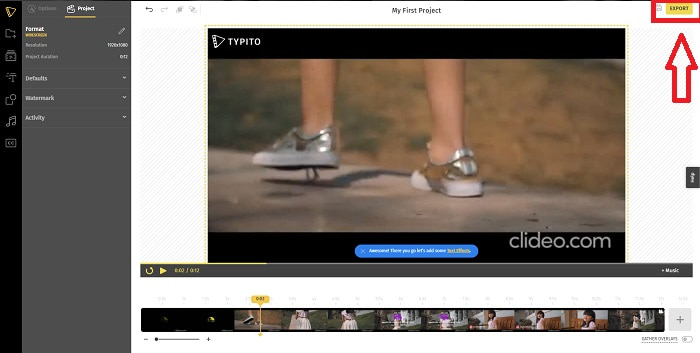
Deel 3. Veelgestelde vragen over het versnellen van een MP4-video
Is het beter om video's offline of online te converteren?
Het converteren van videobestanden met behulp van een internetverbinding kan voor sommige gebruikers een gedoe zijn in termen van gemak en zekerheid. Het goede van offline converteren is echter dat u zich geen zorgen hoeft te maken over details zoals inloggen voordat u de software of de webtool gebruikt. U hoeft zich ook geen zorgen te maken over het conversieproces. Het maakt niet uit hoe groot of klein uw bestandsgrootte is, u hoeft zich geen zorgen te maken over de tijd van het conversieproces omdat het geen internetverbinding gebruikt. U kunt hier klikken om te leren hoe MP4 naar M4V te converteren met gedetailleerde stappen.
Wat is een MP4?
MP4 is een veelgebruikte term voor een multimedia-opslagbestand dat mediabestanden opslaat in het MP4-formaat. Voor video-inhoud wordt vaak het MP4-formaat gebruikt. Dit formaat kan ook worden gebruikt voor ondertitels, audio en afbeeldingen. Als gevolg van de grote hoeveelheid gecomprimeerde gegevens in MP4-bestanden, worden deze bestandstypen aangeduid als digitale multimedia-containerformaten. Standard beschrijft hoe het wordt opgeslagen, maar behandelt geen gecodeerde gegevens in deze containers.
Is MP4 beschikbaar op alle mediaspelers?
Ja, MP4 wordt een van de meest gebruikte mediaspelers, zelfs als de bestandsgrootte klein is. MP4 zet de standaard in de meeste beschikbare mediaspelers, omdat het zelfs compatibel is met sommige converters. Hier zijn de beste MP4-spelers die u kunt gebruiken.
Gevolgtrekking
Tot slot, er is noch iets goeds, noch iets verschrikkelijks aan het converteren van of MP4-snelheid wijzigen, zelfs online of offline. Het verschilt allemaal in sommige details bij het converteren, maar de output is in het algemeen altijd hetzelfde. Omdat sommige van de converters alleen bepaalde formaten van videobestanden laten werken, beschouwen we MP4 als een van de beste voorbeelden van formaten die beschikbaar zijn bij het gebruik van deze tools die in het artikel worden gepresenteerd. Maar als je een ander videoformaat wilt gebruiken om te converteren, ga dan naar deze link hieronder voor meer informatie over het converteren van MP4 naar een ander formaat.



 Video Converter Ultimate
Video Converter Ultimate Scherm opnemer
Scherm opnemer


