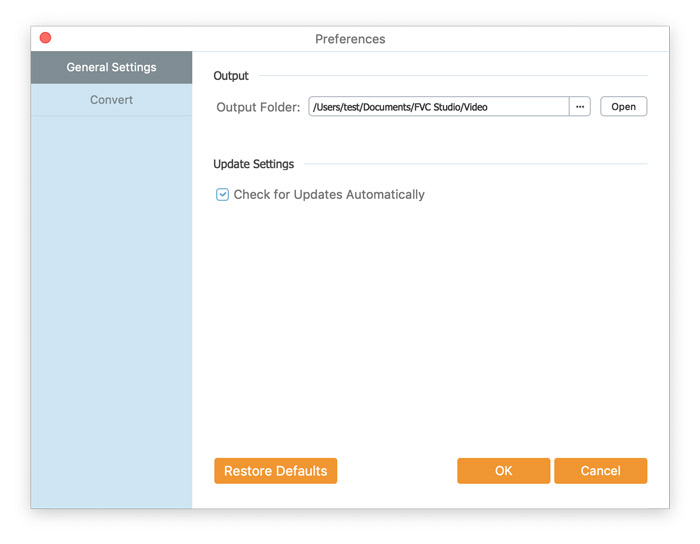FVC Free FLV Converter jest znany z doskonałego darmowego oprogramowania multimedialnego, które działa dokładnie tak, jak sugeruje jego nazwa. Możesz konwertować filmy FLV na MP4, AVI, MOV, MP3 lub inne popularne formaty wideo i audio. Tymczasem możesz edytować swój film przed konwersją, np. dodać motyw, scalić pliki itp.
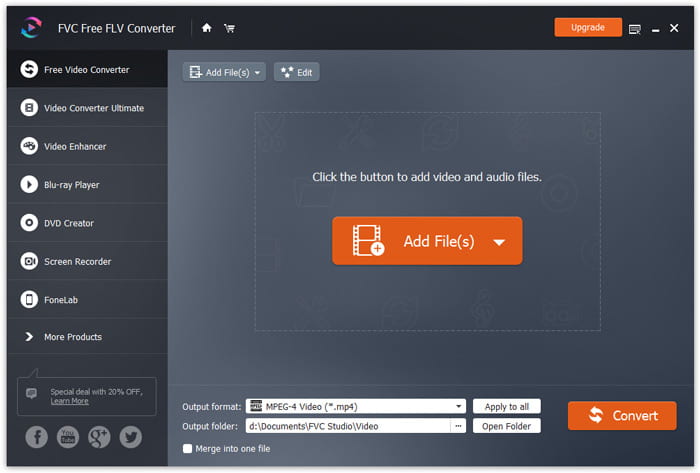
Pobierz pakiet instalacyjny, a następnie zainstaluj go na swoim komputerze. Pomyślne zainstalowanie FVC Free FLV Converter zajmie kilka sekund.
Kliknij opcję Menu i wybierz Preferencje… wejść do Preferencje okno. Tutaj możesz wybrać folder wyjściowy, wybrać koligację procesora, skonfigurować ustawienia aktualizacji i nie tylko.
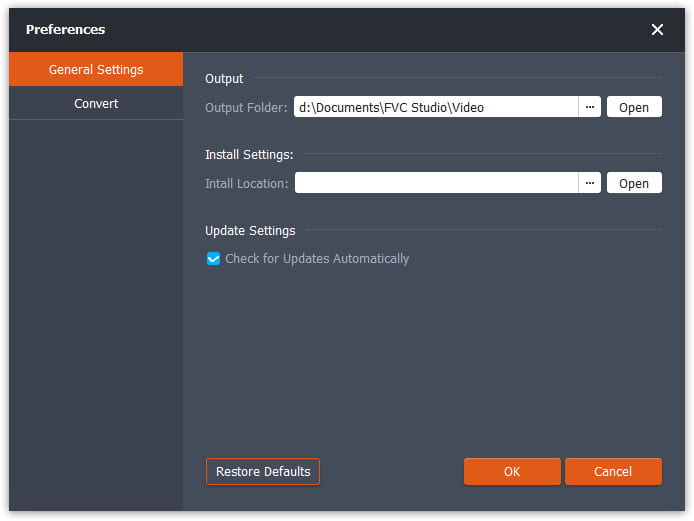
FVC Free FLV Converter jest znany z doskonałego darmowego oprogramowania multimedialnego, które działa dokładnie tak, jak sugeruje jego nazwa. Możesz konwertować filmy FLV na MP4, AVI, MOV, MP3 lub inne popularne formaty wideo i audio. Tymczasem możesz edytować swój film przed konwersją, np. dodać motyw, scalić pliki itp.
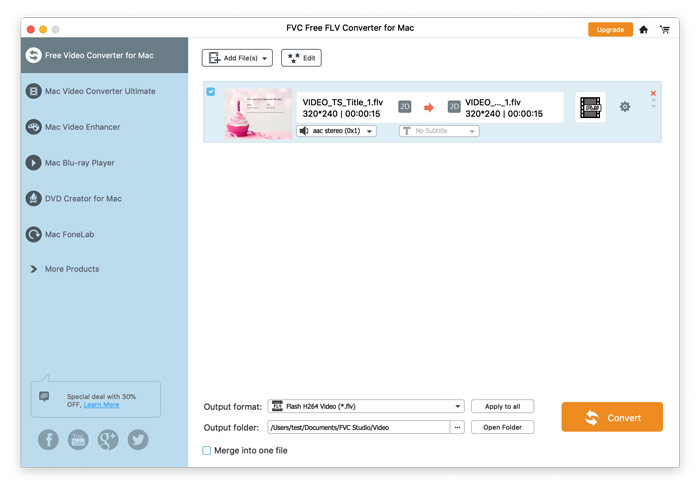
Pobierz pakiet instalacyjny, a następnie zainstaluj go na swoim komputerze. Pomyślne zainstalowanie FVC Free FLV Converter zajmie kilka sekund.
Kliknij Darmowy konwerter FLV FVC dla komputerów Mac i wybierz Preferencje… aby wejść do okna Preferencje. Tutaj wybierasz folder wyjściowy, wybierasz koligację procesora, konfigurujesz ustawienia aktualizacji i nie tylko.