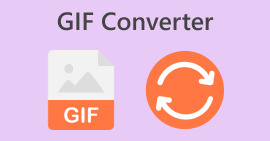Como enviar GIFs no teclado iMessage do iPhone e outros aplicativos GIF
É hora de se divertir e adicionar um toque lúdico às suas conversas de texto com amigos usando GIFs. Deixe que essas imagens e vídeos fofos, curtos e animados façam as pessoas sorrirem durante um bate-papo. E quer você esteja enviando mensagens de texto para um amigo ou para alguém especial, esses GIFs certamente podem entretê-los. E se você ainda não é fã de GIFs, deixe este artigo mudar sua opinião e te ensinar como enviar GIFs em um iPhone dispositivo. Leia mais para saber mais.
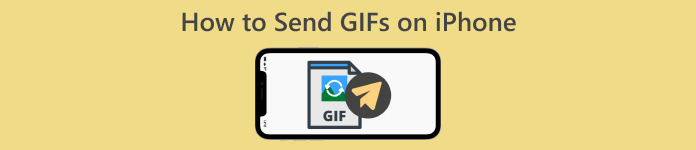
Parte 1. Como enviar GIFs no aplicativo iMessage para iPhone
Existem muitas maneiras de enviar GIFs por meio de aplicativos de mensagens. Nesta parte, mostraremos métodos para usar e enviar GIFs no iPhone. Vamos começar.
Envie GIFs no iPhone ao enviar mensagens de texto
Vemos GIFs principalmente em sites de mídia social - nas caixas de comentários do Instagram e do Facebook e em aplicativos de mensagens como Messenger, Viber, WhatsApp e muito mais. Devido a esses aplicativos e sites, muitas vezes nos esquecemos das mensagens de texto. Isto pode dever-se às suas limitações em comparação com os sites de redes sociais que utilizamos.
No entanto, os telefones têm se atualizado muito ultimamente, ao passo que, a partir de Emojis antigos, agora eles podem permitir que seus usuários enviem adesivos fofos e GIFs divertidos. Esses GIFs podem ser enviados de diversas maneiras. Leia mais para saber mais.
Enviando GIF usando o teclado do iPhone
O teclado padrão do iPhone não inclui GIFs, mas você pode incorporar GIFs usando aplicativos projetados para GIFs, como #images. Esses aplicativos permitem que você envie GIFs através do teclado do iPhone enquanto envia mensagens de texto. Abaixo estão as etapas para saber como:
Passo 1. Abra seu aplicativo de mensagens.
Passo 2. A partir daí, toque no ícone da lupa vermelha para abrir a biblioteca GIF.
Etapa 3. Navegue nele e toque no GIF que deseja enviar.
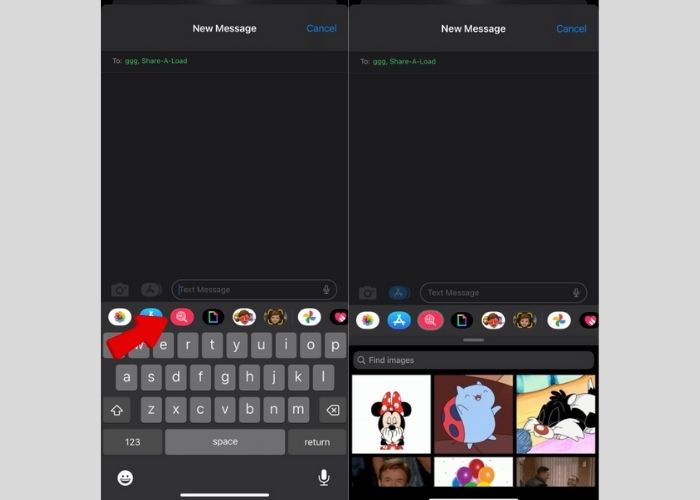
Usando GIPHY para enviar GIFs no iPhone no aplicativo de mensagens
Os iPhones não possuem armazenamento GIF integrado; no entanto, ele é alimentado por sites GIF populares chamados GIPHY. Este site é conhecido por animar imagens para transformá-las em GIFs engraçados e divertidos. Os usuários também podem enviar vídeos, recortá-los e reproduzi-los repetidamente ou em loop para torná-los engraçados e divertidos. Nesse sentido, esta parte vai te ajudar como enviar GIFs com GIPHY:
Passo 1. Vá para o aplicativo de mensagens e abra uma nova mensagem.
Passo 2. Em seguida, clique no Loja de aplicativos e baixe o GIPHY.
Etapa 3. Em seguida, volte para as mensagens, deslize na barra de ferramentas e abra GIPHY.
Passo 4. A partir daí, clique no GIF desejado, adicione texto e toque em Enviar.
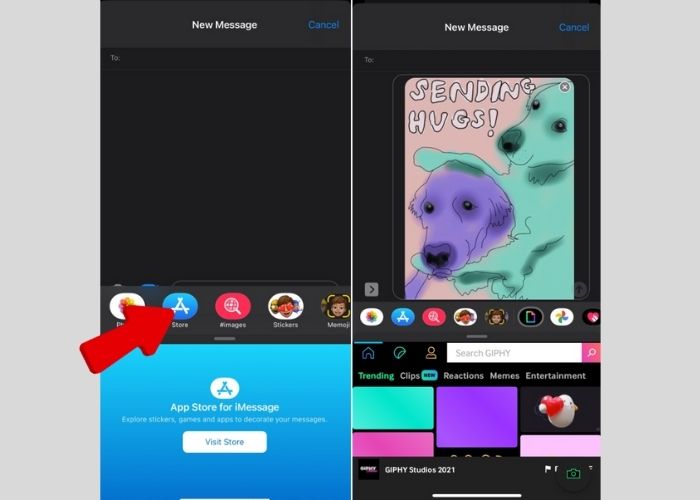
Como salvar os GIFs em mensagens
Se você encontrou um GIF divertido enviado para você, não hesite em salvá-lo em seu telefone. Sim, você pode salvá-lo e enviá-lo para seus amigos e deixá-los se divertir também. Veja como:
Passo 1. Abra a conversa no aplicativo de mensagens com o GIF que deseja salvar.
Passo 2. Deslize e pesquise o GIF que deseja salvar.
Etapa 3. Toque com força até que uma janela pop-up seja aberta e selecione Salve .
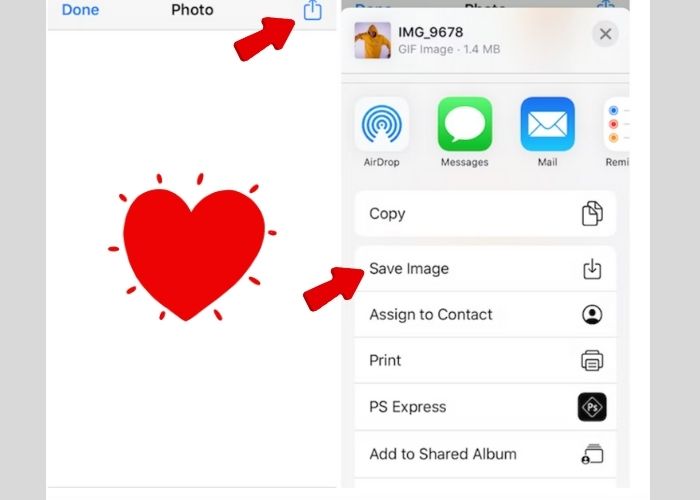
Onde os GIFs são armazenados no iPhone após serem salvos
Depois de salvar os GIFs mais engraçados em seu telefone, você poderá encontrá-los no rolo da câmera ou no aplicativo Fotos. Basta tocar para jogar. Você também pode usar e enviar para seus contatos.
Parte 2. Faça GIFs para iPhone com o Melhor Conversor de Vídeo Online
Você tem seu vídeo que deseja transformar em GIFs? Personalizar seus GIFs agora é possível com FVC Free Video Converter Online. Este conversor fácil de usar permite converter facilmente um formato de vídeo para outro, incluindo MP4 para GIF, em apenas três etapas simples. Ele também possui uma velocidade de conversão 30x mais rápida, garantindo resultados de alta qualidade. Este aplicativo é perfeito para você se precisar converter formatos de vídeo como FLV, TS, MOV, WMV ou MKV para outro formato. Você pode até extrair áudio de vídeos convertendo-os para MP3.
Além disso, o conversor de vídeo online FLV permite ajustar as configurações do seu vídeo ou áudio para garantir mídia convertida de alta qualidade. Ele também suporta formatos de vídeo de sites populares de streaming de vídeo como YouTube e Facebook, garantindo uma saída de vídeo sem perdas quando você faz upload para essas plataformas. O que é especialmente impressionante é que este site não contém anúncios e pop-ups irritantes, proporcionando uma experiência de conversão de vídeo tranquila. Além disso, você pode usufruir deste serviço gratuitamente sem se preocupar com marcas d’água que possam afetar a qualidade do seu vídeo. Sim, você pode desfrutar de GIFs convertidos sem marca d’água.
Para guiá-lo durante o processo, abaixo estão as etapas que você precisa seguir:
Passo 1. Instale e inicie o FVC Free Video Converter
Primeiro, acesse o site do FVC Studio Free Video Converter. Em seguida, carregue o vídeo que deseja converter como GIF clicando no botão Adicionar arquivos para converter botão na interface principal. Em seguida, na caixa Explorador de Arquivos, selecione o arquivo de vídeo que deseja transformar em GIF e aguarde o término do processo de importação.
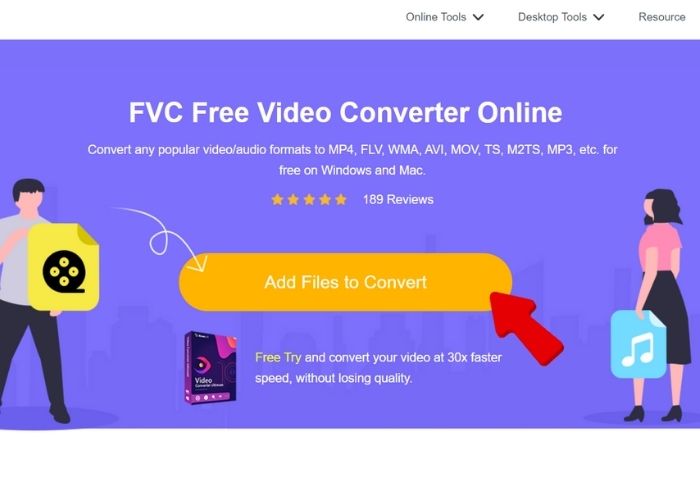
Passo 2. Alterar formato
Depois que o arquivo for carregado, altere o formato selecionando GIF na seleção de formato de vídeo disponível e clique em Converter para transformar seu vídeo em GIF. Aguarde enquanto o vídeo é processado e a saída será salva automaticamente na pasta de sua preferência.
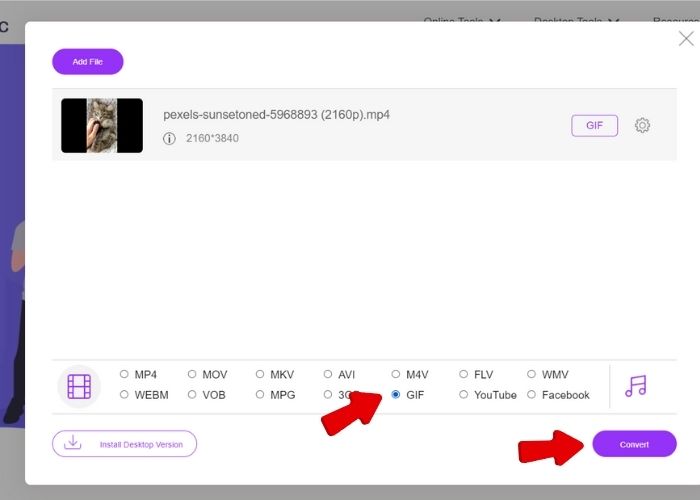
Etapa 3. Saída de reprodução
Para reproduzir seu GIF convertido, vá até a pasta onde você salvou o vídeo convertido. Procure o GIF e clique duas vezes para reproduzir o GIF recém-convertido.
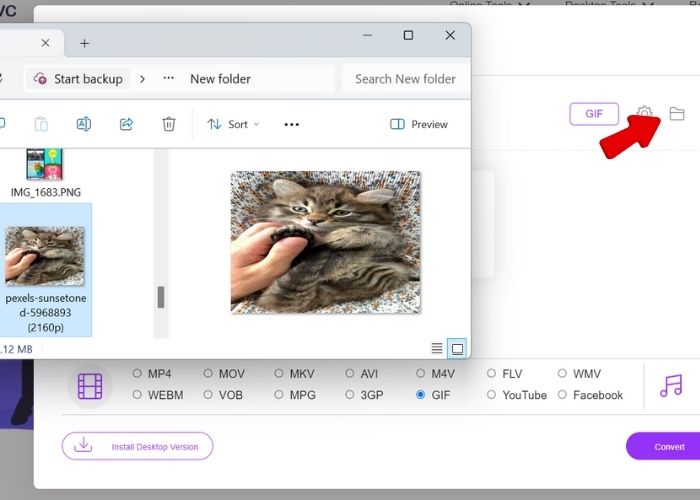
Parte 3. Solução de problemas de envio de GIFs no iPhone
Por que os GIFs não funcionam em iPhones?
Se você está frustrado com o motivo pelo qual o GIF não está funcionando no seu telefone, você pode verificar os seguintes motivos abaixo, juntamente com as soluções úteis que você pode tentar:
Conexão de internet. GIF requer internet para enviá-los e reproduzi-los. Portanto, se você não consegue enviar para alguém, verifique se sua conexão WiFi ou dados de celular estão funcionando bem.
Reinicie o iMessage e reinicie o iPhone. Se você ainda não conseguir usar GIFs depois de fazer os dois primeiros, tente redefinir seu aplicativo iMessage acessando Configurações> e ligando e desligando o iMessage. Depois disso, reinicie o seu dispositivo e verifique se você consegue enviar um GIF.
Verifique as configurações de MMS. Para fazer isso, verifique as “Configurações” do seu iPhone e depois vá em “Mensagens”. Role para baixo e ative as configurações de MMS se estiverem desativadas. Isso deve resolver o problema e permitir o envio de GIFs.
Não consigo ver GIFs; o que farei?
Restrição do iMessage. Você pode verificar as configurações do iMessage se restringir acidentalmente mídia ou conteúdo da web. Nesse caso, você pode fazer isso em Configurações > Tempo de tela > Restrições de conteúdo e privacidade.
Por que o iOS 16 não consegue abrir GIFs?
Atualizações do iOS. Como qualquer outra atualização de aplicativos, às vezes o software recém-atualizado apresenta bugs que precisam ser corrigidos. É melhor você esperar por outra atualização. Ajudaria se você também considerasse atualizar aplicativos relevantes para o iMessage.
Redefinir o seu iPhone para a configuração original. Outra maneira de tentar é fazer uma reinicialização total do dispositivo e depois fazer upload de todos os aplicativos. No entanto, tenha cuidado ao fazer isso, pois todo o conteúdo do seu dispositivo será excluído.
Se você ainda não conseguir enviar e usar GIFs no seu iPhone depois de fazer tudo acima, o envio e recebimento de GIFs em seu país serão restritos. Ou pode ser também por causa do modelo do seu iPhone.
Leitura adicional:
5 melhores sites sobre como salvar um GIF no iPhone como vídeo
Como comentar GIF no Instagram [um guia passo a passo]
Parte 4. Perguntas frequentes sobre o envio de GIFs usando o iPhone
Posso adicionar GIFs ao teclado do iPhone?
Não. Por padrão, os iPhones ainda não possuem esse recurso. No entanto, você pode usar teclados de terceiros para download na App Store para ainda aproveitar o uso de GIFs no iPhone.
Onde estão os GIFs no Whatsapp do iPhone?
Está na caixa de bate-papo. Ao contrário do iMessage, que requer outro aplicativo relacionado a GIFs, o WhatsApp possui sua própria biblioteca de GIFs. Clique no ícone de papel e toque em GIF para enviá-lo aos seus contatos.
Como habilito GIFs no teclado do meu iPhone?
Como mencionado acima, o teclado do iPhone não possui GIFs, mas você pode integrar aplicativos dedicados a GIFs, como #images e GIPHY. Todos vocês podem baixá-los na App Store e eles serão adicionados automaticamente à barra de ferramentas acima do teclado do iPhone.
Por que o GIPHY não está funcionando?
Novamente, o GIPHY é alimentado pela internet, dependendo da atualização e compatibilidade do seu dispositivo. Verifique sua conexão e software para ver se ele suporta GIPHY.
Conclusão
Aprendizado como enviar GIFs no iMessage o bate-papo certamente levará suas mensagens de texto para o próximo nível. Este artigo ajuda você a adicionar faíscas a cada conversa que você tem. Que essas formas e resoluções ajudem você a brincar com GIFs para ter conversas divertidas no iMessage do seu iPhone.



 Video Converter Ultimate
Video Converter Ultimate Gravador de ecrã
Gravador de ecrã