Gravar vídeo da tela com áudio no Windows e Mac
Como um programa de captura de tela profissional, o Screen Recorder fornece uma função de gravador de vídeo. Esta função permite gravar o vídeo reproduzido no seu computador. E você pode optar por gravar apenas vídeo, gravar vídeo com áudio do sistema, gravar vídeo com som de microfone ou gravar vídeo com conteúdo de webcam. Além disso, o Screen Recorder suporta a exportação do seu arquivo de gravação para muitos formatos amplamente utilizados, incluindo MP4, MKV, MOV, AVI, etc. Além disso, ao capturar a tela, você pode desenhar nela com ferramentas, como pincel, lápis, etc.



 Video Converter Ultimate
Video Converter Ultimate Gravador de ecrã
Gravador de ecrã 68 Comentários
68 Comentários


















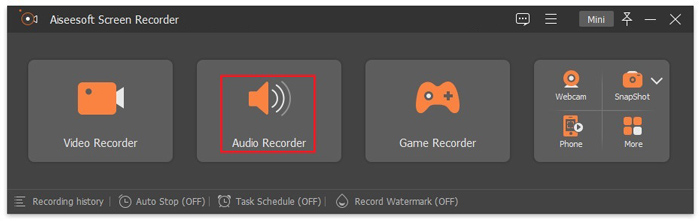
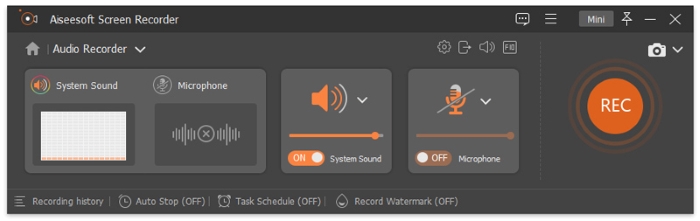
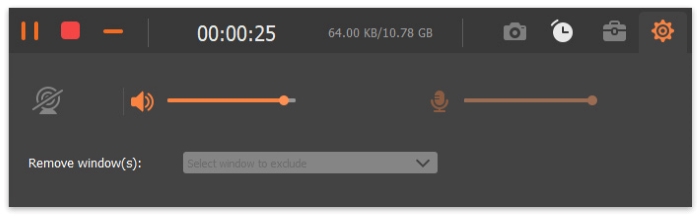

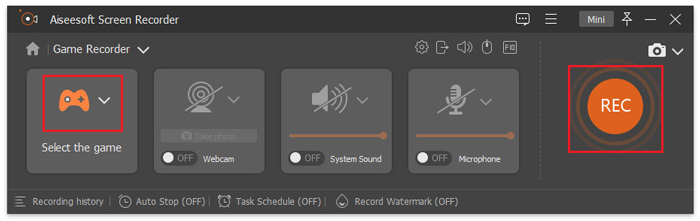
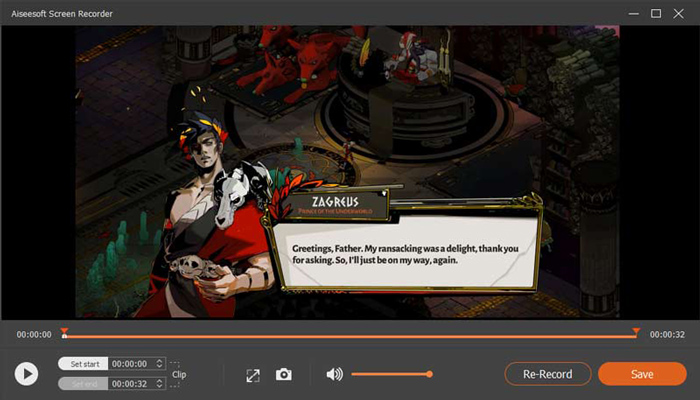

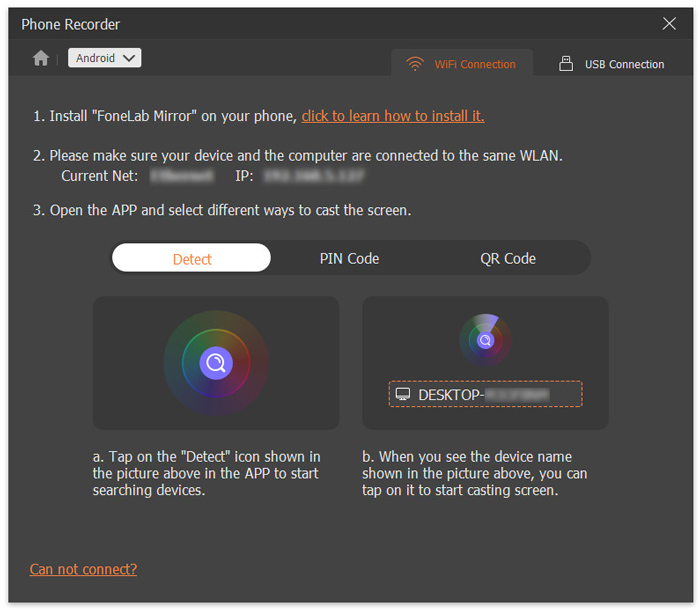
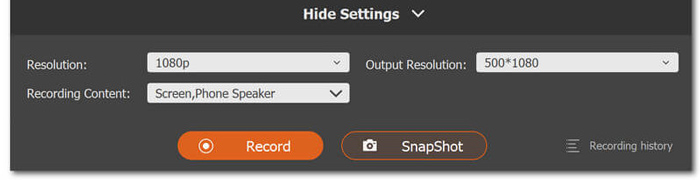









Por Steve
Geralmente é valioso para gravar a tela do vídeo e do áudio no meu computador. É muito conveniente.
Por Joey
É fácil operar com miniaturas grandes e alguns outros recursos inovadores, como anotações, que não vi em nenhum outro software de gravação.
Por Adam
Este gravador de tela me permite gravar qualquer atividade na tela que você deseja com qualidade de imagem/som original.