Como afinar rapidamente a imagem no Photoshop - um guia completo que você deve conhecer
Com o melhor editor de imagens de escolha especializada, você pode processar todas as imagens que tiver em outro nível. O Adobe Photoshop tem sido o software confiável mais duradouro que você pode baixar no Windows, Mac, iOS e Android. Graças ao seu desenvolvedor Adobe, já introduziu e revolucionou a edição em seu potencial máximo. Devido ao seu recurso avançado, o novo editor ficou com medo por causa de sua interface do usuário e funcionalidade geral. Pode parecer difícil de usar, mas não está especialmente aprimorando sua imagem. Aqui, vamos cobrir um tutorial completo sobre como afiar rapidamente a imagem no Photoshop.
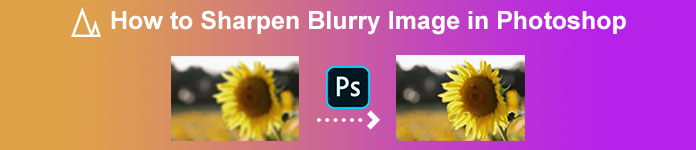
Parte 1. Um tutorial completo sobre como afinar a imagem no Photoshop [3 maneiras eficazes de afinar]
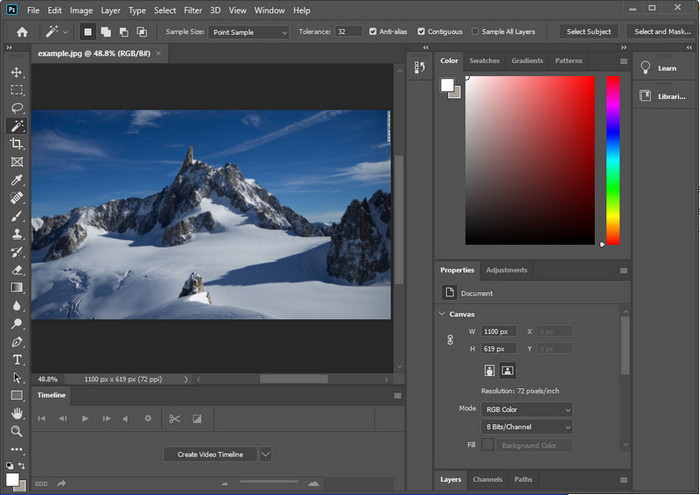
A nitidez das imagens do Photoshop pode sobrecarregar aqueles que não usaram este programa. Mas antes de prosseguirmos com o tutorial, você precisará baixar o software oficial na Adobe. Por favor, escolha o botão de download correto para tê-lo em sua área de trabalho. Se você não baixou este programa em sua área de trabalho, você pode usar sua avaliação gratuita, mas se você tiver concluído a avaliação, precisará adquirir um plano mensal ou anual. Depois de tudo a seguir, prossiga para as etapas de sua escolha de maneiras que incluímos abaixo.
1ª Via. Como tornar a imagem nítida no Photoshop usando High Pass:
O Highpass permite destacar a imagem e aplicar um filtro à imagem que pode ajudá-lo a aguçar as bordas da foto que você carrega no Photoshop. Você pode seguir o tutorial que adicionamos abaixo para aprender como aplicar e usar o highpass nas imagens que você possui.
Passo 1. Lançou o software, clicou Arquivo, e pressionado Abrir para carregar a imagem e começar a adicionar nitidez.
Passo 2. Duplique a camada da imagem que você carrega no Photoshop.
Etapa 3. Na seção superior, clique no botão Filtro menu, pressione o Outro, e Passa-alta. Não precisa se preocupar se sua imagem ficar cinza, porque isso acontecerá se você adicionar um passe alto nela.
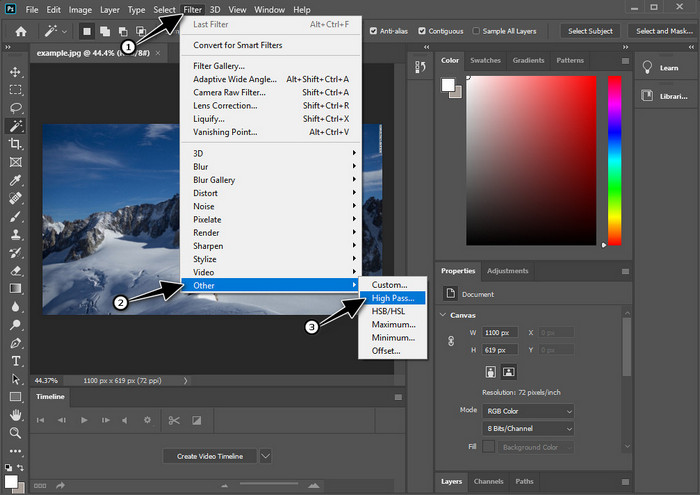
Passo 4. Uma janela pop-up aparecerá na tela onde você pode começar a arrastar o controle deslizante para aumentar o raio e ter bons detalhes em sua imagem. Então aperte Está bem para salvá-lo.
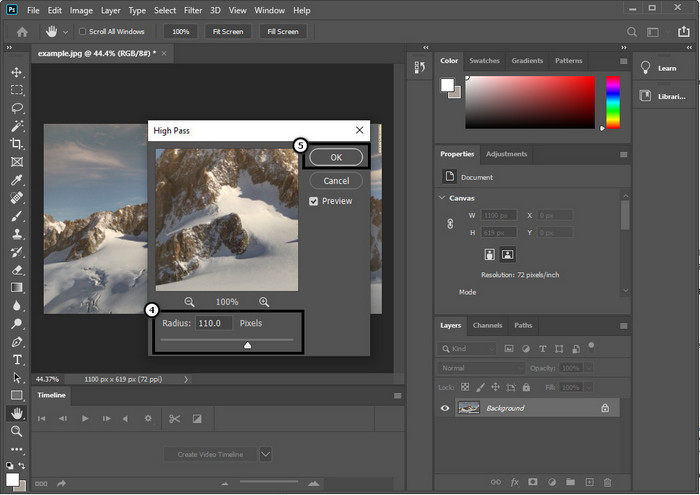
Etapa 5. De volta à camada, clique no botão suspenso e escolha o tipo de luz que deseja aplicar à sua imagem, desde luz suave, forte e vívida até nitidez. Repita a etapa 3 até esta etapa para tornar a nitidez de sua imagem.
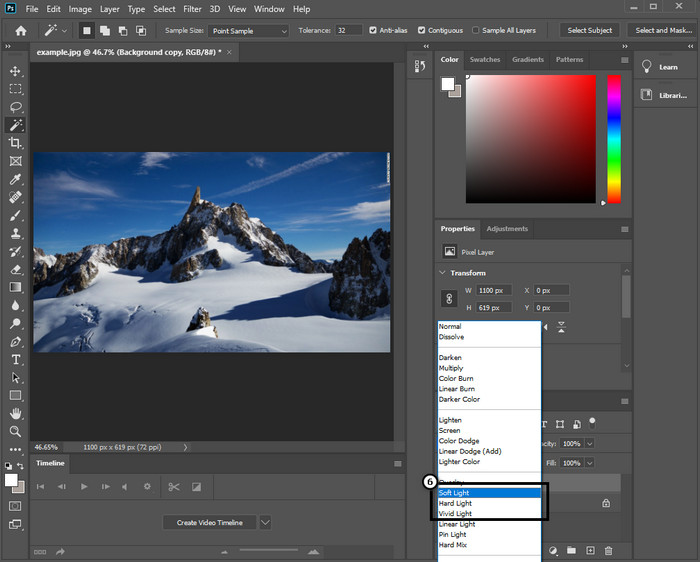
2ª Via. Como tornar a imagem mais nítida no Photoshop com o Smart Sharper:
Smart Sharper é um recurso eficaz que você pode acessar no Adobe Photoshop para aguçar tudo na sua imagem. Esse recurso não é uma solução automática, mas você precisará ajustar alguns parâmetros para que tudo pareça nítido. Portanto, se você deseja usar o recurso na Adobe, pode seguir as etapas subsequentes que incluímos.
Passo 1. Depois de adicionar a imagem, você deseja clicar com nitidez no Filtro cardápio.
Passo 2. Na opção que será exibida, clique no botão Afiado, então aperte Nitidez Inteligente.
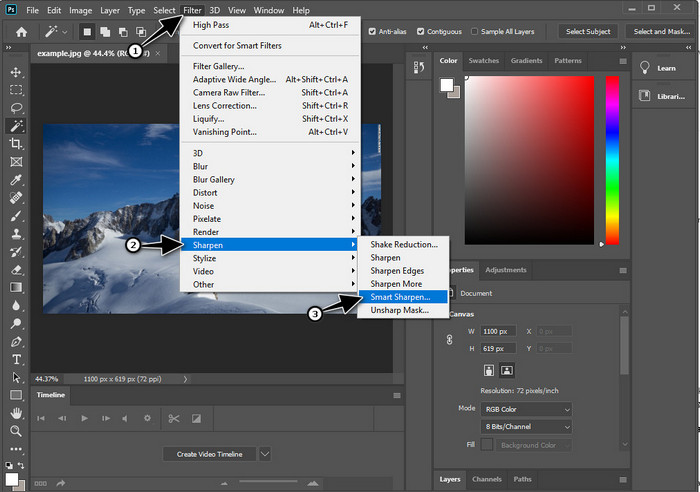
Etapa 3. Ajuste o número de quantidade e raio de nitidez com base em sua preferência e clique Está bem para salvar as alterações. Tão fácil quanto isso, você aprimorou a foto com a ferramenta de afiação deste software.
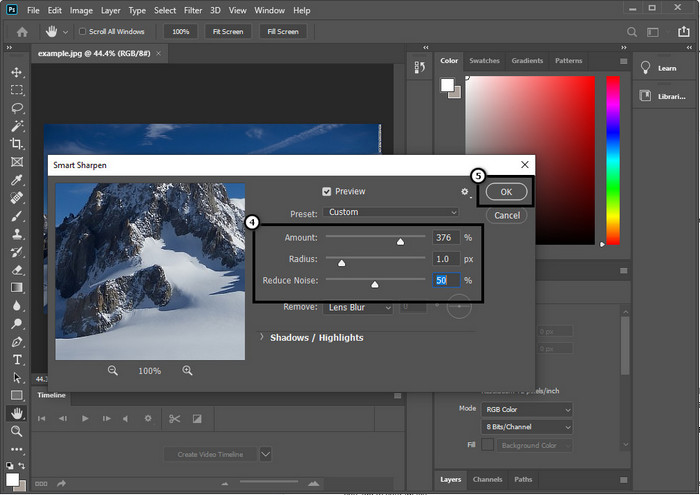
3ª Via. Como melhorar a nitidez da imagem na foto ajustando o brilho e o contraste:
Ao contrário das duas maneiras que apresentamos, o brilho e o contraste se concentram em destacar a imagem que você carrega para torná-la mais detalhada, como o que as ferramentas de nitidez fazem. Poucos usuários conhecem essa opção, portanto, se você quiser usar essa opção e começar a aprimorar a imagem que possui, siga as etapas abaixo.
Passo 1. Depois de carregar sua imagem para o Photoshop, prossiga clicando no botão Imagem cardápio.
Passo 2. Várias opções serão exibidas; Acerte o Ajustamento, depois clique no Brilho e contraste.
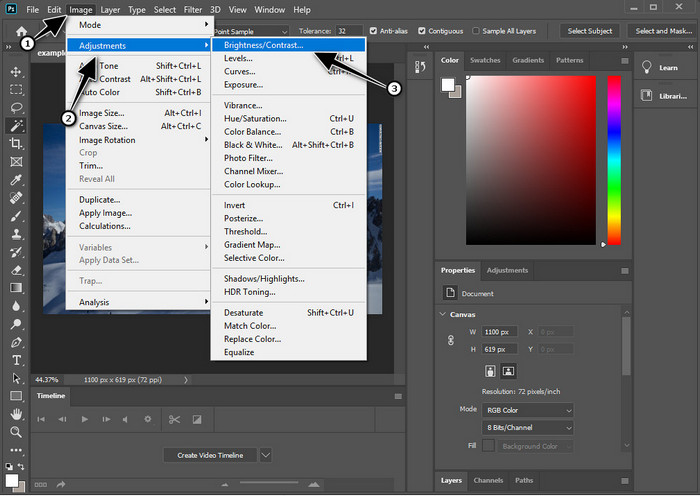
Etapa 3. Ajuste o brilho e o contraste arrastando o controle deslizante e pressionando Está bem para salvar as alterações que você adiciona à sua imagem.
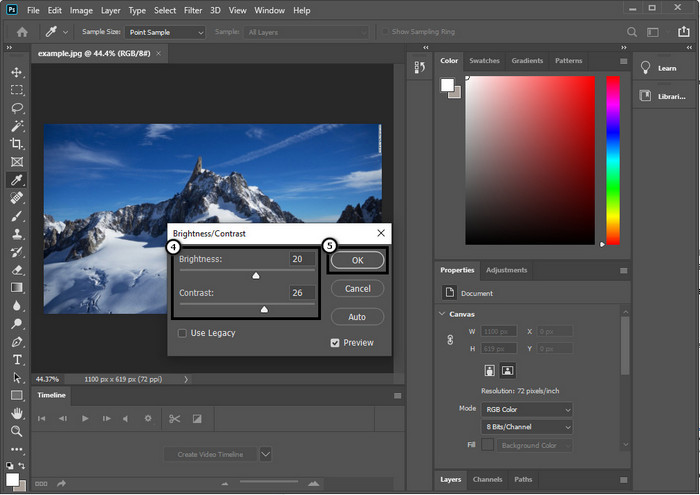
Relacionado:
Guia simples sobre como adicionar marca d'água a um vídeo no Photoshop rapidamente
Parte 2. Melhor alternativa ao Photoshop para melhorar a nitidez da imagem online [serviço gratuito]
Como aprimorar uma imagem borrada no Photoshop sem o aplicativo? Você pode usar o Upscaler de imagem gratuito FVC. Esta ferramenta online pode evitar que você faça coisas complicadas aqui. Carregue a imagem e deixe a tecnologia de IA que este software tem para fazer o trabalho por você. Além disso, você não precisaria comprar a chave de licença do software ou a versão premium porque é gratuito para todos os usuários que precisam editar suas fotos imediatamente. Mesmo que você não seja um especialista em edição, você ainda pode melhorar sua imagem seguindo as etapas indicadas abaixo.
Passo 1. Você precisa clicar neste ligação para abrir a ferramenta da Web e aprimorar sua foto.
Passo 2. No site, você precisará pressionar Enviar Imagem para inserir a imagem que deseja tornar mais nítida. Uma pasta será exibida na tela, selecione a imagem e clique em Abrir para fazer o upload.
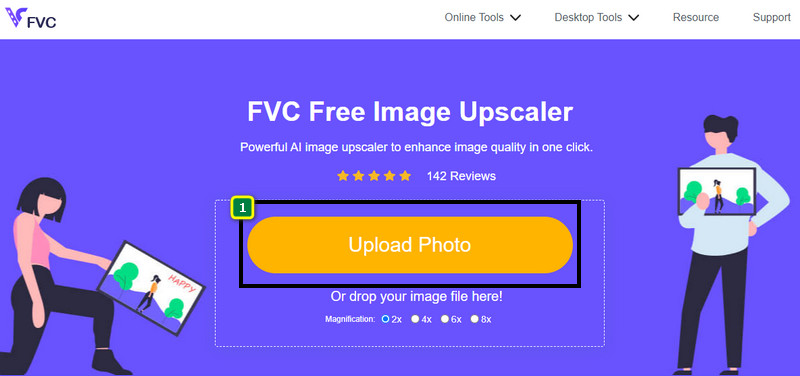
Etapa 3. Haverá várias opções de ampliação para sua imagem para aguçar a imagem facilmente com a ajuda da tecnologia AI.
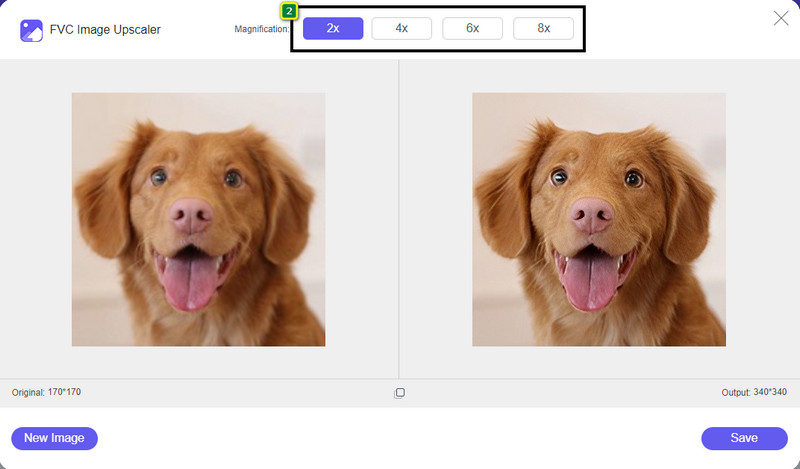
Passo 4. Na parte inferior, clique no botão Salve botão para baixar a imagem nítida em sua unidade local.
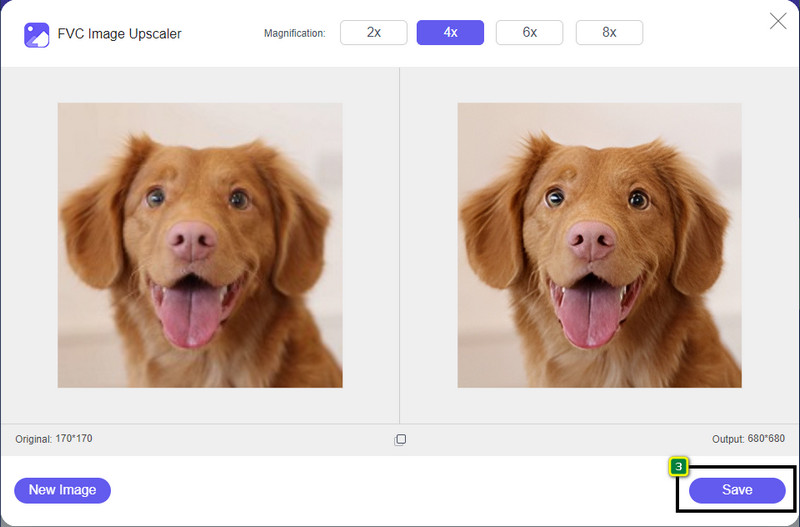
Parte 3. Perguntas frequentes sobre como aprimorar imagens no Photoshop
O que devo fazer se uma avaliação gratuita do Photoshop for encerrada?
Suponha que você queira continuar usando este editor de imagens profissional desenvolvido pela Adobe. Nesse caso, você precisará adquirir um plano para continuar usando este editor. Mas se você quiser experimentar os mesmos recursos de edição semelhantes ao Photoshop, comece a usar o FVC Free Image Upscaler.
O que posso fazer com o Photoshop?
Você pode fazer uma infinidade de edição de imagem e vídeo aqui, que o outro editor não oferece. É um editor de imagens completo que você precisará para criar coisas incríveis, como transformar a imagem 2D em 3D e muito mais. No entanto, este software é um pouco complicado e você precisará dedicar seu tempo para dominar como usá-lo em geral.
Onde posso baixar o Photoshop?
O Adobe Photoshop oferece suporte ao Windows 10 com 64 bits ou posterior e Mac 10.15 Catalina ou posterior. Além disso, ele suporta uma versão móvel, o Photoshop Express Photo Editor.
Conclusão
Com o tutorial nós adicionamos como afinar a imagem no photoshop, agora você pode aprimorá-lo facilmente de diferentes maneiras usando o melhor editor. E se a sua avaliação gratuita terminar e você quiser melhorar a imagem? O que você deveria fazer? Você não deve se preocupar porque adicionamos uma alternativa online para tornar a imagem mais fácil e gratuita desde que você tenha internet, e isso é Upscaler de imagem gratuito FVC.



 Video Converter Ultimate
Video Converter Ultimate Gravador de ecrã
Gravador de ecrã



