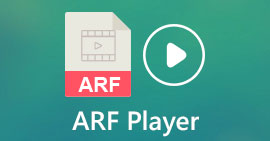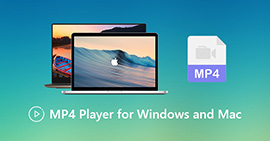3 principais maneiras de jogar MP4 no Chromebook
O Chromebook não reproduz mais vídeos MP4? Recentemente, muitos usuários reclamaram do problema de vídeo não reproduzido no Chromebook. Você está enfrentando a mesma situação?
Chromebook é um laptop produzido pelo Google. Ele executa o Chrome OS e oferece suporte a muitos tipos de arquivos e serviços de armazenamento em nuvem. É capaz de armazenar vídeos no Google Drive e armazenamento em nuvem do Google para visualização. Você sabe como reproduzir MP4 no Chromebook?

O Chromebook tem um player de vídeo integrado para reproduzir arquivos de mídia. No entanto, alguns arquivos MP4 simplesmente não conseguem ser reproduzidos por ele. Considerando isso, esta postagem gostaria de compartilhar 3 maneiras eficazes de ajudá-lo reproduzir arquivos MP4 no Chromebook.
Parte 1. Como jogar MP4 no Chromebook com o Google Drive
Quando o reprodutor de vídeo nativo do Chrome OS não consegue ler o codec de contêiner MP4, ele não consegue reproduzir MP4 no Chromebook. Nesse caso, você pode escolher reproduzir arquivos MP4 por meio do Google Drive. O Chromebook permite que você armazene vídeos MP4 no Google Drive, Dropbox e outros serviços de armazenamento em nuvem. Você pode abrir o vídeo MP4 com o Google Drive no Chromebook.
Quando você deseja reproduzir MP4 no Chromebook, primeiro deve fazer upload dos arquivos MP4 para o Google Drive. Depois, você pode localizar o MP4 no Google Drive e reproduzi-lo.
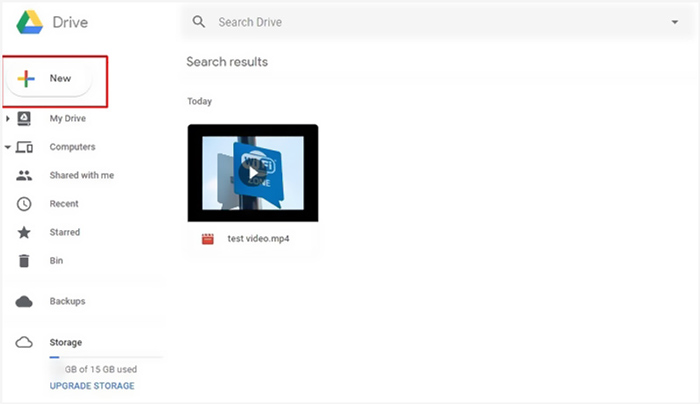
Observe que, para reproduzir arquivos MP4 no Chromebook por meio do Google Drive, é necessária uma boa conexão de rede.
Parte 2. Instale o VLC para Chrome OS para reproduzir MP4 no Chromebook
Além do método acima, você também pode obter um reprodutor de mídia de terceiros para reprodução de MP4 em seu Chromebook. Como o Chromebook está executando o Chrome OS, você pode não ter muitas boas opções de player. Felizmente, o popular VLC Media Player traz uma versão do Chrome OS que permite que você aproveite todos os tipos de arquivos de vídeo e áudio no Chromebook. Você pode confiar nele para reproduzir MP4 no Chromebook com facilidade.
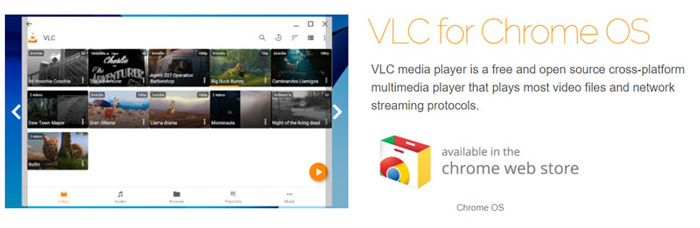
Abrir Loja online do Chrome no seu Chromebook e pesquise o VLC. Quando você encontrar o VLC para Chrome OS, siga as instruções para instalá-lo. Depois, você pode reproduzir arquivos MP4 no Chromebook com VLC. Suporta altamente a maioria dos arquivos de mídia, fluxos de rede e DVDs. Além do MP4, o VLC para Chrome OS também pode reproduzir MOV, MKV, AVI, OGG, TS, M2TS, AAC, MP3, FLAC e muito mais.
Parte 3. Converter formato de vídeo para reprodução MP4 no Chromebook
MP4 é um contêiner de arquivo para codecs de vídeo e áudio. O Chromebook suporta apenas vídeo MP4 codificado com o codec de compressão H.264 ou MPEG-4. Portanto, quando quiser reproduzir MP4 no Chromebook, você deve transcodificar MP4 para um formato compatível com o Chromebook. Além de MP4, o Chromebook também oferece suporte a vídeos em 3GP, WebM, MOV e AVI com codec específico.
Para converter MP4 para o formato compatível com o Chromebook, você pode contar com o conversor de vídeo profissional para Chromebook, Video Converter Ultimate. Ele possui uma categoria específica de Chromebook para você converter diretamente MP4 para o formato compatível com o Chromebook. Mais importante ainda, ele pode converter vídeo sem perda de qualidade.
- • Converta vídeo MP4 em arquivo compatível com o Chromebook sem perder qualidade.
- • Converta vídeo 8K / 5K / 4K, 1080p / 720p HD e SD para mais de 500 formatos como MOV, MP4, AVI, FLV, MP3 e muito mais.
- • Recursos de edição poderosos, adicione filtros e vários efeitos e melhore a qualidade.
- • Suporta aceleração de hardware sem precedentes e otimização de processador multicore.
Passo 1. Primeiro, você deve instalar gratuitamente este conversor de MP4 para Chromebook em seu computador. É compatível com Windows 10/8/7 PC e Mac.
Passo 2. Inicie-o e certifique-se de que está usando o Conversor característica. Em seguida, clique no grande + ou Adicionar arquivos botão para importar seu arquivo MP4. Você tem permissão para adicionar e converter um ou mais vídeos por vez.
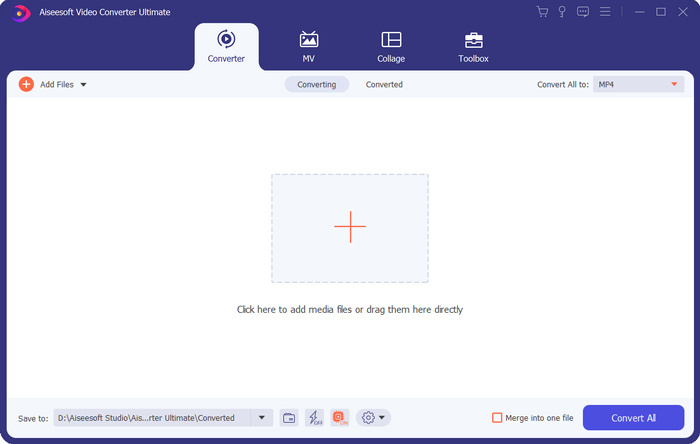
Etapa 3. Clique no formato ícone no lado direito do vídeo importado. Selecione um formato de saída adequado na lista suspensa. Aqui você pode clicar no Dispositivo guia para localizar um formato compatível com o Chromebook.
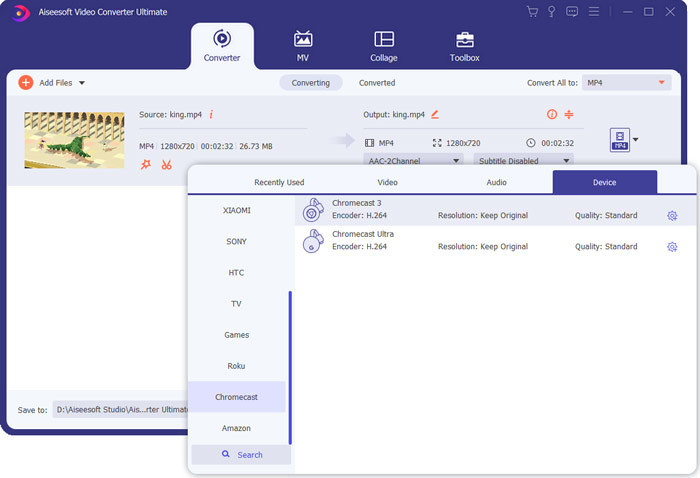
Passo 4. Antes da conversão final, você pode usar diferentes recursos de edição para editar vídeo, melhorar sua qualidade e efeitos de saída personalizados. Após todas essas operações, você pode simplesmente clicar no Converter tudo botão para iniciar a conversão de MP4 em Chromebook.
Com apenas alguns cliques, você pode converter facilmente o vídeo em um arquivo compatível com o Chromebook. Em seguida, você pode transferi-lo para seu Chromebook para reprodução.
Parte 4. Perguntas frequentes sobre como jogar MP4 no Chromebook
Pergunta 1. Quais formatos de vídeo são reproduzidos no Chromebook?
Os Chromebooks podem oferecer suporte a muitos tipos de arquivos, dispositivos externos e sistemas de armazenamento em nuvem. Para os formatos de vídeo, ele pode reproduzir MP4, MOV, M4V, MKV, OGG, 3GP, OGM, WebM, WAV, AVI e muito mais.
Pergunta 2. Por que não consigo usar o Google Play no Chromebook?
Você tem permissão para usar o Google Play no Chromebook. Mas você precisa habilitar esse recurso primeiro. Você pode ir para Configurações no Chromebook, escolher a seção Google Play Store e, em seguida, ativar o recurso. Depois disso, você pode usar o Google Play no Chromebook normalmente.
Pergunta 3. Como habilitar o flash player no Chrome?
Quando quiser usar o flash player no Google Chrome, você pode clicar no ícone de cadeado no lado esquerdo da barra de endereço. Clique na caixa Flash e escolha o botão Permitir. Clique em Recarregar para salvar a alteração. Ao fazer isso, você pode usar o flash player no Chrome.
Conclusão
Não consegue reproduzir MP4 no Chromebook? Depois de ler este post, você poderá obter 3 dicas úteis para resolver o problema. Para mais perguntas sobre como reproduzir MP4 no Chromebook, você pode nos deixar uma mensagem.



 Video Converter Ultimate
Video Converter Ultimate Gravador de ecrã
Gravador de ecrã