Como gravar áudio com o VLC Media Player no Windows e Mac
A norma generalizada usual de estudar e trabalhar divergiu por causa do estado atual globalmente. A confiança na tecnologia está aumentando à medida que mais pessoas usam software de computador para estudar e trabalhar, especialmente gravadores de tela e gravadores de áudio. Eles ajudam a gravar reuniões e aulas para visualização ou audição off-line. Dessa forma, você sempre pode voltar às suas informações perdidas, assisti-las e ouvi-las pelo tempo que quiser.
Portanto, é muito importante que você encontre um bom gravador que possa oferecer a melhor qualidade e desempenho sem perdas. Principalmente aqueles que desejam gravar áudio. Clareza e qualidade são muito importantes. Considerando essa necessidade, gostaríamos de mostrar uma maneira fácil de gravar áudio com um VLC Media Player e também liste uma das melhores soluções que você pode obter. Continue lendo o artigo e aprenda soluções práticas.
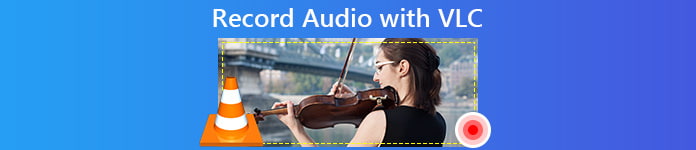
Parte 1. Como gravar áudio com o VLC Media Player
Quando você pensa em um reprodutor de mídia, provavelmente nomeará o VLC como o primeiro da sua lista. O reprodutor de vídeo VLC existia muito antes de outros existirem e está continuamente inovando, acompanhando o ritmo da tecnologia em evolução. Uma das razões pelas quais ainda pode ser usado é que é compatível com computadores Windows e Mac. Além disso, permite transmitir vídeos e áudio, bem como gravá-los. Mais do que isso, um recurso de edição é incorporado que permitirá que você ajuste seu vídeo e áudio para obter uma saída melhor. Um dos recursos mais úteis do aplicativo é a gravação de áudio. Muitos acham isso muito útil. Para entender melhor a ferramenta, aqui está um guia sobre como gravar áudio com VLC.
Passo 1. Baixe e instale o VLC Player. Se você já o instalou, certifique-se de que está com a versão mais atualizada e prossiga para a próxima etapa.
Passo 2. Abra o aplicativo e clique em meios de comunicação em seguida, na lista suspensa, escolha Dispositivo de captura aberto. Observe que, depois de fazer isso, a ferramenta principal ficará cinza e outra janela aparecerá.
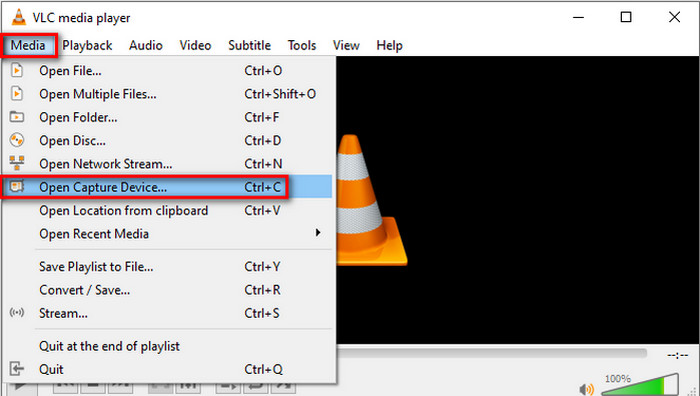
Etapa 3. Na nova janela, clique no Dispositivo de captura aba. No menu suspenso, escolha Área de Trabalho.
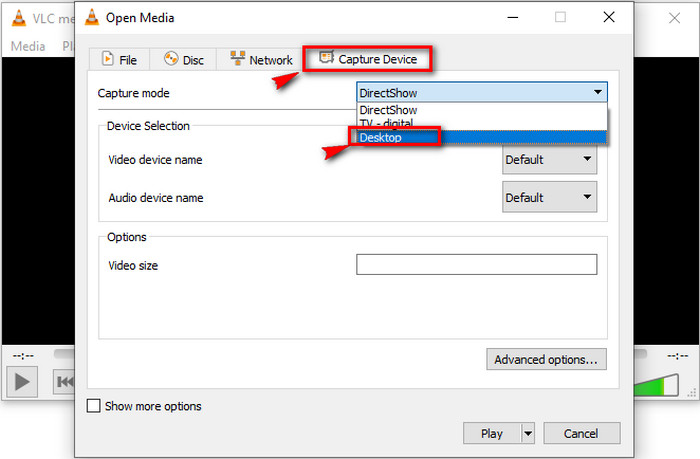
Passo 4. Agora, olhe para o lado direito inferior da interface e clique em Toque para iniciar a gravação.
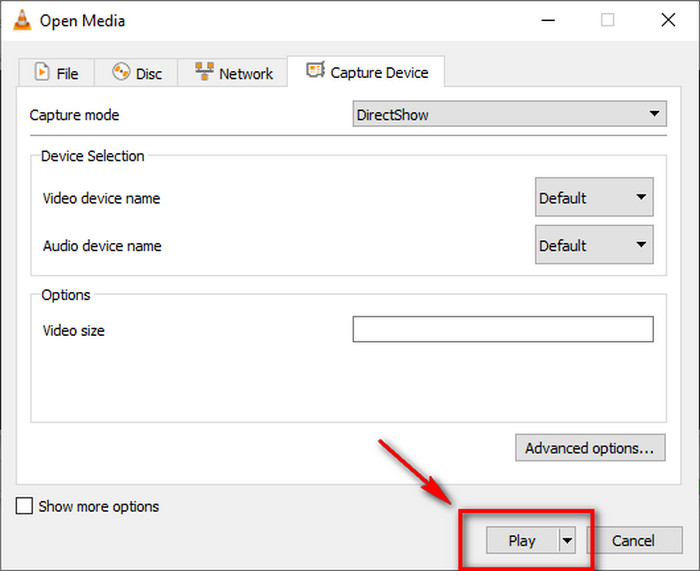
Etapa 5. Para salvar o arquivo, clique em Mídia e em seguida Converter / Salvar. Para ver o arquivo que você acabou de gravar, na mesma guia, clique em Abra a mídia recente.
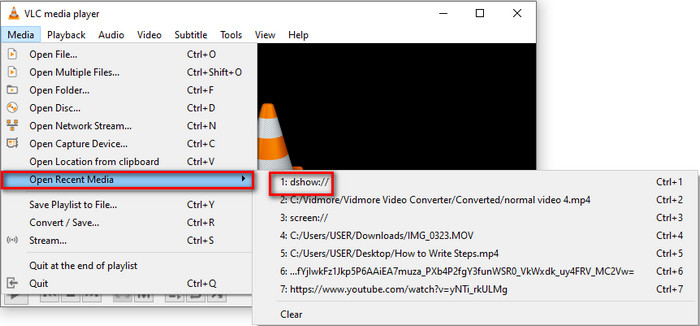
Parte 2. Método online gratuito para gravar áudio com alternativa VLC
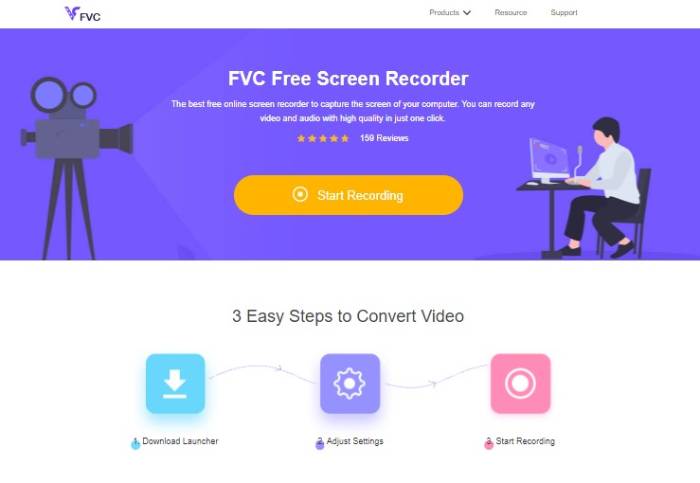
O VLC player é bom como está. Mas também existe uma forma mais prática de gravar áudio usando uma ferramenta gratuita que você pode encontrar na web. Um dos melhores aplicativos gratuitos é chamado FVC Free Screen Recorder. Serão necessários apenas três passos para gravar streams ao vivo, conferências online e outras conversas pessoais que você tenha usando suas plataformas de mídia social como o Skype e outros. Não só pode gravar a tela do seu computador, mas também pode capturar áudio contínuo a partir dele. Você não precisa se preocupar com o ruído de fundo, pois ele captura o som do sistema do seu computador. Além disso, você não precisa baixá-lo para o seu PC, pois ele pode ser acessado on-line com um navegador e uma conexão ativa com a Internet. Para você gravar streaming de áudio com VLC usando esta ferramenta, verifique as etapas abaixo.
Passo 1. Visite o site oficial da FVC Free Screen Recorder.

Passo 2. Inicie a ferramenta clicando no Comece a gravar botão. Uma barra flutuante aparecerá na tela.
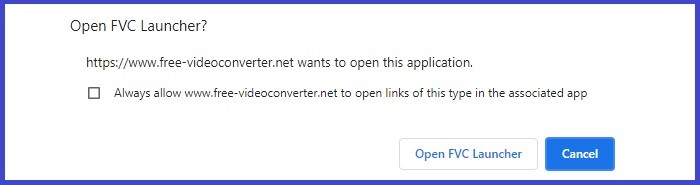
Etapa 3. Em seguida, ajuste o tamanho da moldura, se preferir. Como estamos gravando áudio, você pode escolher não tocar no tamanho do quadro da gravação. Quando estiver pronto, clique no GRAVANDO para iniciar a gravação. A ferramenta dará uma margem de manobra de três segundos antes da gravação. Você pode cancelar se mudar de ideia.
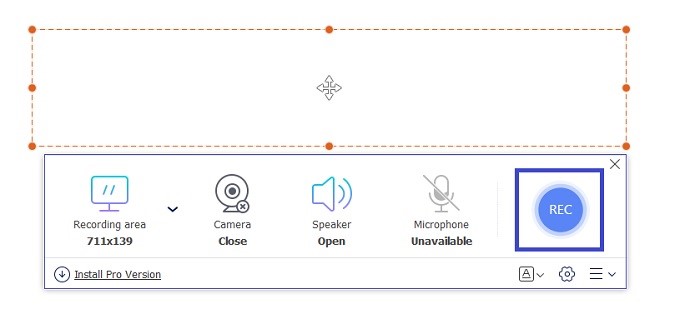
Passo 4. Por fim, clique no Quadrado botão na barra flutuante para parar a gravação. A partir daí, você verá a interface onde pode reproduzir o vídeo ou áudio.
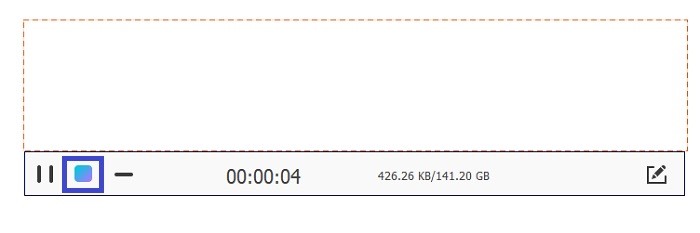
Prós
- Gratuito e acessível.
- Possui uma interface intuitiva.
- Fácil de entender e usar.
Contras
- Não há suporte para gravação de janela bloqueada.
Parte 3. Como gravar áudio com a melhor alternativa VLC
Compreensivelmente, uma ferramenta gratuita não pode fornecer todos os benefícios que você pode estar procurando. A maioria deles está limitada a apenas alguns recursos, assim como a ferramenta online acima. A divisão do áudio do vídeo não é suportada. É por isso que o programa de desktop FVC Screen Recorder foi desenvolvido. É para quebrar a limitação dos aplicativos gratuitos, dessa forma, você pode gravar áudio livremente sem capturar a tela juntos. A interface separou a gravação de áudio e vídeo para que você não precise dividi-los. Além disso, a qualidade do áudio é muito melhor do que a ferramenta gratuita. Personalize o arquivo de saída e encontre a gravação na mesma interface. Quer saber mais sobre isso? Leia as instruções abaixo sobre como usar a ferramenta.
Passo 1. Baixe e instale o aplicativo usando os botões de download abaixo.
Download grátisPara Windows 7 ou posteriorDownload seguro
Download grátisPara MacOS 10.7 ou posteriorDownload seguro
Passo 2. Inicie o aplicativo e espere até que a barra flutuante apareça.
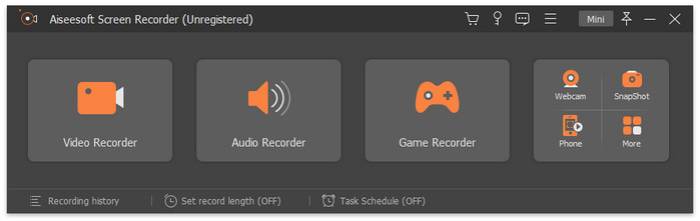
Etapa 3. Clique em Gravador de áudio para ver a interface para a gravação de áudio. Você pode ajustar as configurações de acordo com sua preferência, se desejar.
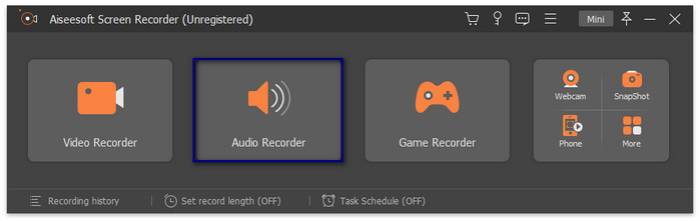
Para iniciar a gravação, clique no GRAVANDO botão no lado direito da interface.
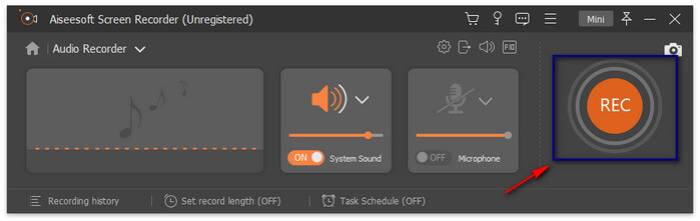
Passo 4. Pare a gravação clicando no botão da caixa no lado esquerdo da interface e outra interface aparecerá. Escolha refazer ou salvar a gravação aqui.
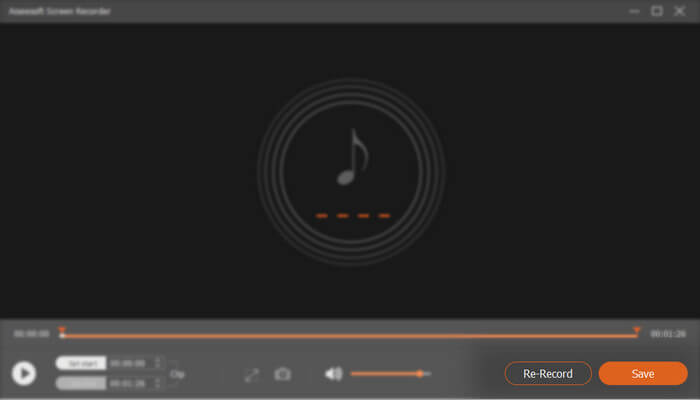
Prós
- A interface é organizada e limpa.
- Confiável conforme anunciado.
- Ele grava áudio e tela separadamente ou juntos.
Contras
- Ele precisa de registro para remover a marca d'água.
Parte 4. Perguntas frequentes sobre gravação de áudio VLC
Depois de clicar no botão de reprodução, não consigo encontrar o botão para interromper a gravação. Alguém pode me ajudar?
Esta é uma investigação conjunta quando se trata de gravação de áudio em um VLC Media Player. Para responder a essa pergunta, volte à primeira parte do artigo e você verá na quinta etapa. É um dos motivos pelos quais a etapa foi incluída para solucionar essa dúvida.
Por que não consigo encontrar o arquivo que gravei?
Isso é um pouco complicado. Admito que esta é uma das minhas lutas no início. Não foi tão difícil de encontrar. Voce tem que:
1. Passe o mouse para meios de comunicação Clique em Abra a mídia recente.
2. Você também pode usar os códigos de atalho ao lado do nome do arquivo.
Posso gravar o áudio separadamente da tela?
Infelizmente, esse recurso ainda não está disponível na ferramenta. Mas você pode considerar o uso de uma ferramenta que sim. Por favor, veja a terceira parte do artigo. O gravador de tela FVC pode gravar separadamente.
Conclusão
Na verdade, usando VLC para gravar a tela junto com o áudio ainda está no seu auge. Ainda é uma excelente ferramenta para reproduzir vídeos e gravar a tela do computador e áudio simultaneamente. Enquanto isso, se você é um usuário de Mac, você pode considerar o gravador de tela FVC como uma alternativa para Tempo rápido. O tempo rápido pode ser limitado, mas o FVC Screen Recorder pode fazer mais por você. Você pode clicar nos botões de download abaixo para experimentar. Comece a usar o FVC Screen Recorder agora e experimente um desempenho de alta qualidade para suas necessidades de gravação.



 Video Converter Ultimate
Video Converter Ultimate Gravador de ecrã
Gravador de ecrã



