Como usar o iMovie para gravar vídeo com câmera interna / externa
O iMovie é um gravador de tela e editor de vídeo gratuito para usuários do macOS, iOS e iPadOS. Você pode gravar e editar o vídeo da tela com o iMovie gratuitamente em seus dispositivos Apple Mac e iOS. Além disso, você pode incorporar o vídeo e áudio gravados em seu arquivo iMovie existente diretamente. Se você deseja obter um tutorial de gravação de vídeo na tela do iMovie, pode continuar lendo e obter mais detalhes aqui.
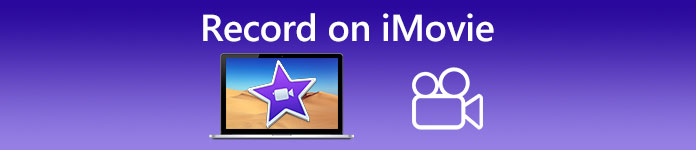
Parte 1: Como gravar um vídeo no iMovie
Você pode usar o iMovie para gravar não apenas o vídeo da tela, mas também o áudio e a sobreposição da webcam. Assim, você pode gravar todos os arquivos de vídeo e áudio no Mac. Além disso, você também pode gravar conferências online com som interno e externo. Aqui está o tutorial detalhado para gravar um vídeo no iMovie no Mac.
Passo 1: Abra o iMovie aplicativo em seu computador Mac. Clique no Importar botão na barra de ferramentas. Você pode encontrar o botão Importar clicando no meios de comunicação botão na barra de ferramentas superior primeiro.
Passo 2: Se você deseja gravar a si mesmo no iMovie, pode selecionar a câmera embutida na seção Câmeras. Uma imagem de vídeo ao vivo aparece no Importar janela.
Etapa 3: De Importar para lista, você pode escolher um evento existente, criar um novo evento e escolher o projeto aberto com base na sua necessidade.
Passo 4: Encontre e clique no Registro botão sob a imagem de vídeo ao vivo. Você pode usar o iMovie para gravar vídeo com a área selecionada.
Etapa 5: Clique no Pare ícone no mesmo lugar para terminar a gravação de vídeo do iMovie.
Etapa 6: Volte para a interface principal do iMovie para continuar o processo de edição posterior.
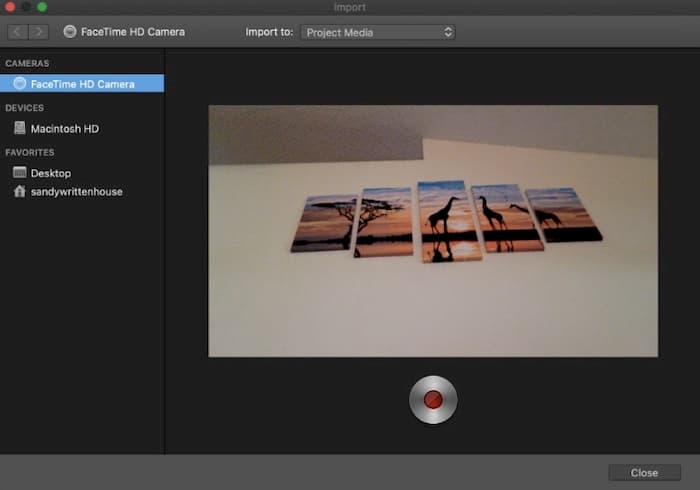
Parte 2: o iMovie não funciona? Use FVC Free Screen Recorder
Não existe uma versão do iMovie para Windows. Além disso, o iMovie requer o sistema operacional Mac mais recente. Se você não quiser atualizar o Mac OS ou se for um usuário do Windows, FVC Free Screen Recorder pode ser a sua melhor alternativa ao iMovie. Você pode gravar qualquer vídeo e áudio no Windows e Mac gratuitamente. Não há marca d'água ou limite de tempo máximo. Assim, você pode gravar vídeo por horas a custo zero.
- 1. Grave vídeo em tela cheia, 1280 × 720, 854 × 480, 1024 × 768 e região personalizada.
- 2. Captura de tela com áudio e narração do computador.
- 3. Ajuste o formato de vídeo, resolução, codec, qualidade, taxa de quadros e outras configurações antes de gravar.
- 4. Nenhuma marca d'água será adicionada ao arquivo de gravação de vídeo.
- 5. Sem limite de tempo máximo. Você pode gravar vídeo de tela com áudio sem limite.
- 6. Compatível com Windows 10/8/7 / Vista / XP e macOS 1-.7 ou superior.
Passo 1: Visite o site do FVC Free Screen Recorder em seu navegador. Clique Comece a gravar na interface principal. A primeira vez que você grava com a alternativa do iMovie para Windows, você precisa clicar Baixar e instale o lançador FVC.

Passo 2: Desdobrar o Tela ícone. Aqui você pode escolher entre as predefinições de região predefinidas. Ou você pode definir o tamanho de tela personalizado desenhando com o botão esquerdo do mouse. Clique Áudio para habilitar a gravação de áudio também.

Etapa 3: Clique no Configurações ícone no canto inferior direito. Aqui você pode alterar as configurações de gravação de tela, incluindo teclas de atalho, contagem regressiva, ocultação da barra flutuante, formato de vídeo e muito mais. Clique Está bem para salvar as alterações.

Passo 4: Após as personalizações, clique em GRAVANDO para iniciar a gravação de vídeo na tela. Você pode pausar e retomar a gravação sem limite.

Etapa 5: Clique Pare para terminar a gravação da tela. Você pode encontrar o vídeo gravado diretamente na lista suspensa do histórico de gravação. Depois disso, você pode renomear, visualizar, organizar, compartilhar e excluí-lo.

Parte 3: Perguntas frequentes sobre gravação no iMovie
Como gravar a tela do seu iPhone com o iMovie?
No aplicativo iMovie, selecione o local onde deseja inserir o clipe de gravação. Toque no ícone + à esquerda. Escolher Câmera Seguido por Vídeo ou foto. Agora você pode fazer um screencast ou captura de tela com o aplicativo iMovie no seu iPhone. Além disso, você pode criar uma gravação de tela com QuickTime Player ou usando o recurso de gravação de tela do iOS 11. Basta usar um cabo USB para conectar o iPhone ao computador Mac.
Como colocar uma gravação de tela com um vídeo no iMovie?
Escolher Novo filme do iMovie Arquivo lista suspensa. Escolher Sem Tema e defina um nome de arquivo. Selecione os Importar mídia opção. Navegue e importe um vídeo para o iMovie.
Por quanto tempo você pode gravar telas no iMovie?
Não há limite de tempo específico para a gravação do iMovie. De um modo geral, você pode gravar vídeos do iMovie por até 60 minutos ou mais.
Resumindo, você pode usar o iMovie para gravar vídeo e áudio em seus dispositivos Mac e iOS gratuitamente. Se você quiser gravar um vídeo na tela por mais de 1 hora, dê uma olhada no FVC Free Screen Recorder. É uma alternativa gratuita de gravador de tela ao iMovie para usuários de Windows e Mac. Você pode ignorar o limite de duração de gravação do iMovie e a restrição do sistema operacional.
Além do mais, o FVC Free Screen Recorder é totalmente gratuito, seguro e fácil de usar. Diferente do iMovie, você não será confundido com opções e filtros sobrecarregados. Você pode encontrar rapidamente todas as ferramentas de gravação de tela em sua interface leve. Não há necessidade de baixar um grande pacote de software. Você pode instalar um iniciador FVC com menos de 1 MB para a gravação de vídeo e áudio em tela inteira.



 Video Converter Ultimate
Video Converter Ultimate Gravador de ecrã
Gravador de ecrã


