Como editar o brilho do vídeo no PC, iPhone e online
Você capturou um vídeo e está insatisfeito com o resultado devido à pouca iluminação? A iluminação de um vídeo afeta nossa experiência de assistir vídeos. Assim, é vital encontrar o equilíbrio perfeito entre a escuridão e o brilho de um vídeo. Suponha que você tenha um vídeo e queira editar seu brilho por motivos específicos; Nós podemos ajudar você. Neste guia, fornecemos várias soluções alternativas que você pode executar. Aprender como alterar o brilho do vídeo facilmente e profissionalmente.
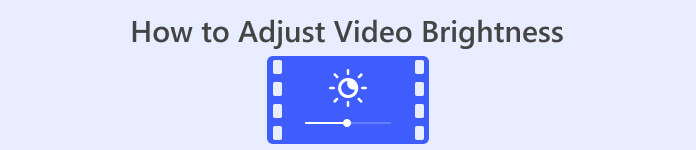
Parte 1. Melhor maneira de ajustar o brilho do vídeo
Video Converter Ultimate é uma solução flexível de conversão e edição de vídeo para Windows e Mac. Além de sua função principal, a conversão de arquivos de mídia, o Video Converter Ultimate vem com um kit Toolbox. Possui mais de vinte ferramentas de edição de vídeo, incluindo o recurso Correção de cores. O recurso de correção de cores permite editar o brilho, contraste, saturação e matiz do vídeo para obter a saída desejada. Depois de modificar os efeitos de vídeo necessários, permite definir as configurações de vídeo antes de salvá-lo. Você pode salvar seu vídeo em um novo formato, como MP4, MOV, WMV, AVI, MKV e GIF. Para garantir que seu vídeo ainda tenha boa qualidade, oferece a opção de salvar o vídeo em resolução 4K.
Passo 1. Baixe a ferramenta no PC
Para começar, pegue um Download grátis do Conversor de Vídeo Ultimate. Inicie-o no seu computador após concluir o processo de instalação.
Download grátisPara Windows 7 ou posteriorDownload seguro
Download grátisPara MacOS 10.7 ou posteriorDownload seguro
Etapa 2. Vá para a guia Caixa de ferramentas
Escolha o Caixa de ferramentas opção na guia do menu superior na interface principal da ferramenta. A partir daí, procure e selecione o Correção de cor ferramenta.
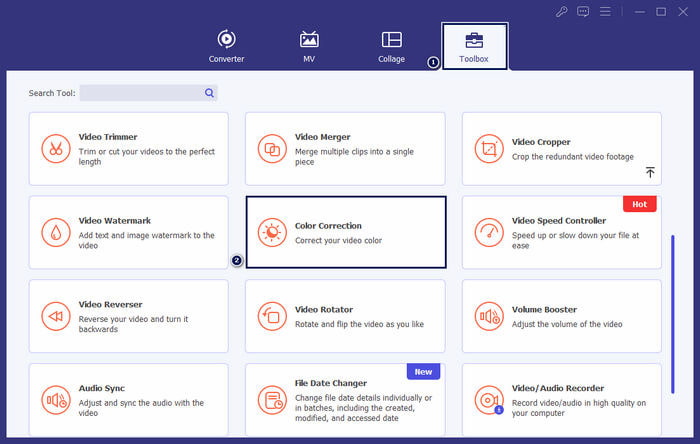
Etapa 3. Adicione o vídeo
Na janela que aparece, clique no botão + botão para adicionar o vídeo cujo brilho deseja modificar.
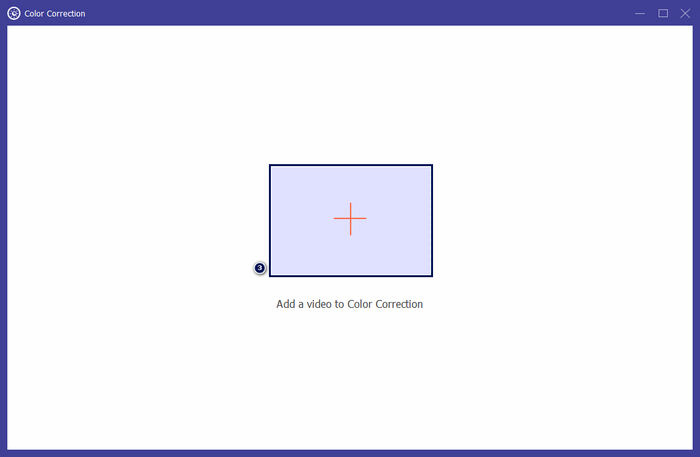
Passo 4. Ajuste o brilho do vídeo
Mova o Slider no Brilho seção até obter o efeito desejado. Opcionalmente, modifique outros efeitos de vídeo como Contraste, Saturação, e Matiz. Uma vez feito isso, clique Exportar para salvar o progresso de sua criação.
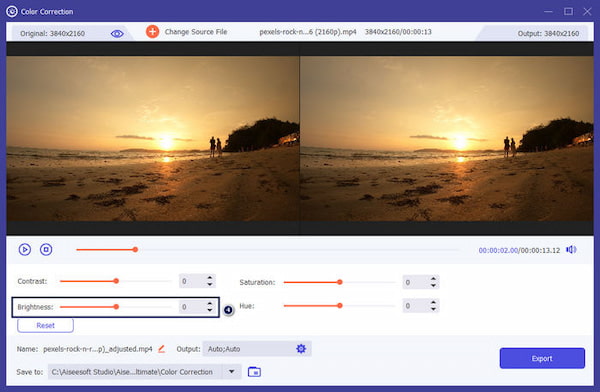
Video Converter Ultimate é uma solução viável para usuários que buscam uma solução simples para ajustar o brilho do vídeo. É um programa completo com tudo que você precisa para sua edição. Explorar a ferramenta lhe dará mais opções para suas necessidades de edição.
Parte 2. Ajustar o brilho do vídeo online
Kapwing é uma ferramenta de edição de vídeo baseada em navegador que permite aos usuários realizar várias tarefas de edição de vídeo. Ele permite ajustar o brilho do vídeo online e outros efeitos de vídeo sem baixar software. Kapwing fornece várias ferramentas e recursos para suas necessidades de edição, incluindo aparar, recortar, adicionar texto, etc.
Passo 1. Acesse o site oficial do Kapwing usando um navegador.
Passo 2. Clique Adicionar mídia para adicionar o vídeo que deseja ajustar o brilho.
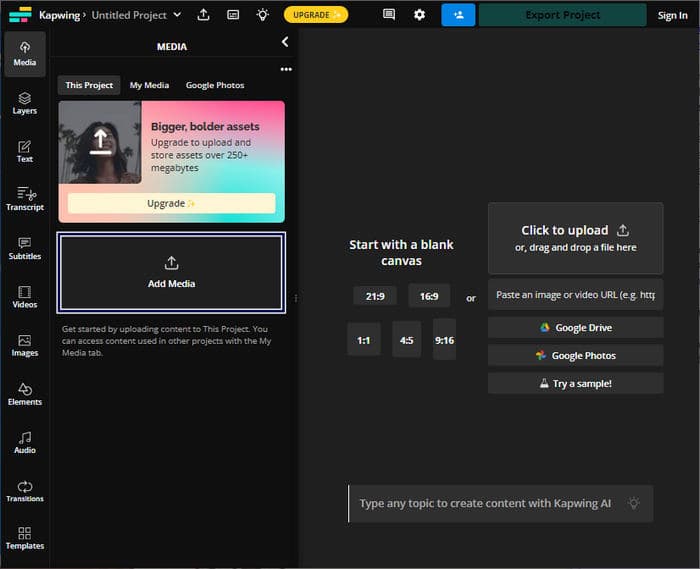
Etapa 3. Arraste o vídeo enviado para a linha do tempo e clique no vídeo para exibir as ferramentas.
Passo 4. No painel direito, ajuste o Brilho controle deslizante.
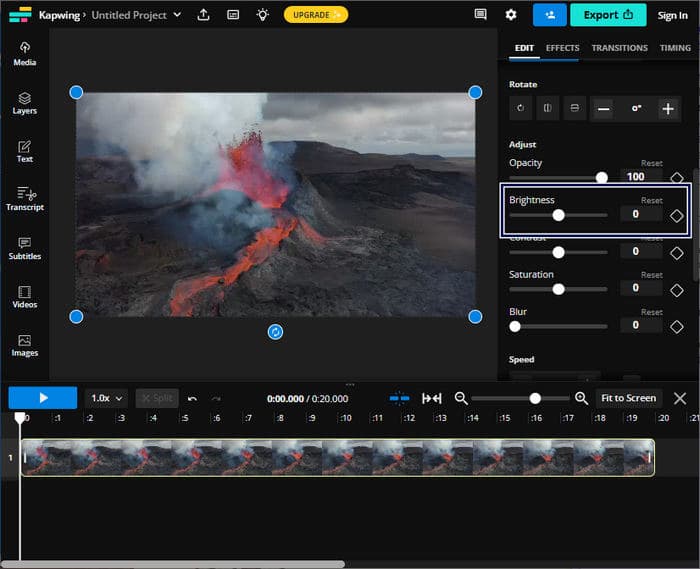
Etapa 5. Após ajustar o brilho do vídeo, clique em Projeto de exportação para salvar o arquivo.
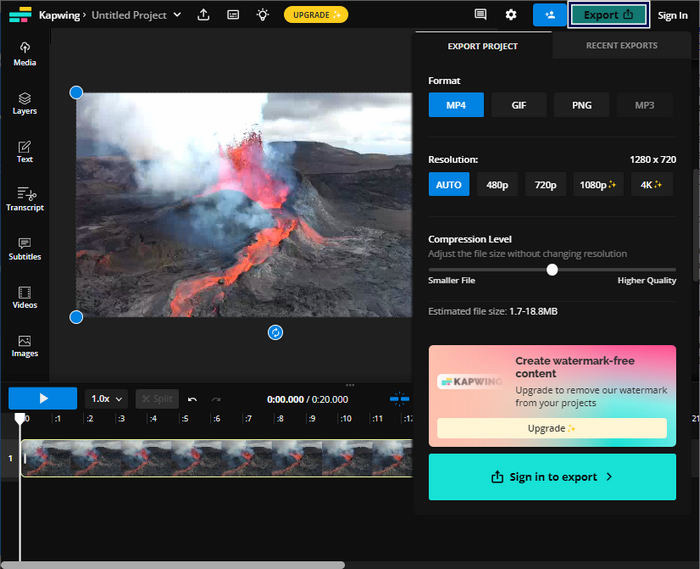
Kapwing é a melhor opção para ajustar o brilho do vídeo sem baixar software no seu computador. Não requer nenhum download dos usuários, pois é uma plataforma online. No entanto, não permite que você use os recursos avançados da versão gratuita.
Parte 3. Ajustar o brilho do vídeo no iPhone
O aplicativo Fotos é uma opção conveniente para ajustar o brilho do vídeo no iPhone. Ele permite que você faça ajustes básicos de vídeo sem precisar de aplicativos de terceiros. Esta ferramenta integrada é útil para ajustes rápidos para melhorar ou diminuir a iluminação em seus vídeos. Após a edição, o vídeo editado permanecerá na biblioteca do Fotos, permitindo fácil acesso e compartilhamento.
Passo 1. Localize e abra o aplicativo Fotos no seu iPhone.
Passo 2. Navegue até o vídeo que deseja ajustar e toque nele.
Etapa 3. No canto superior direito, toque no Editar botão.
Passo 4. Toque em Ajustar botão e procure o Brilho opção.
Etapa 5. Deslize o parâmetro até obter a iluminação desejada.
Etapa 6. Quando terminar o ajuste de brilho, toque em Feito.
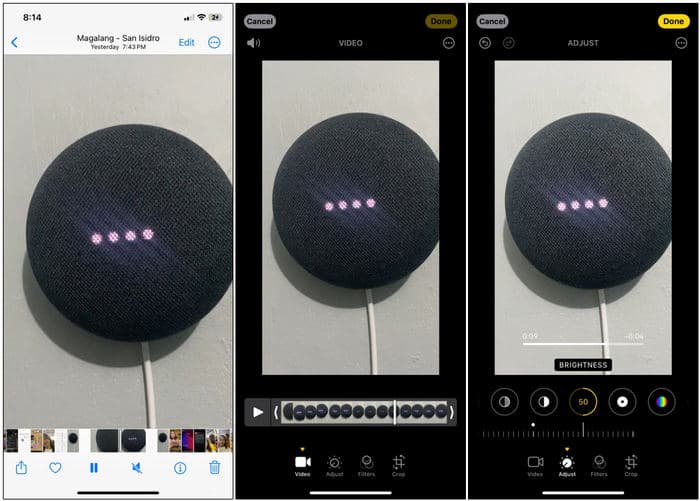
O aplicativo Fotos no iPhone é uma opção conveniente para ajustes básicos de brilho de vídeo. No entanto, se precisar de recursos avançados de edição de vídeo, pode ser necessário usar um aplicativo de edição de vídeo de terceiros.
Parte 4. Ajustar o brilho do vídeo com o Premiere Pro
Premiere Pro é uma plataforma de edição de vídeo que oferece ferramentas avançadas para edição de vídeo, correção de cores e efeitos visuais. Ao ajustar o brilho do vídeo no Premiere Pro, você pode controlar a exposição, melhorar a aparência da sua filmagem e corrigir problemas de iluminação. Ele fornece controle refinado sobre o brilho e outros elementos de vídeo.
Passo 1. Inicie o Premiere Pro e importe o vídeo que deseja ajustar. No Projeto painel, selecione Nova Sequência do Clipe para criar uma sequência que corresponda às configurações do clipe.
Passo 2. No Efeitos painel, procure por Cor Lumetri. Arrastar o Cor Lumetri efeito em seu videoclipe no Linha do tempo painel.
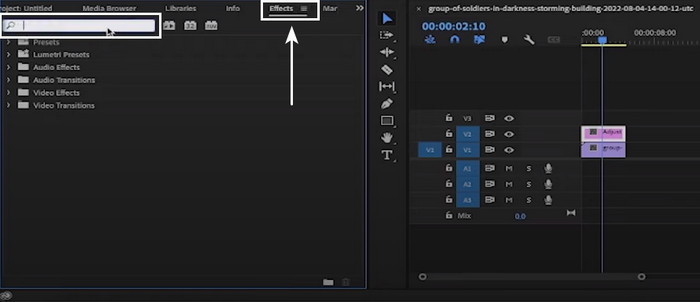
Etapa 3. No Controle de Efeitos painel, clique no Seta próximo a Correção Básica para expandir as opções. Use o Exposição controle deslizante para aumentar ou diminuir o brilho do vídeo.
Passo 4. Feitos os ajustes, exporte o vídeo acessando o Arquivo. Em seguida, selecione Exportar, seguido pela meios de comunicaçãoe defina as configurações de exportação.
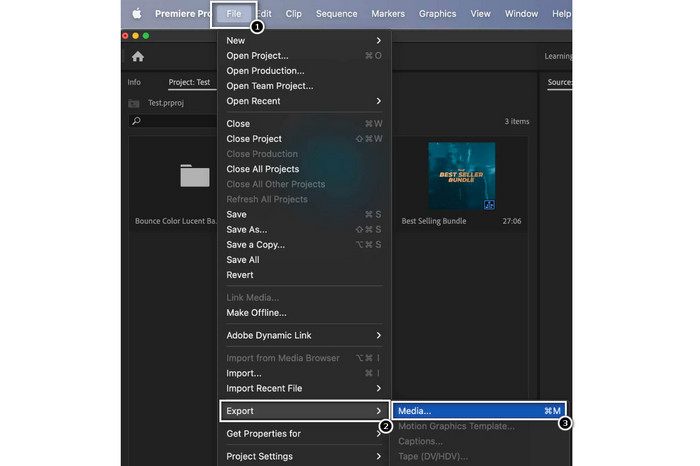
Premiere Pro é uma ferramenta notável para ajustar o brilho do vídeo e oferece várias ferramentas de edição profissional. Observe que o Premiere Pro pode ser complexo para iniciantes e pode levar algum tempo para você se familiarizar com ele.
Leitura adicional:
Três maneiras principais de colorir vídeos (edição para todas as plataformas)
Como alterar a tonalidade do vídeo? Explorando as possibilidades criativas
Parte 5. Perguntas frequentes sobre como ajustar o brilho do vídeo
Como alterar o brilho e o contraste de um vídeo no After Effects?
No Adobe After Effects, você pode ajustar o brilho e o contraste de um vídeo aplicando o efeito Brilho e Contraste à camada de vídeo. Este efeito permite controlar os parâmetros de brilho e contraste para obter a aparência desejada para o seu vídeo.
Como faço para melhorar um vídeo escuro no meu iPhone?
Você pode usar o aplicativo Fotos para aprimorar um vídeo escuro no seu iPhone. Abra o videoclipe no aplicativo Fotos, toque em Editar e selecione o ícone Luz. Você pode personalizar a exposição, realces e sombras para iluminar o vídeo.
Por que o vídeo é mais escuro que as fotos?
Os vídeos geralmente parecem mais escuros do que as fotos devido às diferenças na forma como são capturados e processados. Os vídeos têm uma taxa de quadros mais baixa e um tempo de exposição por quadro mais longo do que as fotos. Isso pode resultar na captura de menos luz em cada quadro, resultando em imagens mais escuras.
Conclusão
Aí está! A habilidade de ajustar o brilho do vídeo agora é relativamente fácil com as ferramentas e técnicas fornecidas. Agora você está equipado com a ideia de melhorar a qualidade visual de seus vídeos. Além disso, para corrigir problemas de exposição e transmitir com eficácia o clima ou mensagem desejada. Esteja você usando software de nível profissional para controle preciso, aplicativos móveis para ajustes rápidos ou plataformas de edição online para maior comodidade, o processo de modificação do brilho do vídeo é essencial na produção de vídeo.



 Video Converter Ultimate
Video Converter Ultimate Gravador de ecrã
Gravador de ecrã



