Como desacelerar um vídeo no iPhone com facilidade e rapidez com as melhores soluções
Você já assistiu a um grammy do seu artista favorito e o viu pisar em um GlamBot? A maioria de nós já viu o quão bonita esta máquina poderia fazer em menos de um segundo depois de tirar uma foto de alguns movimentos e colocá-la em câmera lenta. Infelizmente, nem todos podem se dar ao luxo de entrar no grammy e fazer um vídeo em câmera lenta com o GlamBot, mas se você é uma celebridade, essa é uma maneira de tentar usá-lo. Não fique triste se você não puder usar o Glambot porque até você pode pegar e fazer uma câmera lenta no seu iPhone com alta qualidade. Então, você está pronto para atirar e aprender como diminuir a velocidade de um vídeo no iPhone que parece tão impressionante quanto a máquina de que estávamos falando? Então este artigo é para você.

Parte 1. Como desacelerar um vídeo no iPhone com os 3 melhores aplicativos de controle de velocidade
iMovie
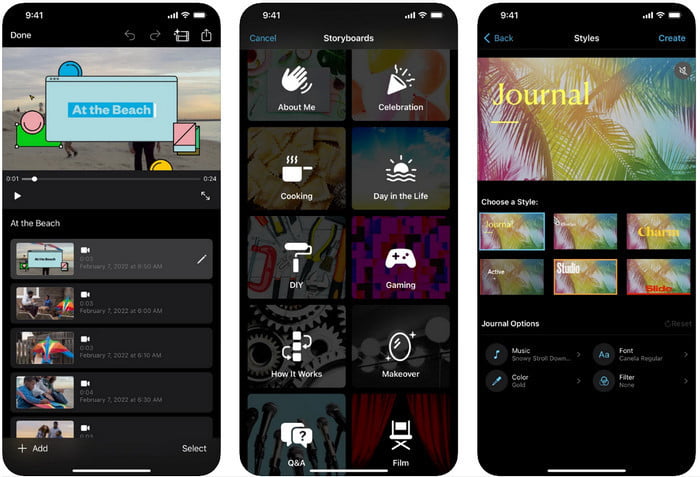
Passo 1. Toque no iMovie na tela para abrir o aplicativo e toque no ícone de adição na tela. Uma nova janela será exibida na tela, oferecendo dois conjuntos de opções, mas clique no botão Filme.
Passo 2. Escolha o vídeo na lista que será exibido na tela e clique em Criar filme para prosseguir. Depois de fazer o upload, clique no botão semelhante a um relógio ícone para alterar a velocidade do seu vídeo e arraste o controle deslizante para a esquerda para diminuir a velocidade do vídeo.
Etapa 3. Após terminar de editar a velocidade do vídeo, clique em Feito, então Exportar para salvá-lo em seus drivers de dispositivo.
Editor de vídeo em câmera lenta
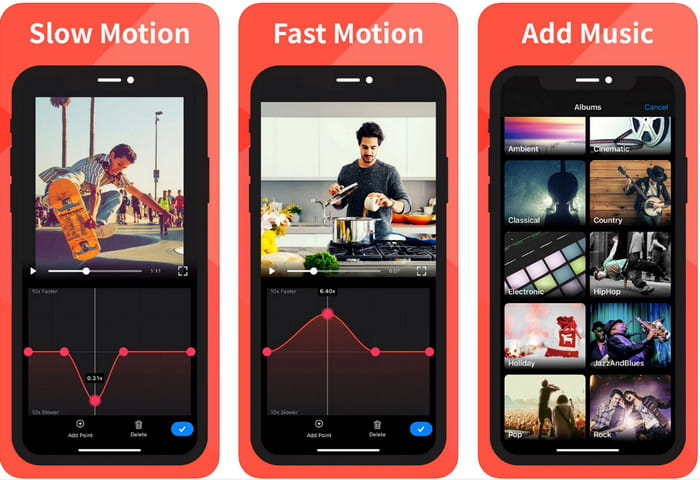
Editor de vídeo em câmera lenta não é tão bom quanto o iMovie em fazer o vídeo parecer incrível, mas este aplicativo pode facilmente desacelerar o vídeo no iPhone. Devido ao seu editor de velocidade multifuncional, não há muito que este aplicativo não possa fazer, especialmente na aceleração. Mesmo sendo o vídeo em retrato ou paisagem, ele pode funcionar de duas maneiras. Assim, aprender a usar o aplicativo não é difícil em comparação com o outro controlador de velocidade que você pode baixar no seu dispositivo. No entanto, para poder usar o aplicativo no seu iOS, você deve pagar a taxa de assinatura, mas ele tem um teste gratuito de 3 dias, mas com esse teste, haverá anúncios em todos os lugares. Para usar o aplicativo, você pode seguir as etapas abaixo.
Passo 1. Baixe o aplicativo, abra-o no seu iOS, toque no Permitir acesso para dar ao aplicativo acesso às suas fotos.
Passo 2. Selecione o vídeo no seu dispositivo e toque em Mostrar Selecionado; toque Todos os vídeos para ver o vídeo que você enviou e toque em Selecione.
Opcional: Você pode aparar e cortar o vídeo de acordo com suas preferências e arrastar o cabeças de jogo no comprimento desejado. Mas se você não quiser aparar e cortar, você pode tocar Pular, mas toque Próximo se você editá-lo.
Passo 4. Toque em Rapidez botão, ajuste cada velocidade de acordo com seus desejos e arraste para baixo para desacelerar o vídeo. Lembre-se, em cada ponto que você arrastar; uma parte específica ficará mais lenta e não o vídeo inteiro. Toque Verifique e salve para exportar o vídeo que você alterou a velocidade.
Câmera lenta: faça um vídeo em câmera lenta
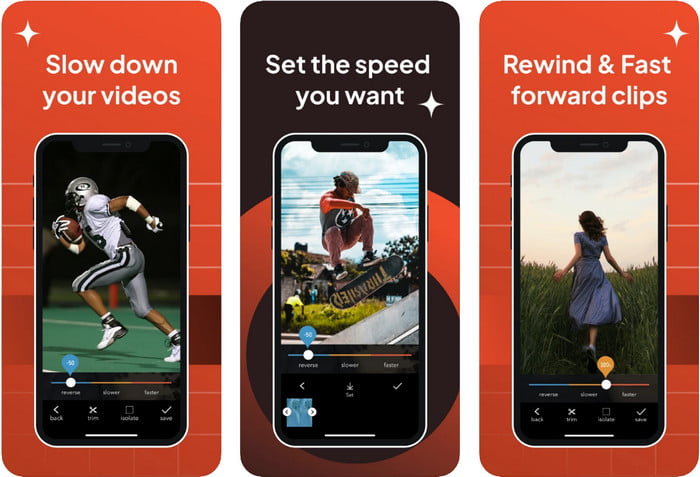
Câmera lenta: faça câmera lenta é outro aplicativo específico que você pode baixar no seu iOS gratuitamente, mas oferece compras no aplicativo. Igual ao Editor de Vídeo Slow Fast Motion, você precisará se inscrever nele antes de poder usar todo o seu potencial. Embora você ainda precise aproveitar a assinatura, vale a pena e não custa muito. Ao alterar a velocidade de reprodução de um vídeo, podemos ver que esta ferramenta está no ponto certo neste tipo de tarefa. Para saber mais sobre como fazer um vídeo em câmera lenta no iPhone, você pode ler o tutorial abaixo.
Passo 1. Para baixar o aplicativo, você pode acessá-lo na Appstore e depois baixá-lo; em seguida, abra o aplicativo para começar a desacelerar o vídeo que você tem.
Passo 2. Tocar Biblioteca, escolha o vídeo que deseja alterar a velocidade de reprodução, toque em Escolher começar.
Etapa 3. Arrastar o controle deslizante para a esquerda para torná-lo lento; clique Salve se você estiver satisfeito com a velocidade.
Parte 2. Controlador de velocidade de vídeo topo de linha disponível para Windows e Mac
FVC Video Converter Ultimate tem o melhor controlador de velocidade que você deve usar em sua videolocadora no Windows e Mac. Com seus recursos exclusivos para acelerar o vídeo, se formos compará-lo com o outro aplicativo que mencionamos aqui, há uma grande lacuna entre um bom e o melhor controlador de velocidade. Devido ao suporte limitado no sistema operacional, você não pode baixar o software no seu iOS porque ele não é compatível. No entanto, ainda é considerado um software completo que pode resolver seu problema de vídeo e áudio. Portanto, para aprender a fazer um vídeo em câmera lenta em um iPhone após a gravação, você deve seguir e ler o tutorial que adicionamos na próxima parte.
Passo 1. Para obter este software controlador de velocidade final em sua área de trabalho, você deve clicar no botão de download e escolher se está usando um Windows ou Mac. Depois disso, clique no arquivo que você baixou para instalar e iniciar.
Download grátisPara Windows 7 ou posteriorDownload seguro
Download grátisPara MacOS 10.7 ou posteriorDownload seguro
Passo 2. Vá e abra o Caixa de ferramentas desta ferramenta para acessar Controlador de velocidade de vídeo aqui.
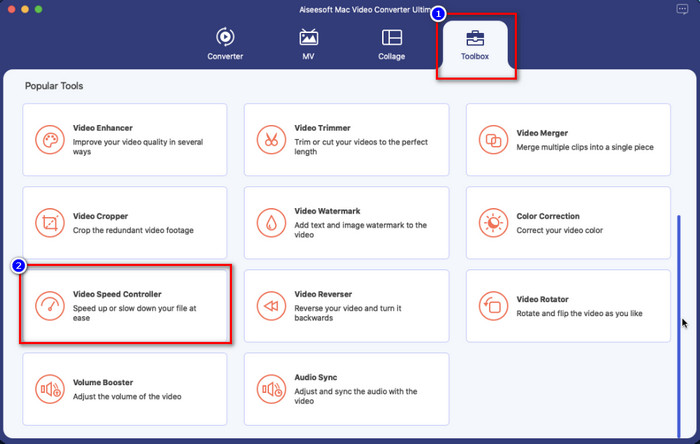
Etapa 3. Clique no mais ícone e uma pasta de arquivo será exibida na tela. Procure o vídeo que deseja enviar, clique o arquivo e pressione Abrir.
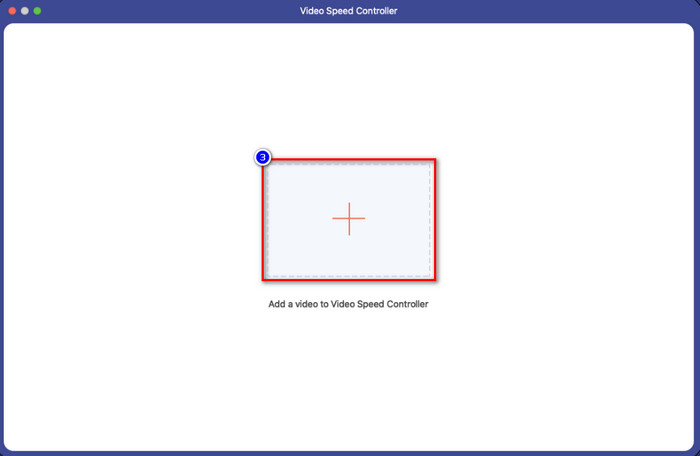
Passo 4. Agora você pode escolher a câmera lenta que deseja aplicar ao seu vídeo nesta área. Teste todos eles para ver se essa é a velocidade de reprodução que você deseja no vídeo selecionado anteriormente.
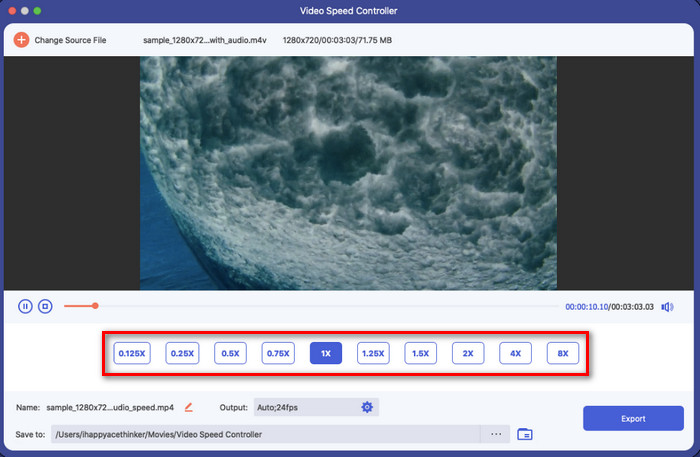
Etapa 5. Por fim, agora você pode salvar as alterações aplicadas ao vídeo clicando no botão Exportar botão. Após a exportação, uma pasta será exibida na tela com o vídeo lento que você exportou.
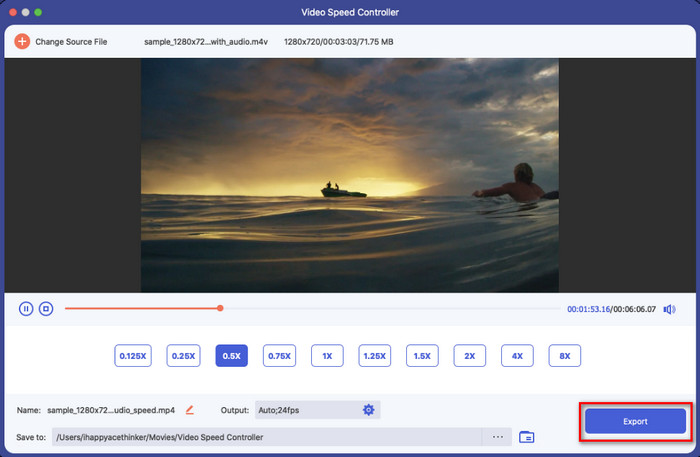
Parte 3. Perguntas frequentes sobre como desacelerar um vídeo no iPhone
Diminuir a velocidade de um vídeo afetará a qualidade?
Devido à alteração da reprodução do vídeo, algumas alterações podem ocorrer no vídeo quando você altera a velocidade real para um efeito de câmera lenta. Mas se você aplicar um impacto em câmera lenta no vídeo, podemos garantir que o vídeo não diminuirá a qualidade, portanto, não exagere ao usá-lo.
Por que meu vídeo ficou desfocado depois que apliquei em câmera lenta?
Instâncias como essa provavelmente acontecerão se a ferramenta escolhida não for compatível com a exportação de um vídeo de alta qualidade. Mas algumas ferramentas gratuitas ajudam a aplicar um efeito de câmera lenta sem limitações na qualidade. Como o que você pode obter no FVC Video Converter Ultimate, uma vez que você reduza a velocidade do seu vídeo aqui, a mesma alta qualidade permanecerá no vídeo que você enviar.
Por que há marcas d'água depois de exportar o vídeo em câmera lenta?
Se você usar a versão gratuita do aplicativo para desacelerar um vídeo, há chances de que, ao exportar o vídeo, ele deixe uma marca d'água nele. Portanto, é obrigatório ler as informações sobre o software que você escolheu e ver se ele deixará uma marca d'água no vídeo se você for exportá-lo.
Conclusão
Se você quiser fotografar como uma celebridade no grammy, usar seus dispositivos iOS pode ajudar e, com o tutorial, tornamos possível e fácil aprender a desacelerar um vídeo no iPhone. Com o app, selecionamos a garantia de assumir a tarefa como um profissional ao alcance de todos que gostam de adicionar efeitos em câmera lenta. Embora os aplicativos sejam ótimos, não podemos esconder que o FVC Video Converter Ultimate supera todos os padrões de diminuir a velocidade do vídeo. Se você deseja ter e usar a ferramenta, pode ler as instruções que adicionamos na parte 2 e baixá-las.



 Video Converter Ultimate
Video Converter Ultimate Gravador de ecrã
Gravador de ecrã



