Reúna seus pensamentos sobre como acelerar um vídeo no iMovie
Você adora assistir documentários em seu novo iPhone, sempre os assiste por causa da história que ele propõe. Sem motivos particulares, você quer compilar cada um deles e editá-los de forma rápida. Você está procurando o melhor aplicativo que pode editar e, ao mesmo tempo, acelerar seu vídeo, para que você encontre o iMovie. Mas como você é novo no iPhone e no aplicativo em si, não sabe como usá-lo e como acelerar um vídeo usando o iMovie. Continue lendo porque este artigo traz muitos detalhes para você saber mais sobre esse app.
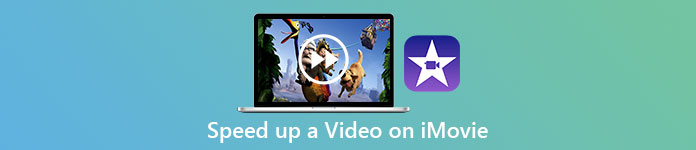
Parte 1. Como acelerar o vídeo no iMovie
A questão de como acelerar um vídeo pode ser respondida usando os recursos do iMovie. Sua saída de vídeo de alta qualidade, vários modelos e ferramentas de acabamento à mão podem trazer o controle de velocidade de reprodução para o iPhone pela primeira vez. O iMovie também tem o poder de acelerar um vídeo como outros aplicativos. Uma de suas ferramentas pode fazer ajustes em seu vídeo junto com suas outras ferramentas disponíveis. Agora é fácil acessar os vídeos que você deseja acelerar usando este aplicativo que está disponível apenas em sistemas operacionais iOS e Mac. Agora que você conhece a ferramenta, vamos falar sobre os procedimentos que você precisa seguir.
Para usuários de iPhone
Passo 1: Acesse a App Store do seu iPhone ou iPad e baixe o iMovie aplicativo para ele. Sempre que uma visão geral da interface for exibida, escolha Continuar. Quando você está no Projetos página, toque no ícone do sinal + mais para iniciar um novo videoclipe. Continue selecionando Filme na janela Novos Projetos
Passo 2: Após a seleção de um vídeo do rolo da câmera, clique no botão Criar filme botão na parte inferior da tela. Toque na linha do tempo e espere as ferramentas de edição aparecerem antes de usar a ferramenta de velocidade, que se parece com um velocímetro. Para avançar ou retroceder seu vídeo, basta mover a parte inferior amarela Slider. Você tem a opção de acelerar as coisas em até duas vezes ou desacelerá-las em um oitavo da velocidade original.
Etapa 3: Quando terminar, vá para o canto superior esquerdo da tela do seu telefone e clique em Feito. Para salvar seu vídeo finalizado, vá para o seu Compartilhar menu e escolha onde deseja armazená-lo nas opções que aparecem.
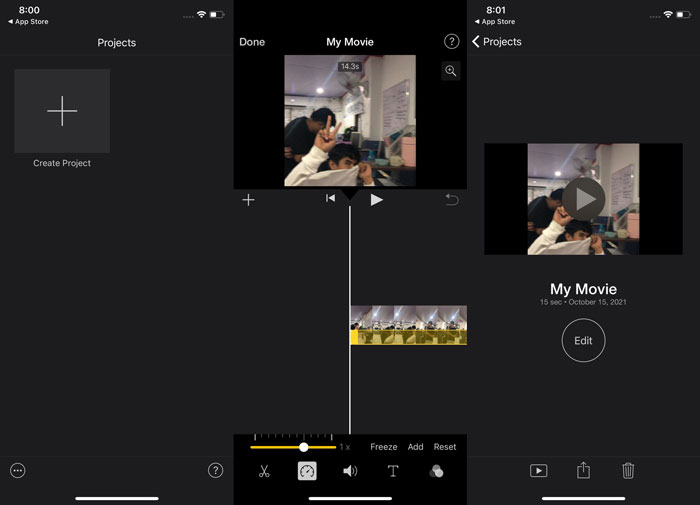
Para usuários de Mac
Passo 1: Selecione um clipe na linha do tempo na iMovie app no seu Mac e, em seguida, altere a velocidade do clipe.
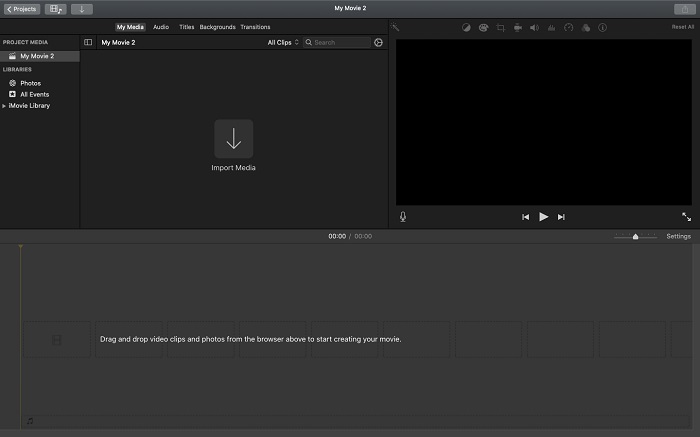
Passo 2: Ao clicar no Rapidez botão na parte superior da interface, você pode revelar as configurações de velocidade. Basta escolher entre Lento e Rápido velocidades de um botão de velocidade para ajustar sua velocidade de download.
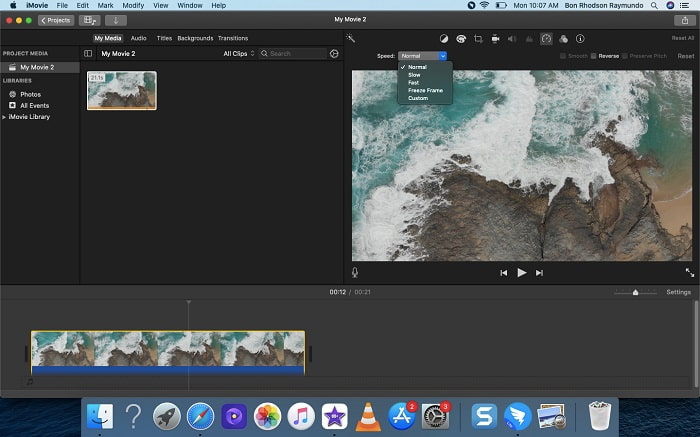
Etapa 3: Clique no Envio ícone no canto superior superior da interface para exportar o arquivo em sua área de trabalho.
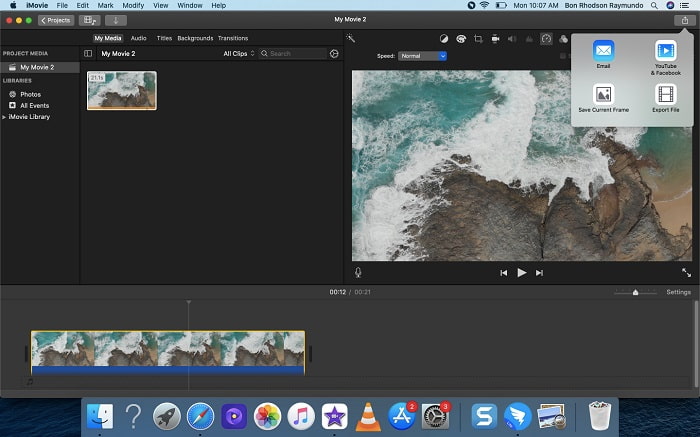
Parte 2. Outra maneira mais fácil de acelerar o vídeo
Usar um iPhone ou outros aplicativos online disponíveis apenas no iPhone como editor do seu vídeo pode ser difícil se você quiser acelerar a taxa de reprodução do seu vídeo. Video Converter Ultimate será a melhor opção para você considerar, pois permitirá acelerar seu vídeo permanentemente. Você pode ajustar a velocidade de reprodução do seu vídeo com esta ferramenta que você pode obter gratuitamente. Possui diferentes ferramentas em destaque, incluindo Controlador de velocidade de vídeo que pode fazer seu vídeo acelerar sua velocidade de reprodução em uma saída de alta qualidade e conversão muito rápida. Para saber mais sobre os detalhes, a seguir estão as etapas que você deve seguir:
Passo 1: Para salvar o software em seu computador, clique em Download grátis. Depois disso, personalize o software instalando-o.
Download grátisPara Windows 7 ou posteriorDownload seguro
Download grátisPara MacOS 10.7 ou posteriorDownload seguro
Passo 2: Após iniciar o software pela primeira vez após a instalação, selecione o Caixa de ferramentas recurso e, em seguida, o Controlador de velocidade de vídeo característica.
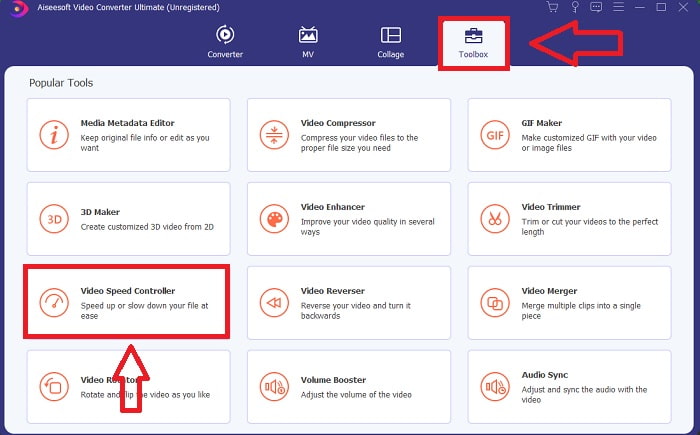
Etapa 3: Para começar a fase de edição, agora você pode fazer upload de um arquivo de vídeo do seu computador clicando no sinal + que aparecerá depois que você clicar no botão Controlador de velocidade de vídeo ferramenta.
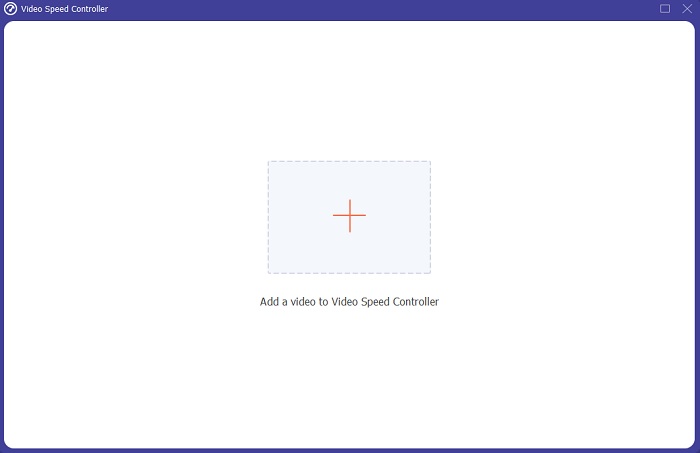
Passo 4: Agora você pode acelerar um vídeo mais rápido que o iMovie, porque essa ferramenta deixará opções para escolher a velocidade com que você aplicará o multiplicador de velocidade ao seu vídeo. Você também pode reproduzir a visualização do seu vídeo depois de escolher seu ajuste de velocidade preferido para saber se ele o satisfaz.
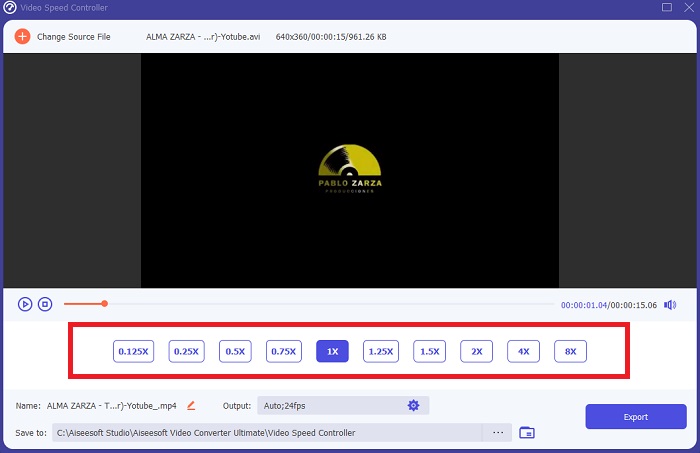
Etapa 5: Você pode escolher a saída desejada alterando o formato, a resolução e a qualidade do videoclipe após terminar de ajustar a velocidade de reprodução do videoclipe, entre outras coisas. Quando estiver pronto para salvar seu trabalho, selecione Exportar e especifique um local.
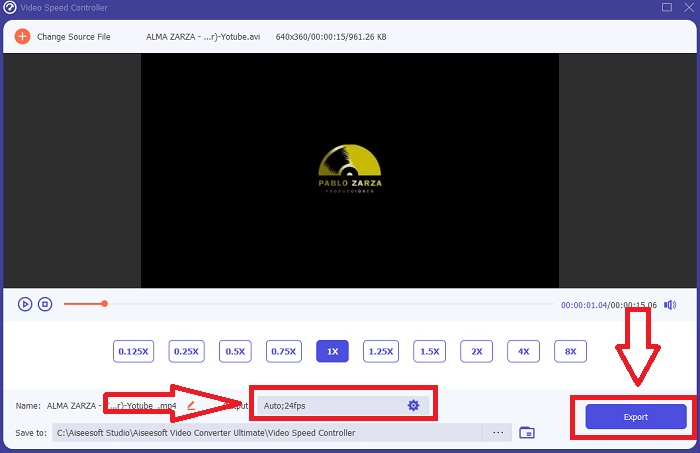
Relacionado:
Melhor reprodutor de vídeo para iPhone
Parte 3. Perguntas frequentes sobre como acelerar vídeos
E se eu enviar um vídeo rápido e receber um vídeo lento para reduzir o tamanho do vídeo?
Não, afeta apenas a apresentação dos dados e não a quantidade de dados em si. No entanto, é possível reduzir o tamanho do vídeo fazendo com que ele seja executado em uma taxa de quadros menor. Com menos quadros por segundo, mantém a mesma velocidade do original. 60 versus 30 quadros por segundo tem um impacto significativo no tamanho do arquivo de vídeo. Devido às variações quadro a quadro sendo consideradas durante a codificação de vídeo. Reduza a resolução do vídeo, por exemplo, de 1080p para 720p, para reduzir ainda mais seu tamanho. O tamanho do arquivo será significativamente reduzido por causa disso.
Quais são suas opções para acelerar a reprodução de vídeo em um Mac?
Para aumentar a velocidade de reprodução em duas ou mais vezes (5 ou mais), clique no botão avançar ou retroceder até que o vídeo seja reproduzido na velocidade desejada, como 30 ou 60 vezes. Enquanto o vídeo está sendo reproduzido, você pode alterar a velocidade de reprodução em incrementos de 1,1x clicando com a tecla Option pressionada no botão avançar ou retroceder.
Como faço para alterar permanentemente a velocidade de reprodução de vídeo?
Pense em quantas etapas são necessárias para alterar a velocidade de reprodução de seus vídeos. Embora as ferramentas de vídeo e os editores de vídeo estejam prontamente disponíveis on-line, você ainda está procurando a melhor ferramenta para corrigir problemas de velocidade de reprodução com seu videoclipe. Várias ferramentas da web estão disponíveis na internet, algumas das quais são gratuitas, mas exigem pagamento para desbloquear todos os recursos. Video Converter Ultimate, um programa gratuito para acelerar vídeos, é sua melhor aposta para fazer com que sua velocidade de reprodução seja alterada permanentemente.
Conclusão
Em conclusão, o iMovie é um ótimo aplicativo disponível em dispositivos do sistema iOS como Mac e iPhone para resolver o problema da velocidade de reprodução de um vídeo. É acessível a um grande número de usuários, é conveniente e gratuito. Sim, é ótimo para editar a velocidade de reprodução; como sobre os outros fatores-chave de vídeo? Por isso recomendamos o Video Converter Ultimate usar como o melhor software para fixar a velocidade de reprodução de um vídeo; não apenas isso, ele também possui muitos recursos que podem ajudá-lo a criar um vídeo excelente que você nunca pode imaginar.



 Video Converter Ultimate
Video Converter Ultimate Gravador de ecrã
Gravador de ecrã


