6 cele mai bune convertoare HEIC în JPG de folosit pentru a converti HEIC într-un JPG standard
În zilele noastre, mulți dintre noi iubim să facem instantanee, fie că sunt selfie-uri sau grupări pe dispozitivele noastre mobile, cum ar fi iPhone-urile. Marea majoritate a imaginilor realizate pe dispozitivele iOS sunt în format HEIC deoarece a devenit formatul standard de imagine pentru iOS. Când transferați fișierul către alte persoane care nu sunt iOS, acesta nu se va deschide, deoarece dispozitivul respectiv nu îl acceptă în mod implicit. Dacă doriți să trimiteți fișierul imagine pe alte dispozitive, trebuie să luați în considerare conversia acestuia într-un format JPG, deoarece acest format este acceptat pe scară largă de multe dispozitive. Lista de mai jos vă va învăța converti HEIC în JPG cu cele cinci convertoare pe care le puteți folosi pentru a finaliza lucrarea.

Partea 1. Cum să convertiți HEIC în JPG utilizând instrumentele web [moduri online]
Testăm fiecare dintre aceste 3 convertoare online HEIC menționate pentru a oferi informații relevante despre ele. Dacă doriți să utilizați un instrument web gratuit, aceasta este partea pentru dvs., dar amintiți-vă că există anumite limitări la utilizarea unui convertor ca acesta. Mai important, asigurați-vă o conexiune la internet stabilă dacă utilizați instrumentele de mai jos pentru a evita întreruperile în timpul conversiei. Vă rugăm să citiți detaliile complete de mai jos pentru a le cunoaște pe fiecare dintre ele.
Convertor FVC gratuit HEIC în JPG
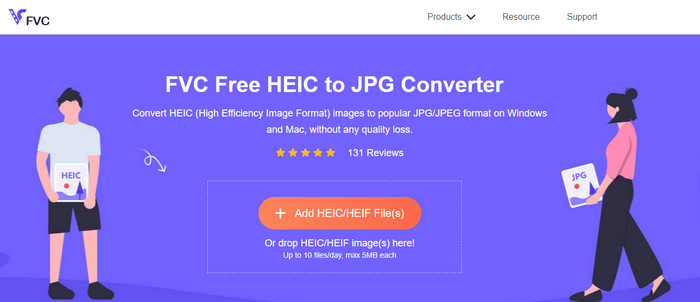
Convertor FVC gratuit HEIC în JPG vă poate ajuta să convertiți fișierele HEIC în format JPG în mai puțin de câteva clicuri. Cu acest instrument web, nu va trebui să descărcați niciun program de instalare suplimentar pe unitate sau chiar să vă înscrieți pentru a-l folosi. Deși acest instrument este gratuit, există anumite limitări, cum ar fi puteți converti până la zece fișiere pe zi, iar dimensiunea maximă a fișierului pentru fiecare imagine ar trebui să fie de 5 MB sau mai puțin. În comparație cu unele convertoare online, acest lucru ar putea fi suficient, mai ales dacă nu îl folosiți des. Deci, dacă doriți să testați instrumentul online, puteți urma instrucțiunile pe care le includem mai jos.
Pasul 1. În primul rând, faceți clic pe acesta legătură pentru a deschide o filă nouă în browser-ul dvs. web; acest link vă va duce la site-ul web principal al convertorului online.
Pasul 2. Loveste Adăugați fișiere HEIC/HEIF, găsiți fișierul HEIC în folderul care se va afișa, faceți clic pe el și apăsați Deschis pentru a-l încărca.
Pasul 3. Procesul de conversie va începe automat; acum puteți face clic pe butonul Descărcare când conversia este terminată.
HEIC în JPEG
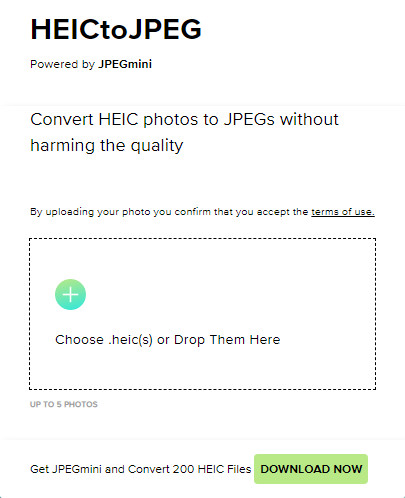
HEIC în JPEG este un instrument online pe care îl puteți baza pe cum să convertiți HEIC în JPG, la fel ca instrumentul online pe care l-am menționat, acesta fiind acces gratuit. Cu acest instrument, vă puteți converti fișierul HEIC într-un JPG acceptat, apoi îl puteți transfera pe celălalt dispozitiv care nu acceptă HEIC. Chiar dacă instrumentul vă poate converti HEIC, va trebui să rețineți că există limitări cu privire la câte ori puteți converti pe zi. Spre deosebire de convertorul online menționat mai sus, acest instrument web poate converti doar cinci fișiere HEIC pe zi, ceea ce este mult mai limitat decât celelalte convertoare. Dacă doriți să o utilizați, urmați pașii indicați.
Pasul 1. Căutați convertorul web pe motorul dvs. de căutare și deschideți-l.
Pasul 2. Apasă pe la care se adauga butonul pentru a încărca fișierul HEIC pe care îl aveți pe desktop.
Pasul 3. Așteptați procesul de încărcare și optimizare, apoi faceți clic Descărcați JPEG.
Image.convert-online
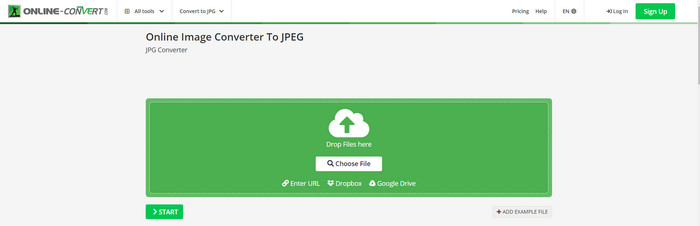
Image.convert-online vă permite să convertiți HEIC în JPG online cu cealaltă setare opțională pentru a regla calitatea imaginii. Departe de primele două convertite, puteți utiliza pe webS și puteți utiliza acest instrument web fără limitare și puteți converti fișierele HEIC aici mai mult decât ceea ce oferă celelalte două. De asemenea, puteți îmbunătăți calitatea imaginii și puteți alege compresia pe care doriți să o aveți. Cu toate acestea, funcțiile de editare de imagini ale acestui instrument nu sunt la fel de pro ca celălalt editor dedicat pe care îl puteți folosi. Cu toate acestea, este încă un convertor HEIC grozav pe care îl puteți folosi.
Pasul 1. Deschideți browserul preferat, introduceți Image.convert-online, apoi faceți clic pentru a deschide.
Pasul 2. Clic Alege fișierul și introduceți fișierul HEIC în instrumentul web.
Pasul 3. Reglați setările de imagine și compresia; clic start dacă totul este rezolvat, faceți clic pe Descărcare pentru a-l salva pe desktop.
Partea 2. Cum să convertiți fișierul HEIC în JPG sau JPEG pe Windows și Mac [Moduri offline]
Dacă aveți o conexiune slabă la internet, instrumentul web pe care l-am menționat mai sus nu este cea mai bună alegere pentru a rezolva și rezolva această problemă. Deci, dacă doriți să rezolvați problema fără a utiliza o conexiune la internet, puteți citi și urma pașii pe care îi adăugăm fiecărui instrument menționat mai jos. Vă rugăm să le citiți cu atenție pentru a ști cum să convertiți HEIC pe desktop folosind moduri offline.
Aiseesoft HEIC Converter – Cea mai bună alegere pentru conversia fișierelor HEIC
Convertor Aiseesoft HEIC este instrumentul de care veți avea nevoie vreodată în ceea ce privește cum să schimbați problema HEIC în JPG pe care o veți întâlni pe desktop. Dacă doriți cel mai bun instrument pentru conversia fișierului HEIC, atunci nu există nicio îndoială că acesta este instrumentul care vă poate ajuta. Datorită simplității sale, nu va trebui să fii un profesionist pentru a utiliza instrumentul, deoarece, cu doar câteva clicuri, poți avea HEIC convertit la îndemână.
Pe lângă capacitatea sa de conversie, acest instrument acceptă un proces de conversie fulger, așa că nu vă mai faceți griji pentru că puteți avea instantaneu JPEG. În mod surprinzător, instrumentul poate converti mai multe fișiere HEIC simultan dacă aveți diferite fișiere HEIC. Uimitor, nu? Dacă sunteți uimit de descrierea pe care o menționăm, trebuie să continuați să citiți pașii următori, deoarece oferim un tutorial ușor de urmat pentru a converti HEIC în JPG pe Windows și Mac cu succes.
Pasul 1. După descărcarea software-ului, urmați procesul de instalare, apoi deschideți-l.
Pasul 2. Puteți tragere și plasare fișierele HEIC aici pentru un proces mai ușor de încărcare a fișierului aici, sau puteți fie să faceți clic pe Adăugați HEIC, găsiți fișierul pe desktop, apoi faceți clic Deschis să-l plaseze.
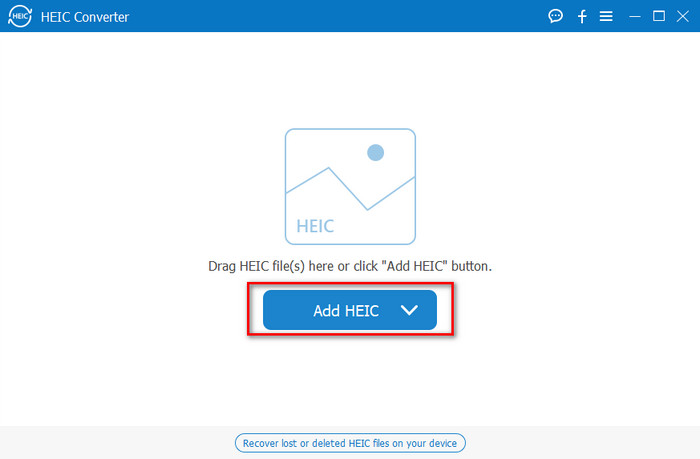
Adăugați aici câte doriți un fișier HEIC, deoarece acest instrument poate converti simultan fișierul HEIC într-un JPG.
Pasul 3. După încărcarea fișierului HEIC, faceți clic pe scapă jos butonul din colțul din dreapta sus al interfeței și alegeți JPEG/JPG.
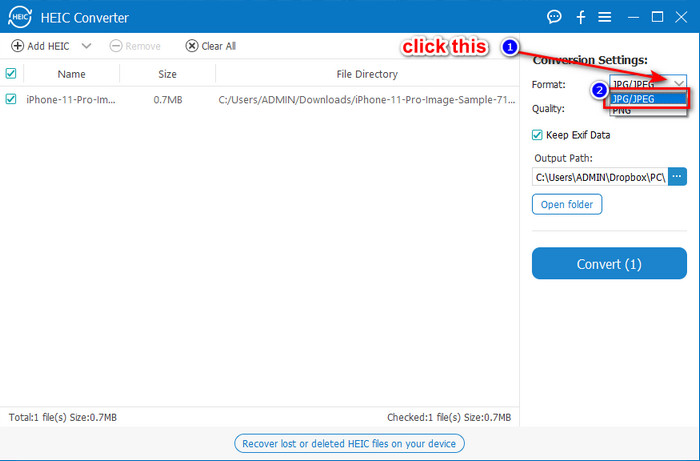
Opțional. Spre deosebire de unele convertoare, aici, puteți regla calitatea imaginii HEIC modificând-o pe Calitate înainte de a-l exporta.
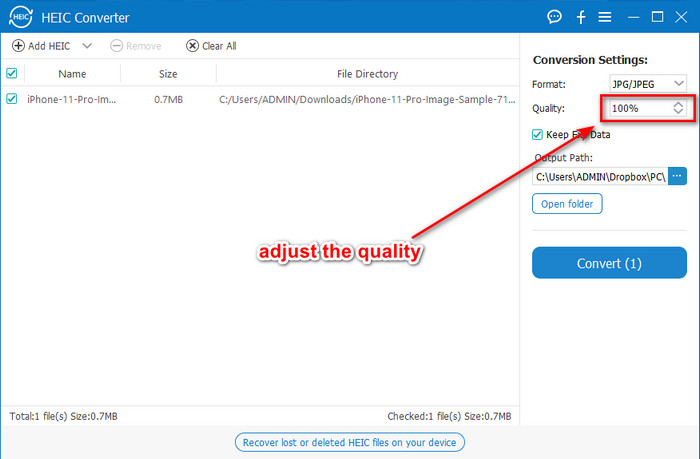
Pasul 4. Dacă totul este făcut și sunteți gata să convertiți HEIC în JPG, acum puteți face clic pe Convertit buton. Procesul de conversie va începe; așteptarea este inutilă din cauza procesului de conversie ultra-rapid pe care îl acceptă acest instrument. La fel de ușor, acum puteți partaja fișierul într-un alt format, dar în extensia .jpg.
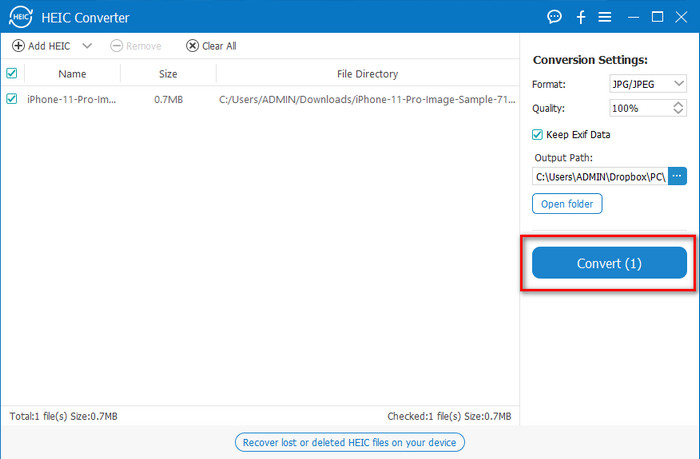
Asta e tot pentru convertirea fotografiei tale HEIC în JPG. De asemenea, puteți utiliza acest instrument pentru a converti HEIC în PNG într-un lot.
previzualizare
previzualizare este vizualizatorul nativ de imagini pe care îl puteți utiliza pentru a vizualiza și modifica formatul HEIC. Cu toate acestea, conversia pe care o poate face acest instrument nu este obișnuită, care va dura un proces ca celălalt instrument din acest articol. Dacă utilizați acest vizualizator de imagini implicit, puteți schimba extensia fișierului HEIC în .jpg.
În afară de capacitatea sa de a vizualiza și converti, poate, de asemenea, să cripteze fișierele PDF și să restricționeze utilizarea fișierului, corectarea imaginii și altele. Puteți urma pașii de mai jos pentru a converti HEIC în JPG pe macOS dacă sunteți utilizator Mac.
Pasul 1. Deschide-ți Finder, localizați previzualizare, apoi deschideți fișierul HEIC folosind instrumentul.
Pasul 2. După ce deschideți fișierul cu Previzualizarea, accesați Fişier meniu și alegeți din listă Export.
Pasul 3. Faceți clic pe format și selectați oricare dintre ele JPEG sau JPEG-2000și faceți clic pe Salvați dacă ai terminat.
GIMP
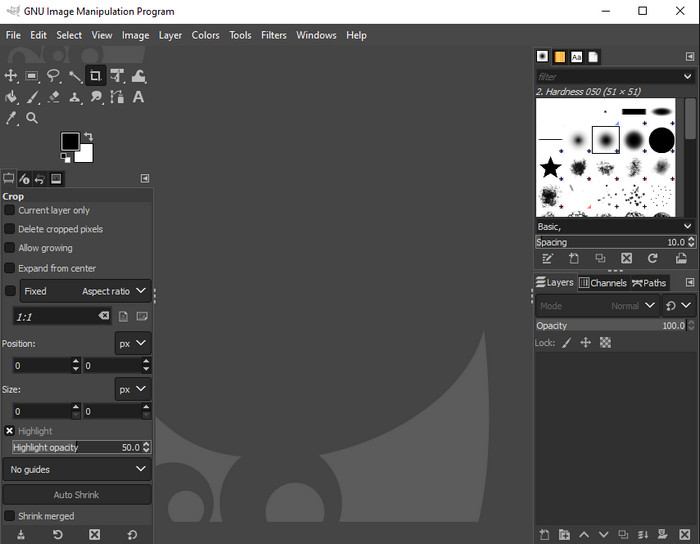
GIMP este un editor de imagini dedicat pe care îl puteți descărca pe Windows și Mac. Acest instrument acceptă editarea fișierului HEIC; trebuie să-l faci să arate mai bine, cum ar fi ajustarea saturației, contrastului etc. La fel ca Preview-ul disponibil pe Mac, acest instrument nu funcționează ca un convertor, dar poate schimba extensia fișierului HEIC într-un JPE, JPEG, JPG, sau alt format de imagine dorit.
Nu există prea multe instrumente de oferit pentru conversie, dar dacă doriți să învățați cum să convertiți HEIC în JPG pe computer, puteți copia pașii pe care îi adăugăm mai jos.
Pasul 1. Descărcați software-ul pe Windows sau Mac, apoi lansați-l după procesul de descărcare.
Pasul 2. Du-te la Fişier meniu, faceți clic Deschis, selectați fișierul HEIC pe care îl aveți pe desktop și încărcați-l.
Pasul 3. Înapoi la Fişier meniu, faceți clic Exportați ca, apoi se va afișa un panou de Export imagine, faceți clic Selectați tipul fișierului (după extensie), apoi faceți clic pe JPEG din listă. În cele din urmă, faceți clic Export dacă ai terminat.
Partea 3. Întrebări frecvente despre conversia HEIC în JPEG
După convertirea fotografiilor HEIC în JPG, elimină transparența?
Da, transparența HEIC nu este disponibilă după ce convertiți formatul în JPG. La urma urmei, JPEG sau JPG nu acceptă transparența ca PNG. În schimb, puteți utiliza Convertor Aiseesoft HEIC pentru a converti HEIC într-un PNG transparent. La pasul 3, după ce faceți clic pe butonul drop-down, alegeți PNG în loc de JPG/JPEG, urmați pașii următori pentru a exporta fișierul.
Ce este formatul HEIC?
HEIC este un format cunoscut care conține fișiere de imagine, dar cu o dimensiune mai mică decât JPG, dar calitatea este păstrată și de înaltă calitate. Apple Inc utilizează acum acest format ca format de imagine nativ pe produsele lor iOS și Mac. Dacă doriți să aflați mai multe despre formatul menționat, puteți face clic pe acest link pentru a afla mai multe despre Format de fișier HEIC.
Pot converti în loturi HEIC în JPG?
Puteți utiliza Convertor Aiseesoft HEIC, un convertor de fișiere HEIC batch dedicat pe care îl puteți descărca pe Windows și Mac. Încărcați aici câte fișiere doriți HEIC, apoi convertiți-le pe toate în JPG sau PNG fără a le degrada calitatea. De asemenea, nu există o limitare cu privire la câte ori puteți converti, iar dimensiunea fișierului nu contează cu acest instrument.
Concluzie
Acum vă puteți ocupa de conversia fișierelor HEIC într-un format JPG cu informațiile și pașii. Alegeți dacă doriți să utilizați un convertor online HEIC în JPG sau pe cel offline; Oricare ar fi alegerea ta, succesul este alături de tine în timp ce citești cu atenție acest articol.
Dacă nu v-ați decis încă ce să utilizați, vă sugerăm să descărcați Convertor Aiseesoft HEIC, pentru că este cel mai bun convertor HEIC dintre restul de pe listă. Puteți testa instrumentul descărcându-l pe desktop, să vedeți dacă vi se potrivește și să rezolvați problema urmând pașii de mai sus.



 Video Converter Ultimate
Video Converter Ultimate Screen Recorder
Screen Recorder



