Cum să aruncați fotografii HEIC de pe iPhone pe Mac în mai puțin de un minut
Cel mai fiabil și rapid mod de a partaja fișiere pe fiecare dispozitiv iOS și Mac este utilizarea AirDrop. În loc să utilizați Bluetooth, puteți utiliza AirDrop, deoarece este o opțiune mai bună pentru transferul mai multor fișiere în mai puțin de un minut. A fost introdus pentru prima dată pe fiecare Mac OS X Lion și iOS 7. Este încă caracteristica dominantă care transferă imaginea, videoclipul, fișierele, locațiile și multe altele pe iOS pe Mac sau invers, fără fir. Nu este necesar să faceți o configurare și nu există limitări în ceea ce privește dimensiunea fișierului și câte fișiere aveți voie să transferați. Deci, să aruncăm o privire mai atentă pentru a vedea ce este această caracteristică și să învățăm cum Airdrop fotografii HEIC de pe iPhone pe Mac fără efort.

Partea 1. Cum să aruncați cu ușurință fotografiile HEIC de pe iPhone pe Mac
Înainte de a putea trimite fotografii HEIC de pe iPhone pe Mac, asigurați-vă că deschideți AirDrop și ambele dispozitive, trebuie să țineți apăsat butonul AirDrop de pe iPhone. Dar pe Mac, va trebui să faceți clic pe Permis să fiu descoperit. Vor exista trei opțiuni care se vor afișa pe ecran după această acțiune. Acestea sunt Recepție oprită, Numai Contacte și Toată lumea.
Recepția dezactivată înseamnă că va dezactiva AirDrop, iar dacă doriți să activați AirDrop fișierul de pe contactul dvs., trebuie să atingeți Numai contact. În cele din urmă, această opțiune pentru toată lumea va face ca dispozitivul să fie vizibil față de ceilalți utilizatori care folosesc AirDrop. Deși le prezentăm pe toate, vă sugerăm să atingeți Toată lumea în loc de Numai Contact. Deoarece veți avea nevoie de un iCloud numai pe Contact, destinatarul și expeditorul trebuie să fie unul în celălalt lista de contacte.
Va trebui să porniți Bluetooth și WiFi. Deși nu veți avea nevoie de o conexiune la internet, va trebui totuși să o porniți pentru a transfera fără fir fișierul HEIC pe Mac. Pașii indicați mai jos vă vor învăța cum să transferați fișierul HEIC pe care îl aveți pe iPhone pe Mac folosind funcția AirDrop.
Pasul 1. Accesați aplicația Foto, căutați fișierul HEIC pe care doriți să îl transferați și atingeți-l.
Pasul 2. Atingeți Acțiune buton.
Pasul 3. Atingeți numele receptorului pentru a trimite fișierul HEIC pe care îl aveți.
După ce l-ați trimis, destinatarul va primi o notificare cu opțiunea de a o accepta sau de a o refuza. Pentru a-l salva pe Mac, trebuie să alegeți să îl obțineți, dar dacă fișierul trimis este greșit, îl puteți refuza.
Partea 2. Cum să elimini formatul AirDrop JPG și nu HEIC pe iPhone pe Mac
Dacă doriți să schimbați formatul imaginii, îl captați și îl trimiteți prin AirDrop JPG și nu prin HEIC. Trebuie să urmați pașii de mai jos pentru a schimba extensia imaginii într-un JPEG și nu HEIC. Vă rugăm să rețineți că pașii de mai jos nu vor converti HEIC în JPG, dar vor schimba imaginea pe care o captați într-un JPEG în loc de HEIC.
Pasul 1. Deschide Setări și localizați-l sub aparat foto opțiunea pe dispozitivul dvs. iPhone.
Pasul 2. Apasă pe Format pe lista care va apărea după ce faceți clic pe Cameră.
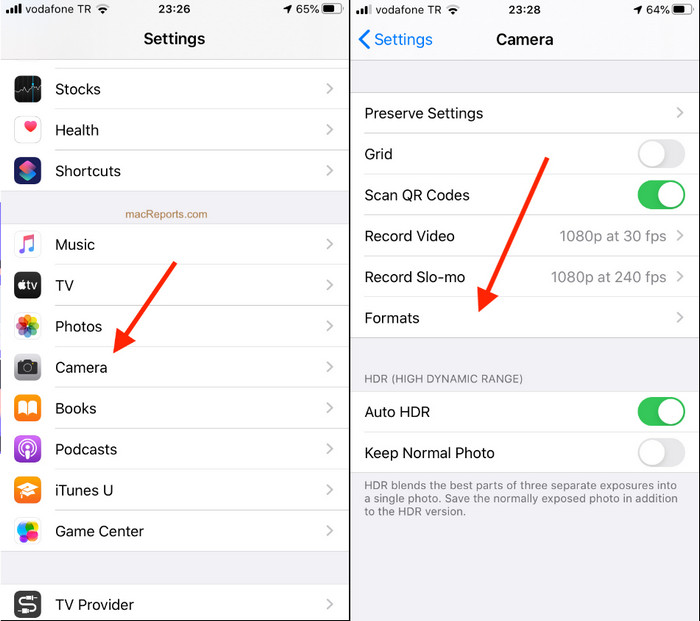
Pasul 3. Atingeți Cel mai compatibil pentru a captura fiecare imagine de pe iPhone într-un JPEG standard în loc de HEIC, apoi AirDrop imaginea pe alte dispozitive în JPG.
Partea 3. Cum să aruncați aerul JPG în loc de formatul HEIC: cel mai bun convertor HEIC online pe care trebuie să-l cunoașteți
În loc să aruncați AirDropping fișierul HEIC pe Mac, de ce nu convertiți formatul într-un JPEG pentru a-l putea partaja și pe alte dispozitive, altele decât iOS și Mac? Convertor FVC gratuit HEIC în JPG vă poate ajuta să schimbați formatul HEIC într-un JPG compatibil înainte de a-l transfera pe Mac. În loc să descărcați o aplicație pe iPhone, de ce nu încercați să utilizați acest convertor online? Deoarece poate face aceeași sarcină la fel de eficient ca și celălalt convertor, îl puteți descărca pe dispozitiv.
De asemenea, nu ar trebui să achiziționați instrumentul și nu este nevoie să vă conectați la el înainte de a-l putea folosi. În plus, deși instrumentul web este gratuit și nu are reclame, vă putem asigura că este sigur să accesați convertorul web de pe dispozitivul dvs. Pașii de mai jos vă vor învăța cum să faceți AirDrop JPG în loc de HEIC, transformându-l aici.
Pasul 1. Deschideți site-ul web al convertorului făcând clic pe acesta legătură, și vă va conduce direct la convertor online.
Pasul 2. Puteți automat tragere și plasare fișierele de aici pentru a converti HEIC în JPG și pentru a încărca cu ușurință fișierele.
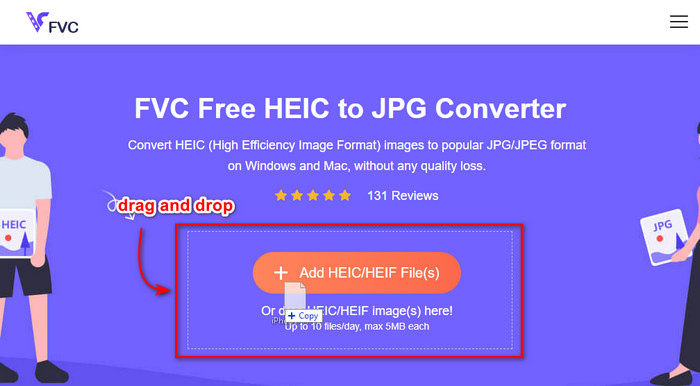
Pasul 3. Conversia va începe automat; după el, faceți clic pe Descarca pentru a-l salva pe disc. Acum îl puteți partaja pe alte dispozitive, cum ar fi iPhone, Mac, Windows și Android, fără efort.
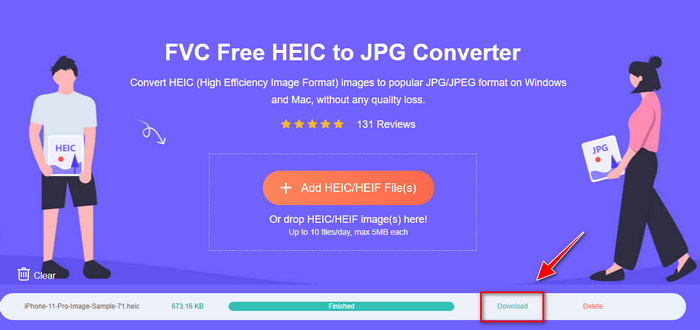
Legate de:
Convertiți HEIC în JPG pe iPhone
Partea 4. Întrebări frecvente despre cum să plasați AirDrop fotografii HEIC de pe iPhone pe Mac
AirDropping fotografii HEIC de pe iPhone pe Mac va dura timp?
Nu va consuma mult timp transferul fotografiilor HEIC pe Mac, deoarece folosește un transfer bidirecțional al fișierului prin Bluetooth și WiFi. De asemenea, fișierele HEIC sunt mai mici, așa că mutarea lor este ușoară și eficientă.
AirDroping un fișier HEIC va pierde calitatea?
Transferul fișierelor HEIC folosind AirDrop nu va scădea calitatea imaginii. Deci, vă puteți aștepta să primiți aceeași rată pe care o are expeditorul pe dispozitivul său.
De ce trebuie să fac fișierul AirDrop HEIC pe Mac?
Mulți factori ar putea fi motivul pentru care trebuie să aruncați AirDrop fișierul HEIC pe care îl aveți pe iPhone și, în primul rând, este să păstrați fișierul dacă îl ștergeți accidental de pe iPhone. Apoi, dacă doriți să eliberați spațiu pe dispozitiv, dar nu doriți să ștergeți imaginea stocată pe iPhone, puteți transfera alte fotografii pe Mac. Există milioane de motive pentru care trebuie să transferați fișierele HEIC pe care le aveți pe iPhone pe Mac, dar includem doar câteva motive. Oricare ar fi motivele tale, mutarea imaginii HEIC pe Mac este o alegere bună.
Concluzie
Acest articol v-a învățat cum să utilizați iPhone AirDrop HEIC în JPG pe Mac sau să transferați același format de imagine pe Mac fără a schimba formatul într-un JPEG. Oricare ar fi motivul pentru care AirDropping fișierul HEIC, o puteți face urmând pașii indicați pe care i-am adăugat mai sus. Dar să presupunem că doriți să partajați fișierul HEIC pe alte dispozitive, cum ar fi Windows și Android.
În acest caz, va trebui să convertiți formatul în JPG, deoarece este formatul de imagine implicit al altor dispozitive. Cu ajutorul convertorului online, introducem conversia formatului într-un JPG este gratuită și ușoară. Nu veți avea nevoie de un expert pentru a utiliza convertorul online și a converti formatul într-un JPEG; urmând pașii de mai sus, îl puteți obține în câteva secunde.



 Video Converter Ultimate
Video Converter Ultimate Screen Recorder
Screen Recorder



