Cum să decolorați imaginile folosind cele mai puternice aplicații
Este destul de frustrant să știi că imaginea pe care ai făcut-o este neclară. Fotografia ta este neclară deoarece subiectul pe care îl faci se mișcă, camera tremură sau iluminarea locului nu este bună. În plus, nu poți lua înapoi momentul în care ai făcut o fotografie, ceea ce este foarte dezamăgitor. Repararea imaginii pare imposibilă, dar nu este. Din fericire, există metode specifice pe care le puteți face pentru a elimina o imagine neclară. Cu cele mai bune aplicații de reparare a imaginilor, vă puteți remedia imaginea neclară. Acest ghid vă va învăța cum să decolorați o imagine fără efort.
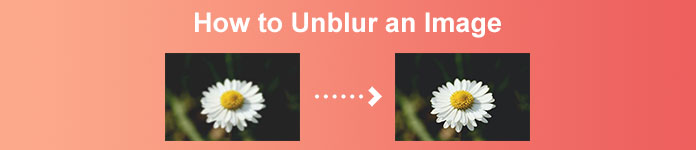
Partea 1. Cum să decolorați o imagine online
Oamenii preferă să folosească o aplicație online pentru a nu estompa imaginile, deoarece le permite să economisească spațiu pe dispozitivele lor. De asemenea, atunci când utilizați un instrument online, trebuie doar să îl accesați în browser. Convenabil nu? Prin urmare, căutăm cel mai bun upscaler de imagini online pentru a remedia neclaritatea fotografiei tale.
FVC Free Image Upscaler este cea mai bună alegere dacă căutați o modalitate de a estompa o imagine online. În afară de asta, este gratuit și sigur de utilizat. De asemenea, îl puteți accesa în toate browserele web, inclusiv Google, Firefox și Safari. În plus, puteți îmbunătăți calitatea imaginii dvs. prin mărire de 2x, 4x, 6x și 8x. De asemenea, folosește o tehnologie AI (Inteligentă Artificială) care detectează automat părțile neclare ale imaginii tale, apoi o îmbunătățește.
În plus, FVC Free Image Upscaler vă permite să remediați cu precizie pixelii pierduți, texturile de culoare și mai multe detalii. Și, în ciuda faptului că este o aplicație online, are un proces de upscaling rapid și nu conține reclame care ar putea să vă distragă atenția. Deci, dacă sunteți interesat să utilizați upscaler-ul gratuit de imagini, urmați ghidul simplu de mai jos.
Cum să decolorați imaginile folosind FVC Free Image Upscaler:
Pasul 1. Mai întâi, deschideți browserul și tastați FVC Free Image Upscaler pe caseta de căutare. De asemenea, puteți face clic pe linkul direct către pagina principală. Apoi, lansa aplicația făcând clic pe Încarcă fotografie buton. După lansarea aplicației, treceți la pasul următor.
Pasul 2. Pe prima interfață, faceți clic pe Încarcă fotografie butonul pentru a importa imaginea pe care doriți să o eliminați. Dosarele computerului vă vor solicita unde vă veți localiza fotografia. Clic Deschis pentru a-l încărca.
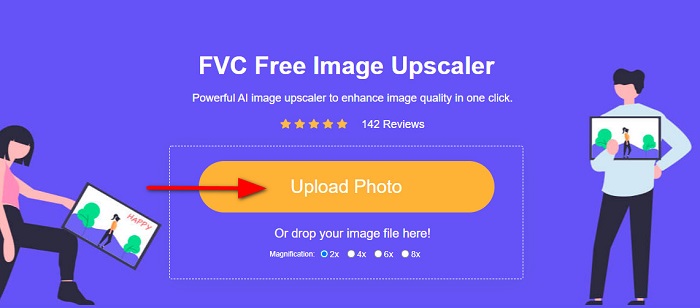
Pasul 3. După ce ați încărcat imaginea, selectați presetarea de mărire pe care o preferați pentru imaginea dvs. Puteți alege între 2x, 4x, 6x și 8x mărire. Apoi, puteți vedea previzualizarea rezultatului dvs. în partea dreaptă pentru a vedea diferența față de fișierul original.
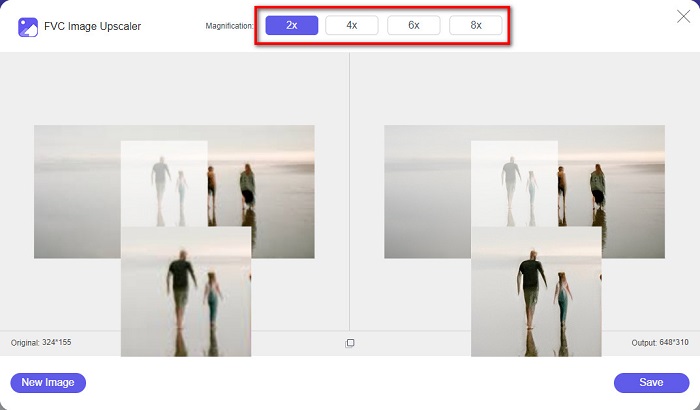
Pasul 4. În cele din urmă, salvați rezultatul făcând clic pe Salvați butonul din colțul din dreapta jos al interfeței.
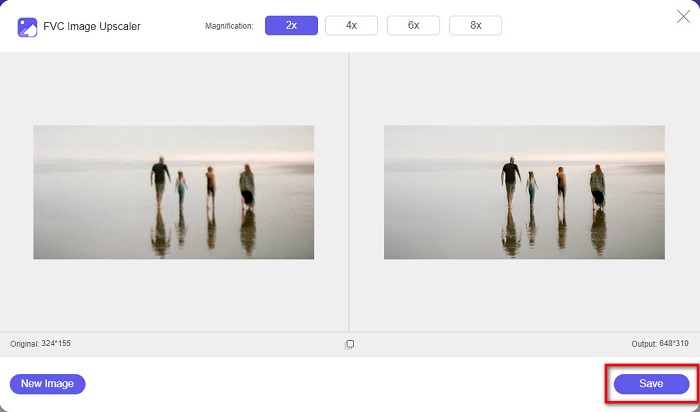
Și aceștia sunt pașii despre cum să decolorați o imagine online. Veți vedea din rezultat cum acest upscaler gratuit de imagini vă poate ajuta să vă remediați calitatea imaginii.
Partea 2. Cum să decolorați o imagine offline pe desktop
Mulți profesioniști folosesc un computer pentru a edita imagini sau videoclipuri. De asemenea, multe aplicații de editare foto sunt disponibile doar pe desktop-uri. Și în această parte, vă vom învăța cele mai bune metode de a ne estompa o imagine offline pe desktop.
Unblur imagine folosind Photoshop
Adobe Photoshop este probabil cea mai bună aplicație de editare a imaginilor pe care o puteți folosi pentru a vă decolora imaginile. Această aplicație offline are multe funcții de editare și instrumente pe care le puteți folosi pentru a îmbunătăți o imagine. Mai mult, poți adăuga claritate fotografiei tale dacă calitatea nu este bună sau dacă este neclară. Și folosind instrumentele sale avansate de editare, puteți produce cu siguranță rezultate excelente. În plus, puteți elimina persoane sau obiecte din imaginea dvs., puteți desena o imagine sau un obiect folosind instrumentul creion sau stilou, puteți manipula culoarea fotografiei și multe altele. Cu Adobe Photoshop, puteți crea imagini fantastice pe care le-ați editat. Cu toate acestea, Adobe Photoshop nu este un instrument ușor de utilizat. Aveți nevoie de cunoștințe aprofundate despre cum să utilizați instrumentele sale pentru a ne estompa sau edita imaginea. Cu toate acestea, vă vom oferi pașii pentru a utiliza Photoshop pentru a nu estompa imaginile. De asemenea, vă vom arăta două moduri de a utiliza Photoshop pentru a reduce neclaritatea imaginii dvs.
Procesul de estompare a imaginii folosind Adobe Photoshop:
Pasul 1. Descarca Adobe Photoshop pe desktop și instalați-l. După ce descărcați și instalați aplicația, rulați-o pe dispozitiv.
Pasul 2. Apoi, deschideți imaginea pe care doriți să o decolorați pe interfața principală. De asemenea, puteți apăsa tasta CTRL + O pe tastatură pentru a vă deschide cu ușurință imaginea.
Pasul 3. Apoi, duplicați fundalul stratului dvs. și selectați-l. Și apoi, faceți clic Filtru > Altele > High Pass. Seteaza High Pass la 10%.
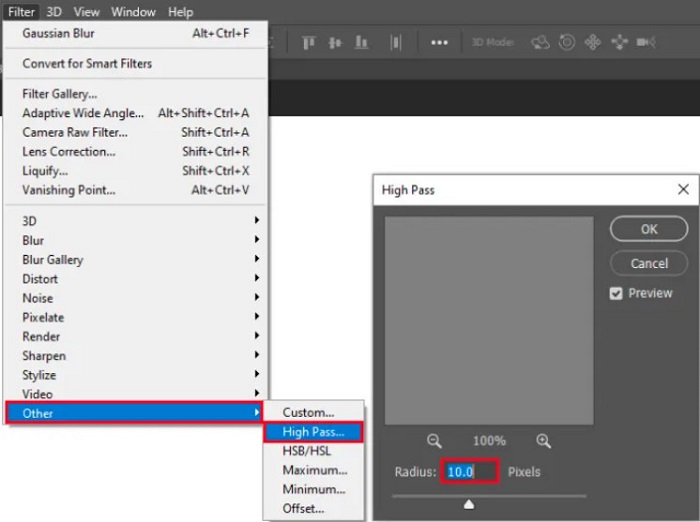
Pasul 4. Iar pe Stil strat fereastra, setați modul de amestecare de la normal la lumină tare, apoi schimbați opacitate până când fotografia este clară sau îmbunătățită.
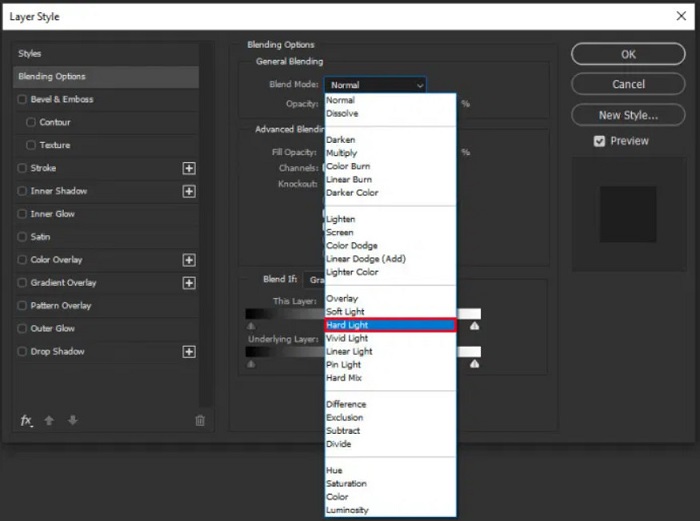
Dacă utilizați noua versiune de Photoshop, puteți utiliza opțiunea de reducere a tremuratului camerei pentru clarificați o imagine folosind Photoshop.
Pasul 1. Importați imaginea pe care doriți să o eliminați în Photoshop.
Pasul 2. Apoi, du-te la Filtru > Clarificare > Reducere agitare.
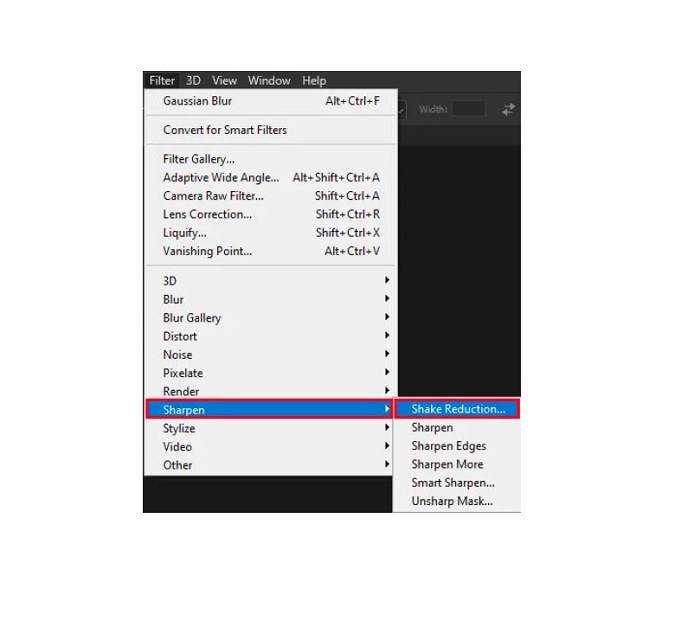
Pasul 3. Și apoi, Photoshop vă va lucra imaginea; apoi, acum puteți vizualiza rezultatul.
Unblur imagine folosind Paint.net
Un alt software gratuit de editare foto offline pe care îl puteți folosi este Paint.net. Una dintre caracteristicile robuste ale acestei aplicații este clarificarea unei imagini. Prin mișcarea glisorului, puteți regla gradul de claritate a imaginii dvs., determinând imaginea să aibă un aspect clar și clar și eliminând neclaritatea imaginii. În plus, este mai ușor de utilizat decât Adobe Photoshop. De asemenea, are și alte funcții de editare pe care le puteți folosi pentru a vă edita fotografiile. Iar dacă nu știi cum să folosești această aplicație, poți accesa consultanța online și tutorialele ei. În plus, se numără printre cele mai cunoscute aplicații de editare de imagini pentru utilizatorii de Windows deoarece are multe funcții de corectare pe care le poți folosi pentru a-ți îmbunătăți fotografia. Un mic dezavantaj al Paint.net este că nu puteți corecta textul introdus după aplicarea efectelor. Cu toate acestea, acest software vă permite să creați rezultate de editare a imaginilor pe mai multe niveluri.
Cum să decolorați o imagine folosind Paint.net:
Pasul 1. Pentru a începe, deschideți imaginea pe Paint.net apăsând CTRL + O pe tastatura ta. Puteți merge și la Fişier și găsiți Deschis opțiune. Apoi, fișierele de pe desktop vor apărea unde vă veți selecta imaginea și o veți deschide.
Pasul 2. Și apoi, faceți clic pe Efecte > Imagine, apoi selectați Ascuţi.
Pasul 3. Apoi, pe Ascuţi panoul, veți vedea glisorul, unde veți ajusta claritatea imaginii pentru a o estompa. De asemenea, puteți bifa săgeată sus/jos butonul pentru a modifica gradul de claritate a fotografiei.
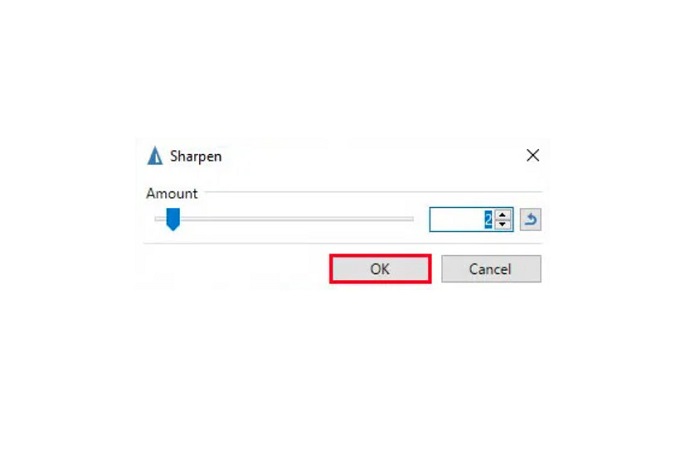
Pasul 4. apasă pe O.K butonul și salvați rezultatul.
Partea 3. Cum să decolorați o imagine pe iPhone
Dacă sunteți utilizator de dispozitiv iPhone, puteți descărca și unele aplicații pentru a vă estompa imaginea. Puteți alege dintre aplicațiile din App Store pentru a ne estompa imaginea. Cu toate acestea, unele aplicații pot fi achiziționate, necesitând să le achiziționați înainte de a le folosi. Dar în această parte, vă vom învăța cum să vă decolorați imaginea pe iPhone folosind o aplicație gratuită și remarcabilă.
Foton este una dintre cele mai utilizate aplicații pentru a ne estompare imagini pe iPhone. Puteți descărca această aplicație gratuit pe AppStore. În plus, are și alte funcții de editare pe care le puteți utiliza, cum ar fi colaj, decupare, adăugare de șabloane, împărțire și multe altele. De asemenea, are o interfață ușor de utilizat, ceea ce o face o aplicație ușor de utilizat. Cu această aplicație, vă puteți decolora imaginea ajustând claritatea imaginii. Și dacă doriți să adăugați o claritate fotografiei dvs. pentru a o face și mai impresionantă, puteți ajusta contrastul, claritatea, saturația și opțiunea imaginii. În plus, este sigur de utilizat, astfel încât nu trebuie să vă faceți griji cu privire la siguranța fișierelor dvs. de imagine. Dezavantajul acestei aplicații este că trebuie să achiziționați versiunea pro pentru a utiliza celelalte caracteristici ale acesteia.
Cum să decolorați o imagine pe iPhone:
Pasul 1. Deschideți App Store pe iPhone, apoi căutați Foton. Instalați-l pe telefon și deschideți-l odată ce este instalat. Apoi, pe interfața principală a aplicației, atingeți Editați | × opțiune.
Pasul 2. Selectați imaginea pe care doriți să o eliminați; apoi, vei fi condus la o altă interfață. Apasă pe Regla opțiunea de sub imaginea dvs., apoi glisați spre stânga pentru a localiza Claritate caracteristică.
Pasul 3. Pe Claritate panou, trageți glisorul la claritatea preferată până când neclaritatea imaginii dvs. este redusă.
Pasul 4. În cele din urmă, atingeți Salvați butonul din colțul din dreapta sus al interfeței pentru a salva rezultatul pe dispozitivul iPhone. Faceți clic aici pentru a afla cum redimensionați o imagine pe un iPhone.
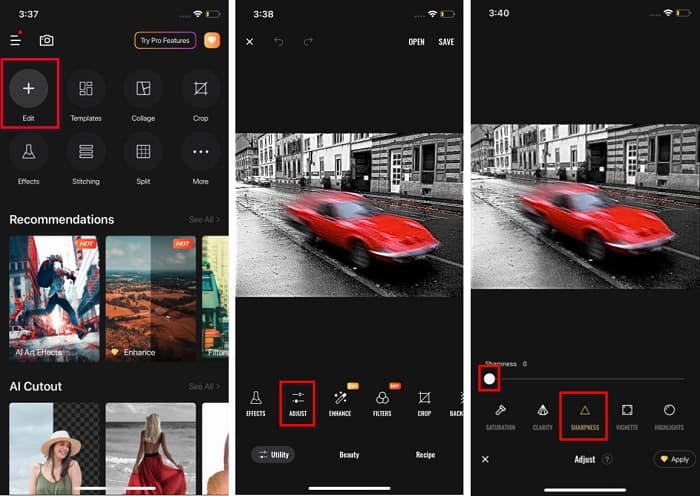
Partea 4. Cum să decolorați o imagine pe telefonul Android
Mulți oameni dețin și dispozitive Android și, dacă utilizați și unul, puteți citi această parte pentru a afla cum să decolorați o imagine pe Android. Am căutat cele mai populare aplicații de deblocare a fotografiilor pentru Android și le-am încercat una câte una. Din fericire, am găsit o aplicație care este cel mai bine de recomandat.
Snapseed este cea mai bună aplicație dacă doriți să vă decolorați imaginea pe dispozitivul Android. Folosind caracteristica de claritate și structură, puteți adăuga claritate imaginii pentru a elimina părțile neclare ale acesteia. În plus, are multe funcții de editare care vă pot ajuta să vă îmbunătățiți calitatea imaginii. Și la fel ca celelalte instrumente menționate mai sus, are o interfață de utilizator simplă. Deci, dacă ești începător, poți folosi această aplicație pentru a-ți decolora imaginea. Cu toate acestea, încă trebuie să porniți WiFi-ul înainte de a utiliza această aplicație.
Cum să estompeze o imagine pe Android folosind Snapseed:
Pasul 1. Descărcați aplicația pe dispozitivul dvs. Android, apoi deschideți-o. După deschidere, deschideți imaginea în aplicație.
Pasul 2. Apoi, pe Instrumente panoul, selectați Detalii opțiune.
Pasul 3. Apoi, selectați Ascuţi sau Structura a imaginii dvs. pentru a face diferența în imaginea dvs. neclară. Prin ajustarea acestor două opțiuni, veți elimina neclaritatea imaginii dvs.
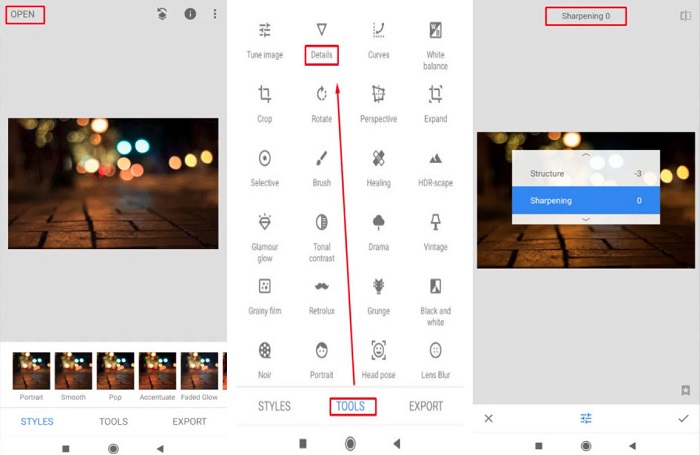
Partea 5. Întrebări frecvente despre Cum să decolorați o imagine
Va crește dimensiunea fișierului atunci când decolorați o imagine?
Da. Când decolorați o imagine, PPI-ul acesteia va crește, ceea ce face ca dimensiunea fișierului să fie mai mare decât cea originală.
De ce imaginea mea devine neclară când o măresc?
Probabil se datorează unei probleme de compresie. Când încercați să redimensionați o imagine, măriți și pixelii fotografiei. Deci, comprimarea unei imagini poate afecta calitatea imaginii.
Pot anula estomparea unei imagini JPG pe Adobe?
Categoric! Puteți utiliza Adobe Photoshop dacă doriți să anulați estomparea unei imagini JPG. Adobe Photoshop acceptă formate standard de imagine, cum ar fi PNG, JPG și JPEG
Concluzie
Acum că știi cum să decolorați o imagine folosind cele mai ușoare metode, vă puteți decolora imaginile. Toate modalitățile pe care le-am demonstrat mai sus vă vor ajuta cu siguranță să vă îndepliniți obiectivul pe care vi-l doriți. Dar dacă doriți să economisiți spațiu pe dispozitiv, vă recomandăm să utilizați FVC Free Image Upscaler, pe care îl puteți accesa gratuit și online.



 Video Converter Ultimate
Video Converter Ultimate Screen Recorder
Screen Recorder


