Aflați detalii despre utilizarea QuickTime pentru a reda videoclipuri cu încetinitorul
Unele playere media acceptau doar formate video limitate pentru a fi redate. Alte playere media open-source folosesc Timp rapid cadru pentru a oferi funcționalități care nu se găsesc în implementarea implicită a QuickTime Player. WAV și AIFF sunt doar câteva dintre formatele audio pe care iTunes le poate exporta. Acestea sunt puținele cazuri pe care le întâmpină unii playere media și este o problemă semnificativă pentru unii utilizatori care doresc să își facă redarea videoclipului în mișcare lentă în QuickTime. Citiți acest articol pentru a afla mai multe despre partea bună a utilizării QuickTime în ceea ce privește realizarea videoclipurilor cu încetinitorul.
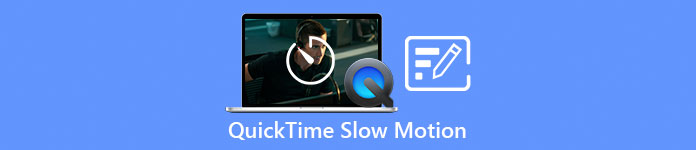
Partea 1. Cum să joci cu încetinitorul utilizând QuickTime?
Dezvoltat de Apple Inc., Timp rapid este un cadru multimedia extensibil capabil să gestioneze o gamă largă de formate media digitale, inclusiv video, audio, imagini panoramice și elemente interactive, cum ar fi textul și grafica. Este disponibil și pe Windows și Mac. În plus, acest player media constă din instrumente care pot remedia unele sisteme defecte și pot personaliza setări precum viteza de redare a videoclipului. Există diferite moduri de a controla viteza de redare a videoclipului pe QuickTime media player, iar unele conțin diferiți pași ai procedurii de accesare. Unii au nevoie doar de taste de comandă rapidă pentru a executa ajustările pe care le doriți. Iată cel mai simplu și cel mai bun mod de a face slow-motion.
Pasul 1. Deschide Timp rapid Redați și redați un videoclip pe care doriți să-i reglați viteza de redare.
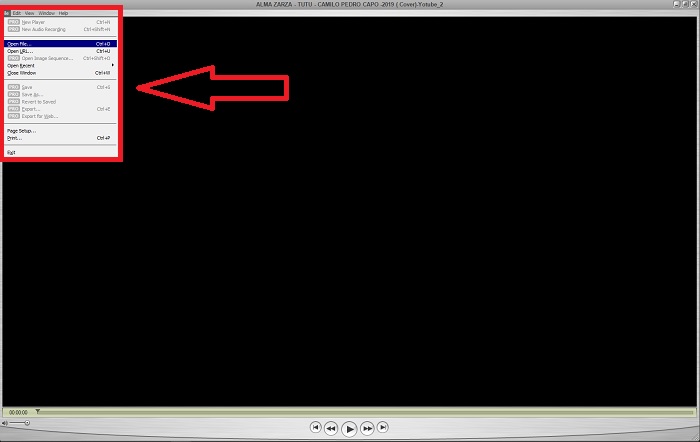
Pasul 2. Când videoclipul este redat, întrerupeți-l mai întâi și selectați Windows din colțul de sus al interfeței unde puteți vedea toate filele de meniu și apoi continuați apăsând tasta Afișați comenzile A/V sau pur și simplu apăsați CTRL + K pe Windows sau CMD + K pe un Mac pentru a afișa comenzile A/V.
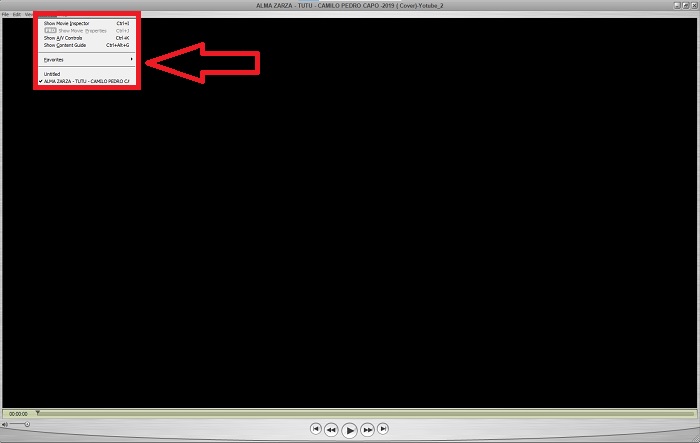
Pasul 3. După aceea, va apărea o nouă fereastră sau interfață. Din acea interfață, acum puteți regla viteza de redare a videoclipului trăgând Glisor. Comenzile A/V ar trebui să fie închise odată ce sunteți mulțumit de noua viteză de redare și sunteți sigur că videoclipul rulează deja cu încetinitorul.
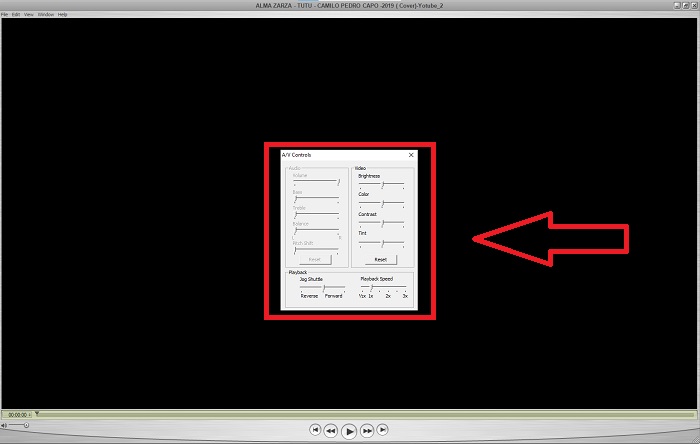
Partea 2. Un alt mod eficient de a reda videoclipuri cu încetinitorul
Metoda 1. Utilizați Video Converter Ultimate
Majoritatea playerelor media au formate compatibile limitate de oferit la conversia videoclipurilor; de aceea recomandăm utilizarea Video Converter Ultimate. Acest software vă poate rezolva problema cu editarea videoclipurilor cu diversele instrumente pe care le oferă. Este, de asemenea, cea mai bună alternativă pentru QuickTime media player pentru a transforma videoclipurile cu viteză normală în mișcare lentă. Folosind Controler de viteză video, un instrument ușor de utilizat indicat pentru reglarea vitezei de redare, puteți produce un videoclip de înaltă calitate, în ciuda personalizării ratei videoclipului. Acum că știți despre software, pașii de mai jos vă vor ajuta să învățați despre utilizarea software-ului.
Pasul 1. Descărcați Video Converter Ultimate dând clicuri Descărcare gratuită. După ce terminați descărcarea, instalați-l pe desktop și apăsați finalizarea dacă este făcută.
Descărcare gratuităPentru Windows 7 sau o versiune ulterioarăDescărcare sigură
Descărcare gratuităPentru MacOS 10.7 sau o versiune ulterioarăDescărcare sigură
Pasul 2. După ce ați instalat software-ul pe desktop, continuați lansându-l. Odată ce deschideți software-ul, va apărea interfața acestuia. Apasă pe Trusa de scule fila și continuați făcând clic Controler de viteză video.
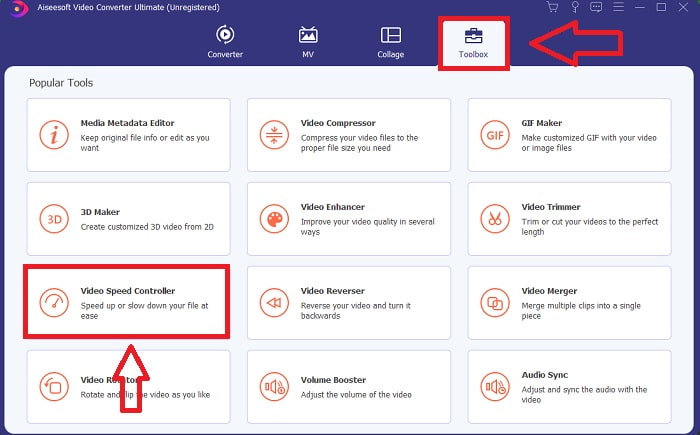
Pasul 3. Pentru a edita viteza de redare a videoclipului, trageți sau faceți clic pe butonul + pentru a importa fișiere de pe computer.
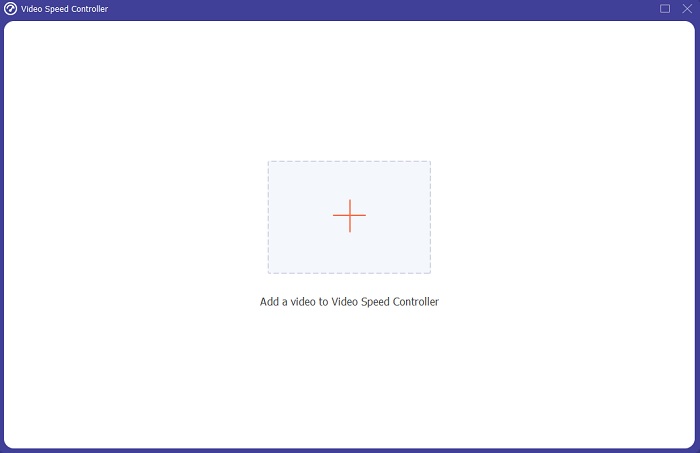
Pasul 4. Începeți să editați viteza de redare a videoclipului sau creați un videoclip cu încetinitorul din videoclipul cu viteză normală, alegând tipurile de viteză pe care le veți aplica.
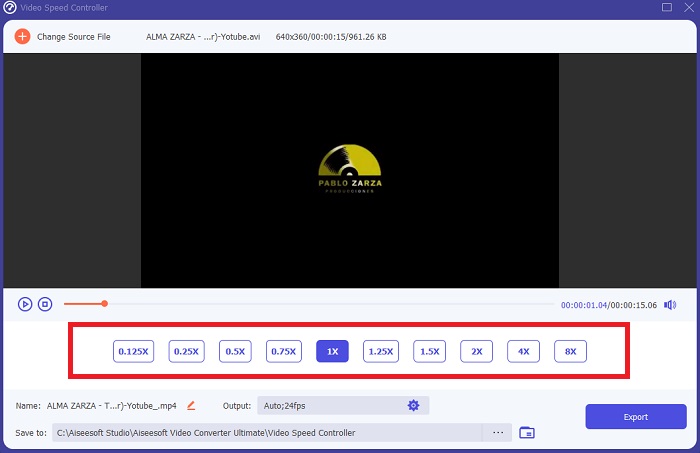
Pasul 5. După aceea, puteți ajusta calitatea ieșirii video modificându-i rezoluția, rata de cadre, formatul etc. În cele din urmă, dacă totul este rezolvat, faceți clic pe Export pentru a transfera fișierul convertit pe desktop.
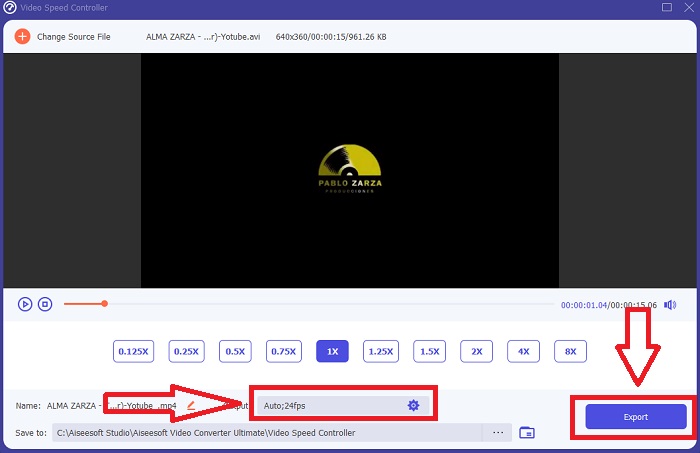
Metoda 2. Folosiți Ezgif
Ezgif.com este un set de instrumente gratuit și ușor de utilizat pentru crearea și editarea GIF-urilor animate. Totuși, acest instrument online acceptă și editarea și conversiile pentru multe alte formate de imagine, inclusiv animate WebP, PNG, MNG și FLIF și unele editare video de bază. Instrumentele online populare includ generatorul GIF, convertorul video în GIF și viteza video. Viteza video este unul dintre cele mai bune instrumente ale sale, deoarece poate regla cu ușurință viteza de redare a videoclipului. Spre deosebire de celelalte instrumente online, în utilizarea Ezgif, puteți personaliza viteza videoclipului până când obțineți viteza dorită. De asemenea, beneficiază de instrumentul online, altul decât unele instrumente online disponibile pe internet, deoarece acceptă diferite formate. Pentru a afla mai multe despre detaliile aplicației, iată pașii de urmat:
Pasul 1. Deschideți browserul de căutare și căutați ezgif. Apoi, pentru a începe, alegeți fila de meniu din colțul de sus al interfeței și selectați Viteza video. După aceea, pentru a importa fișiere, puteți alege un fișier video de pe computer sau puteți pune un link video de pe alte rețele sociale sau site-uri web pe care doriți să-i ajustați viteza. Continuați cu clic pe Încărcați videoclip, pentru a începe cu faza de editare.
Pasul 2. Acum puteți regla viteza punând rata vitezei care se va aplica videoclipului dvs. Cu cât vei introduce mai mult, cu atât videoclipul devine mai rapid. Apoi, vi se va oferi posibilitatea de a dezactiva sau elimina videoclipul, de a păstra sunetul original și de a-i schimba viteza.
Pasul 3. Pentru a încărca videoclipul, faceți clic pe Schimbați viteza video!
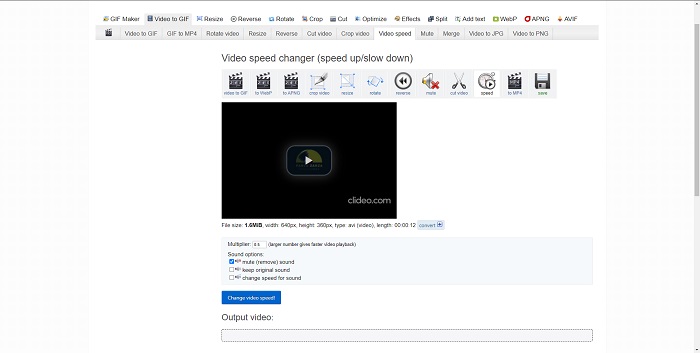
Partea 3. Întrebări frecvente despre Slow Motion în QuickTime
Ce este QuickTime Media Player?
QuickTime este un cadru multimedia extensibil de la Apple Inc. care poate gestiona imagini video, imagini, sunet și imagini panoramice. MacOS vine cu QuickTime preinstalat. Înainte de iTunes 10.5, QuickTime a fost inclus în iTunes Apple ca descărcare gratuită. Cu toate acestea, QuickTime pentru Windows nu mai este acceptat și, ca urmare, găurile de securitate nu vor mai fi remediate.
Cum încetinesc un videoclip QuickTime pe Mac?
QuickTime Player acceptă redarea video cu încetinitorul. Apăsați și mențineți apăsat butonul de redare/pauză timp de aproximativ 5 secunde pentru a ajunge la meniul de modificare a frecvenței de eșantionare. Astfel, rata de redare video ar putea fi încetinită fără a afecta calitatea video.
Cum să dezactivezi mișcarea lentă pe QuickTime?
În timpul redării, puteți anula efectul de încetinire trăgând marcatorul punctului de ieșire la începutul fișierului video. Pentru a muta marcatorul de intrare la sfârșitul fișierului, selectați-l și trageți-l acolo. Aceasta salvează setările modificate ale playerului într-un fișier video sidecar AAE pentru utilizare ulterioară.
Concluzie
Pentru a rezuma totul, QuickTime este unul dintre playerele media care sunt de încredere în realizarea videoclipurilor cu viteză normală cu încetinitorul. Are multe instrumente de oferit ca a Video Converter Ultimate are. Totuși, acest software este mai recomandat, deoarece poate suporta fișiere de dimensiuni mari și format video mai mult decât playerul media Quicktime. De asemenea, în ceea ce privește instrumentele care pot face o mișcare lentă, ambele au același instrument pentru a face posibil acest lucru, dar Video Converter Ultimate poate fi folosit mult mai ușor și poate produce o ieșire video de înaltă calitate.



 Video Converter Ultimate
Video Converter Ultimate Screen Recorder
Screen Recorder


