Ghid simplu despre cum să faci parte dintr-un videoclip cu încetinitorul în mod eficient
Majoritatea realizatorilor de film folosesc un overcranking pentru a face ca videoclipul să fie redat într-un mod lent, dar în principal este folosit în sport pentru reluare instantanee. Datorita efectului artistic pe care il aduce la masa; toată lumea modifică viteza video în ritmul dorit. Cu alte cuvinte, cererea pentru un editor cu încetinitorul s-a răspândit pe scară largă în întreaga lume a internetului, iar nevoia unui controler de viteză video perfect a devenit din ce în ce mai mare de fiecare dată. Pentru a vă satisface cererea pentru cel mai bun controler de viteză, vom trece în revistă cel mai bun controler cu 3 viteze pe care l-am găsit pe piață, care oferă un mod extrem de aplaudabil pentru editarea vitezei video. În plus, vom include și un tutorial despre cum să faci o parte dintr-un videoclip cu încetinitorul pe fiecare instrument, selectăm doar pentru dvs.

Partea 1. Cel mai bun mod de a face o parte dintr-un videoclip în mișcare lentă [foarte sugerat]
Cu cererea de a avea cel mai bun controler de viteză pentru a încetini un clip, FVC Video Converter Ultimate oferă asistența de care veți avea nevoie pentru a finaliza această sarcină. Acest convertor final oferă o caracteristică unică pentru a face videoclipul să încetinească sau să fie redat într-o mișcare de mare viteză și apoi să îl aplice în mai puțin de câteva clicuri. Nu puteți greși folosind software-ul, deoarece este unul dintre cele mai ușor de înțeles software-ul pe care îl puteți avea și are o interfață grafică curată pentru a vă face totul să înțelegeți și să organizați.
Pe lângă controlerul său de viteză, puteți utiliza și acest software pentru a împărți și îmbina mai multe videoclipuri simultan. Mulți utilizatori au devenit încântați de acest software datorită caracteristicilor și funcțiilor multifuncționale pe care vi le oferă. Deci, să presupunem că doriți să faceți parte din comunitatea încântată și să fiți impresionat de acest software. În acest caz, puteți citi tutorialul de mai jos despre cum să încetiniți o parte a unui videoclip, dar mai întâi va trebui să descărcați și să instalați software-ul și apoi să îl deschideți pentru a începe.
Descărcare gratuităPentru Windows 7 sau o versiune ulterioarăDescărcare sigură
Descărcare gratuităPentru MacOS 10.7 sau o versiune ulterioarăDescărcare sigură
1. Decupați partea din videoclip pe care doriți să o faceți cu încetinitorul
Pasul 1. După ce lansați software-ul, accesați Trusa de scule și găsiți acolo Trimmer video.
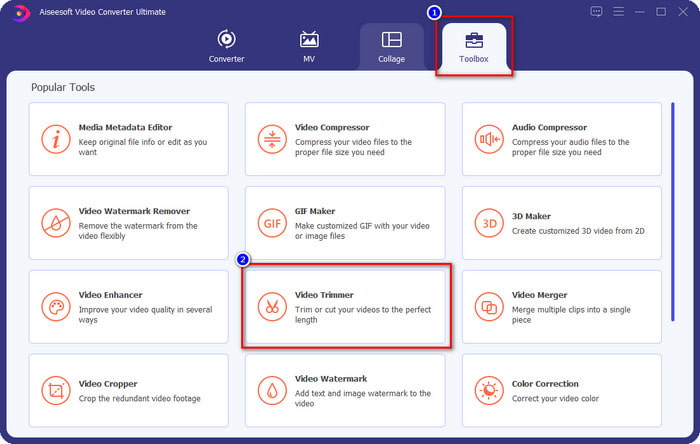
Pasul 2. apasă pe + pictograma pentru a adăuga videoclipul pe care doriți să-l împărțiți, găsiți-l în folderul dvs. și faceți clic Deschis.
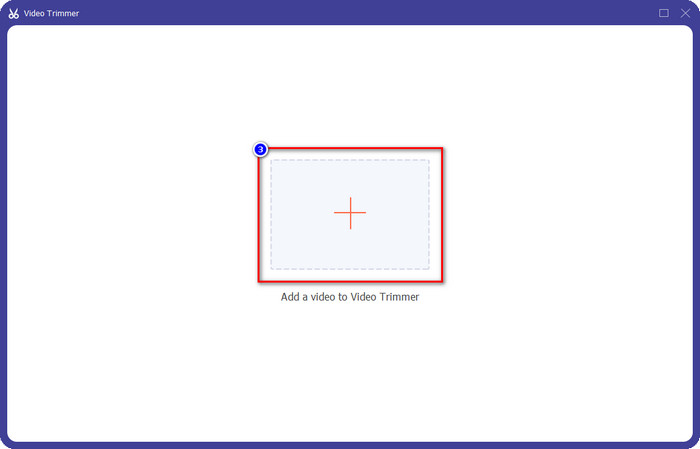
Pasul 3. Pe trimmer, faceți clic Split rapid pentru a tăia videoclipul pe care îl adăugați în segmente și pentru a modifica numărul de împărțiri în videoclipul dorit. După ce ați setat segmentele videoclipului, faceți clic Despică.
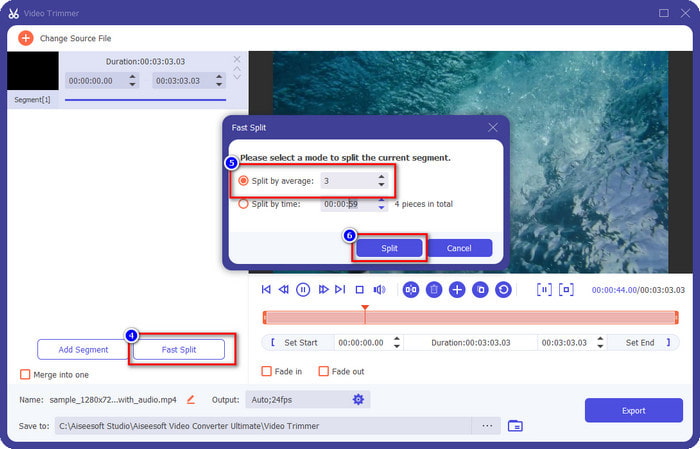
Pasul 4. Faceți clic pe fiecare videoclip pentru a vedea dacă acestea sunt segmentele potrivite pe care doriți să le faceți încet și faceți clic Export pentru a salva videoclipul în unitate.
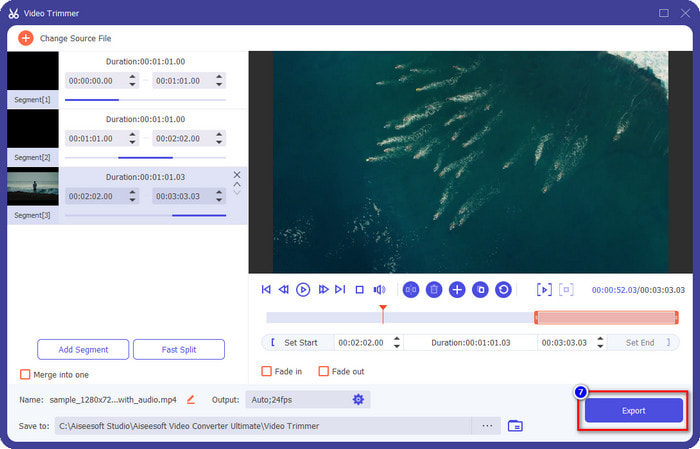
2. Modificați viteza segmentului pe care l-ați exportat
Pasul 1. Căutați Controler de viteză video pentru a încetini segmentul pe care l-ați tăiat mai devreme pe Trusa de scule.
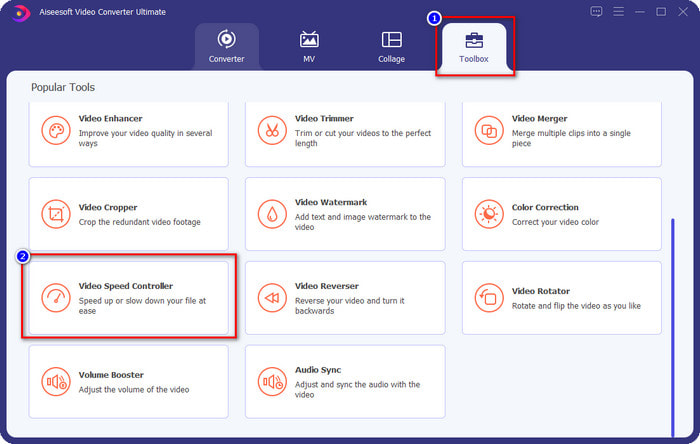
Pasul 2. apasă pe + butonul pentru a adăuga un fișier video, localizați fișierul video pe care îl divizați și doriți să încetiniți și faceți clic Deschis pentru a-l încărca.
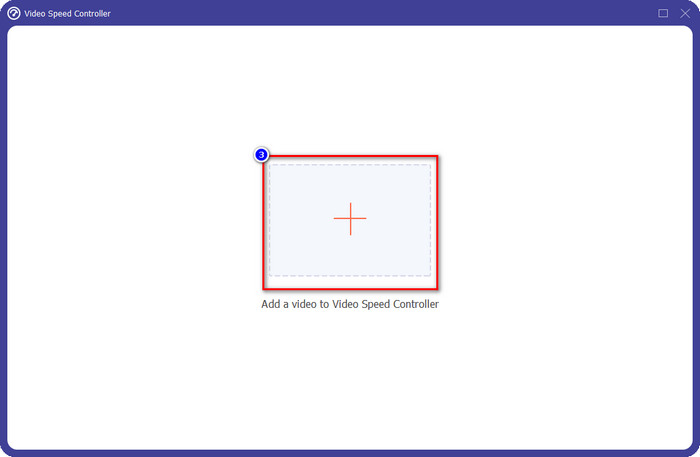
Pasul 3. După ce ați inserat videoclipul, alegeți efectul slow-mo pe care doriți să îl aplicați videoclipului pe care îl tăiați. Pe ecran se vor afișa mai multe opțiuni de viteză. Încercați-le pe toate pentru a vedea dacă acesta este slow-mo-ul pe care doriți să îl obțineți.
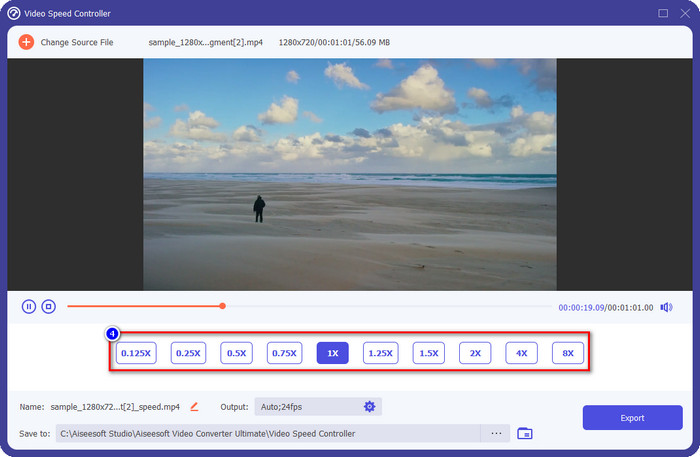
Pasul 4. Pentru a salva videoclipul, faceți clic mai încet Export.
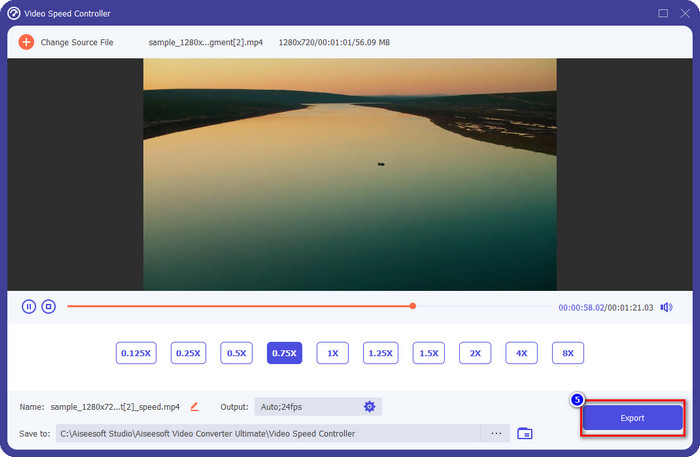
3. Îmbinați videoclipul pe care l-ați tăiat mai devreme cu slow-mo-ul
Pasul 1. După ce tăiați și adăugați un efect slow-mo la videoclip, faceți clic pe Fuziune video pentru a combina toate videoclipurile, îl puteți găsi pe Trusa de scule.
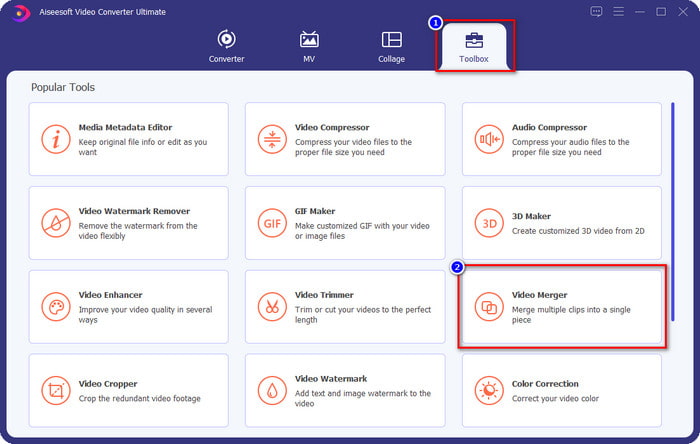
Pasul 2. Făcând clic pe + butonul, un folder va apărea pe ecran; faceți clic pe fișierul pe care doriți să-l adăugați, apoi apăsați Deschis.
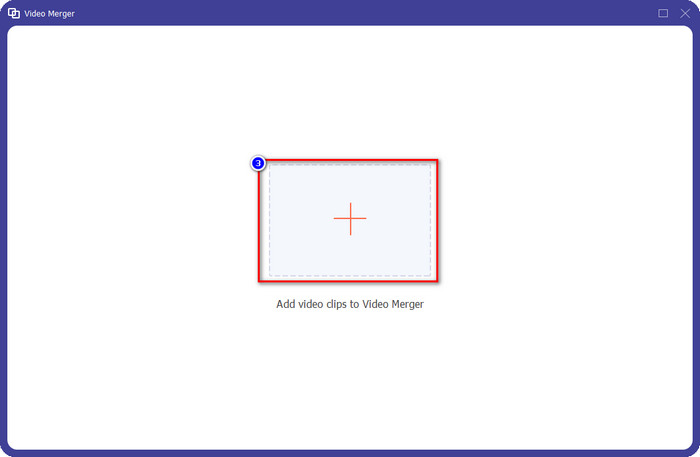
Pasul 3. Pentru a adăuga celălalt segment pe care l-ați împărțit, faceți clic pe butonul + pentru a le adăuga pe toate. Aranjați-le corespunzător după târâind fiecare segment și, dacă totul este rezolvat, faceți clic Export pentru a salva videoclipul cu partea într-un slow-mo.
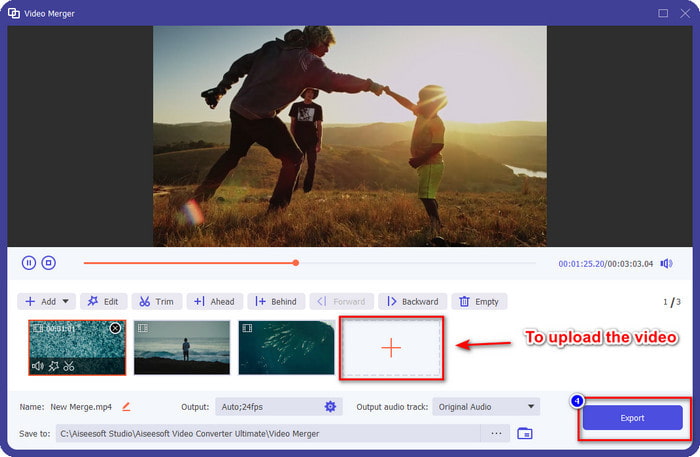
Partea 2. Alte programe online și offline pe care le puteți utiliza pentru a schimba viteza video în slow-mo
Video Cutter online – Controler de viteză
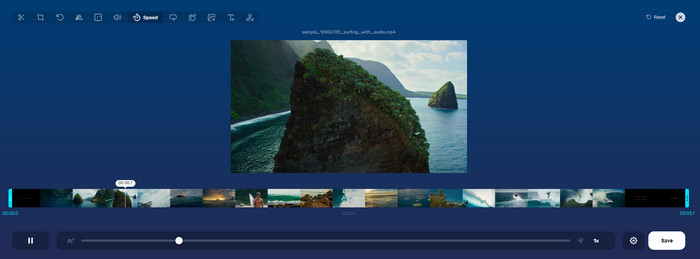
Video Cutter online – Controler de viteză, nu este instrumentul pe care va trebui să îl descărcați, deoarece este bazat pe web. Cu controler de viteză video astfel online, puteți utiliza acest instrument imediat, chiar dacă nu descărcați resurse sau fișiere suplimentare pentru a lansa software-ul. De asemenea, instrumentul web acceptă funcții de editare de bază de care veți avea nevoie în timp. Deși acest instrument nu este la fel de profesionist precum editorul menționat mai sus, este totuși grozav de folosit pentru a încetini un videoclip. Pentru a ști cum să faci parte dintr-o mișcare video lentă, poți copia pașii de mai jos.
Pasul 1. Pentru a accesa instrumentul web, îl puteți căuta în browserul dorit.
Pasul 2. Clic Deschide fișierul și încărcați fișierul video sau segmentul pe care doriți să îl faceți încet.
Pasul 3. Trageți glisor la stânga pentru a încetini videoclipul și faceți clic Salvați.
Video viteză gratuit
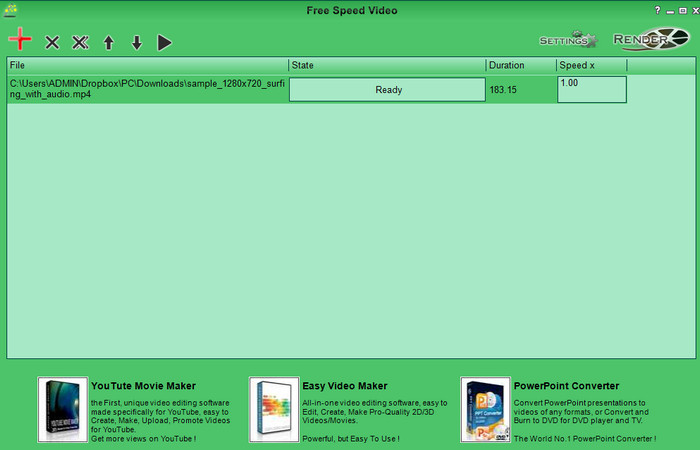
Un alt controler de viteză pe care îl puteți descărca de pe desktop este Video viteză gratuit. Acest instrument este simplu, astfel încât să înveți cum să-l folosești este fără stres. Deși are o GUI simplă, trebuie să aibă o actualizare pentru un design mai bun și să ajute utilizatorul să determine opțiunile disponibile. Dacă designul GUI nu vă deranjează, atunci puteți utiliza acest software pentru a regla gratuit viteza videoclipului în funcție de nevoile dvs. Pentru a vă ajuta să încetiniți videoclipul, pașii de mai jos vă vor ghida cum să încetiniți o parte a unui videoclip.
Pasul 1. Descărcați următorul proces de configurare pentru a-l avea pe computer.
Pasul 2. Apasă pe + butonul pentru a adăuga videoclipul pe care doriți să îl încetiniți.
Pasul 3. Sub Viteza x, introduceți numărul vitezei pe care doriți să o aveți.
Pasul 4. Clic Face pentru a salva rezultatul final pe desktop.
Partea 3. Întrebări frecvente despre cum să faci o parte dintr-un videoclip în mișcare lentă
De ce se îngheață partea din videoclip cu slow-mo?
Tranziția între încetinirea și viteza normală video îngheață din cauza vitezelor diferite ale ambelor videoclipuri. Nu trebuie să experimentați o tranziție înghețată și întârziată, în ciuda diferențelor, dacă utilizați în schimb instrumentul suprem.
Ce face tranziția video de la slow-mo la viteză normală mai lină?
Nu există un răspuns anume, dar este mai bine să încetiniți o parte video dacă instrumentul pe care îl aveți poate crește viteza. Pentru o tranziție mai lină între videoclip la o viteză normală și încetinire, trebuie să încercați să îmbinați videoclipul așa cum am făcut cu software-ul suprem.
Este greu să aplicați un efect de încetinire a părții video?
Ar putea fi mai ales că nu toate programele pe care le puteți utiliza pot schimba o anumită parte a vitezei video. Majoritatea regulatoarelor de viteză ajustează viteza întregului videoclip în locul părții specifice. Deci, dacă doriți să schimbați o parte a vitezei de redare a clipurilor, atunci citiți partea 1 pentru a afla totul.
Concluzie
În cele din urmă, avem destulă idee despre cum să faceți o parte dintr-un videoclip în slow motion cu ajutorul pașilor și dedicarea dvs. pentru a finaliza acest articol. Deși software-ul poate schimba viteza videoclipului, este încă o problemă dacă doriți să schimbați o parte a acesteia. Deci, pentru a schimba partea clipului într-o versiune slow-mo pentru a adăuga condiment videoclipului dvs., trebuie să utilizați FVC Video Converter Ultimate. Puteți avea acest software descărcându-l și instalându-l pe desktop și urmând pașii pe care i-am adăugat mai devreme pentru a schimba doar o parte a clipului și nu întreaga viteză a videoclipului.



 Video Converter Ultimate
Video Converter Ultimate Screen Recorder
Screen Recorder



