Adună-ți gândurile înțelegând cum să accelerezi un videoclip pe iMovie
Îți place să urmărești documentare pe noul tău iPhone, le urmărești mereu datorită poveștii pe care o propune. Fără motive particulare, doriți să compilați fiecare dintre ele și să le editați într-un mod rapid. Căutați cea mai bună aplicație care poate edita și, în același timp, vă poate accelera videoclipul, astfel încât să găsiți iMovie. Dar, din moment ce sunteți doar nou la iPhone și la aplicația în sine, nu știți cum să o utilizați și cum să accelerezi un videoclip folosind iMovie. Continuați să citiți, deoarece acest articol oferă o mulțime de detalii pentru a afla mai multe despre această aplicație.
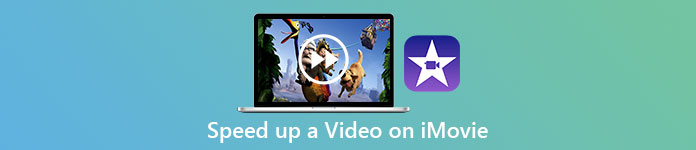
Partea 1. Cum să accelerezi videoclipurile în iMovie
Întrebarea despre cum să accelerezi un videoclip poate fi răspunsă folosind funcțiile iMovie. Ieșirea sa video de înaltă calitate, diferitele șabloane și instrumentele de finisare la îndemână pot aduce controlul vitezei de redare pe iPhone pentru prima dată. iMovie are, de asemenea, puterea de a accelera un videoclip ca și alte aplicații. Unul dintre instrumentele sale poate face ajustări la videoclipul dvs. împreună cu celelalte instrumente disponibile. Acum este ușor să accesați videoclipurile pe care doriți să le accelerați folosind această aplicație care este disponibilă numai pe sistemele de operare iOS și Mac. Acum știți despre instrument, haideți să vorbim despre procedurile pe care trebuie să le urmați.
Pentru utilizatorii de iPhone
Pasul 1: Accesați App Store-ul iPhone sau iPad și descărcați iMovie aplicație la el. Ori de câte ori apare o prezentare generală a interfeței, alegeți Continua. Când ești pe Proiecte pagină, atingeți pictograma semnul + plus pentru a începe un videoclip nou-nouț. Continuați selectând Film în fereastra Proiecte noi
Pasul 2: După selectarea unui videoclip din ruloul camerei, faceți clic pe Creați un film butonul din partea de jos a ecranului. Atingeți cronologia și așteptați să apară instrumentele de editare înainte de a utiliza instrumentul de viteză, care arată ca un vitezometru. Pentru a derula rapid înainte sau înapoi videoclipul, pur și simplu mutați partea de jos galbenă Glisor. Aveți opțiunea de a accelera lucrurile de până la două ori sau de a le încetini cu o optume din viteza lor inițială.
Pasul 3: Când ați terminat, mergeți în colțul din stânga sus al ecranului telefonului și faceți clic Terminat. Pentru a salva videoclipul final, accesați site-ul dvs Acțiune meniu și alegeți unde doriți să-l stocați din opțiunile care apar.
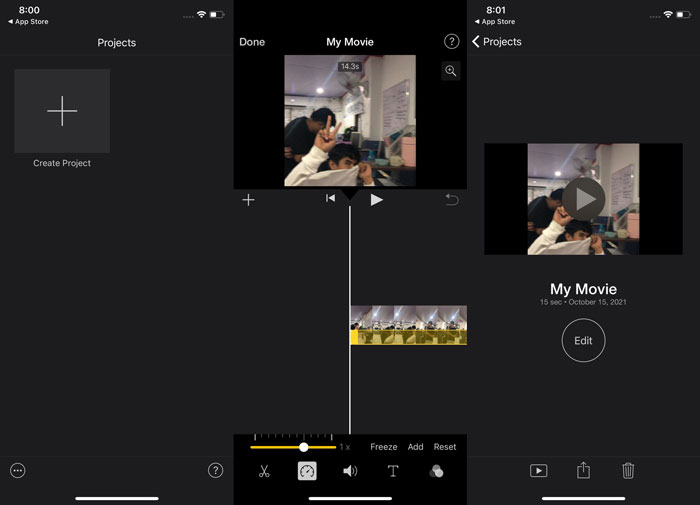
Pentru utilizatorii de Mac
Pasul 1: Selectați un clip din cronologia din iMovie aplicația pe Mac și apoi modificați viteza clipului.
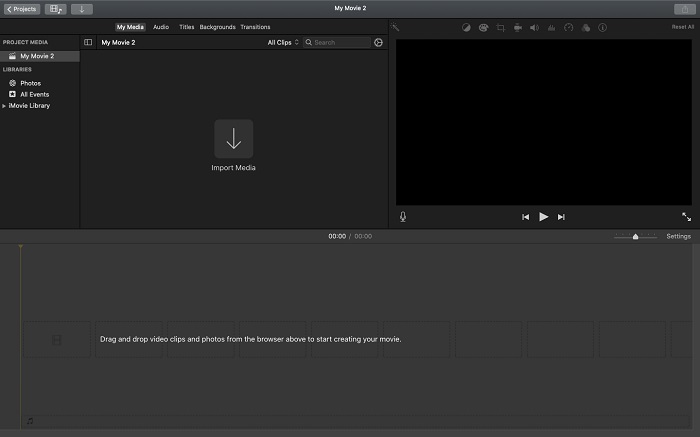
Pasul 2: Făcând clic pe Viteză butonul din partea de sus a interfeței, puteți dezvălui setările de viteză. Pur și simplu alegeți între Încet și Rapid viteze de la un buton de viteză pentru a ajusta viteza de descărcare.
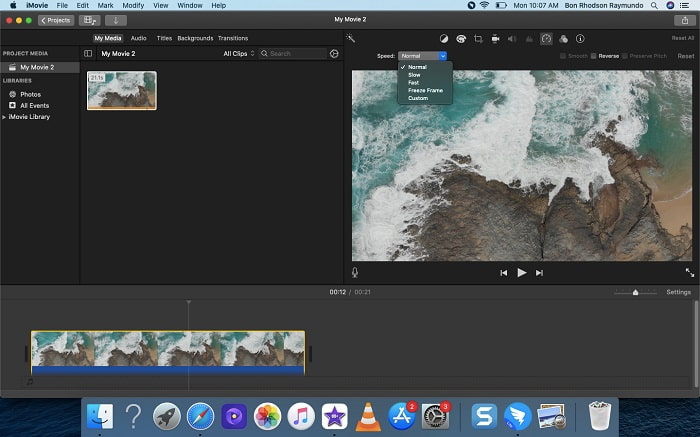
Pasul 3: Apasă pe Încărcați pictograma din colțul de sus al interfeței pentru a exporta fișierul pe desktop.
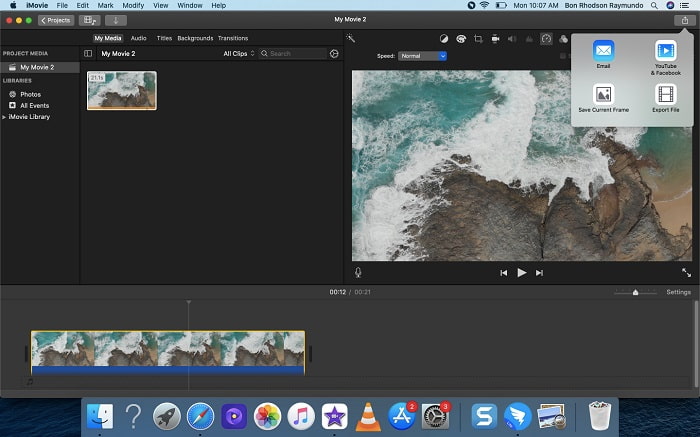
Partea 2. O altă modalitate mai ușoară de a accelera videoclipurile
Utilizarea unui iPhone sau a altor aplicații online disponibile numai pe iPhone ca editor al videoclipului poate fi dificilă dacă doriți să accelerați rata de redare a videoclipului. Video Converter Ultimate va fi cea mai bună opțiune de luat în considerare, deoarece vă va permite să vă accelerați permanent videoclipul. Puteți ajusta viteza de redare a videoclipului dvs. cu acest instrument pe care îl puteți obține gratuit. Are diferite instrumente prezentate, inclusiv Controler de viteză video care poate face ca videoclipul să accelereze viteza de redare cu o ieșire de înaltă calitate și o conversie foarte rapidă. Pentru a afla mai multe despre detalii, următorii sunt pașii pe care trebuie să îi urmați:
Pasul 1: Pentru a salva software-ul pe computer, faceți clic pe Descărcare gratuită. După aceea, personalizați software-ul instalându-l.
Descărcare gratuităPentru Windows 7 sau o versiune ulterioarăDescărcare sigură
Descărcare gratuităPentru MacOS 10.7 sau o versiune ulterioarăDescărcare sigură
Pasul 2: După ce lansați software-ul pentru prima dată după instalare, selectați Trusa de scule caracteristică și apoi Controler de viteză video caracteristică.
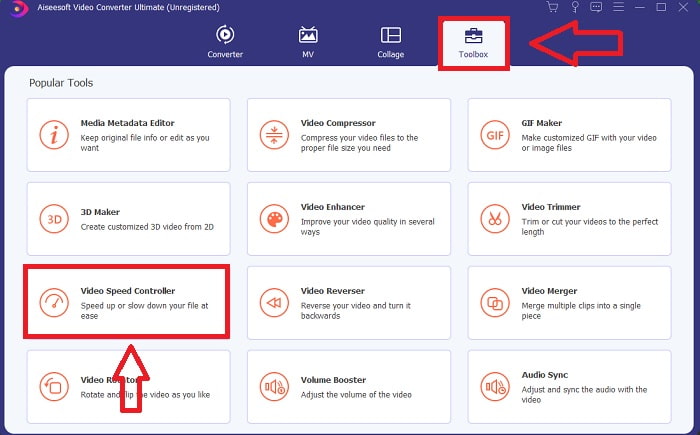
Pasul 3: Pentru a începe cu faza de editare, acum puteți încărca un fișier video de pe computer făcând clic pe semnul + care va apărea după ce continuați făcând clic pe Controler de viteză video instrument.
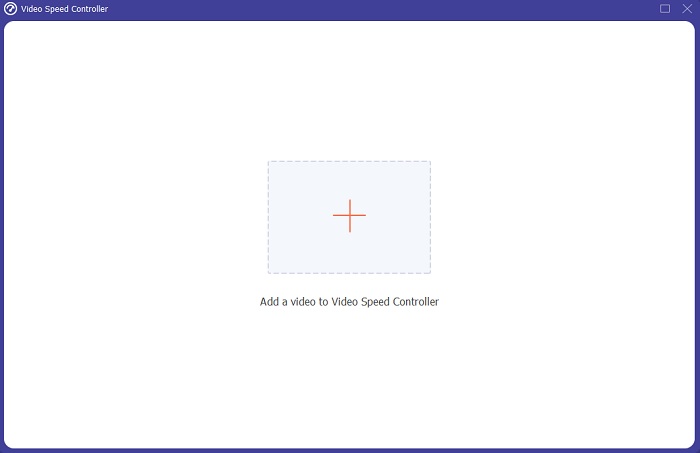
Pasul 4: Acum puteți accelera un videoclip mai rapid decât iMovie, deoarece acest instrument vă va lăsa opțiuni pentru a alege cât de repede veți aplica multiplicatorul de viteză la videoclip. De asemenea, puteți reda previzualizarea videoclipului după ce ați ales reglarea preferată a vitezei pentru a afla dacă vă satisface.
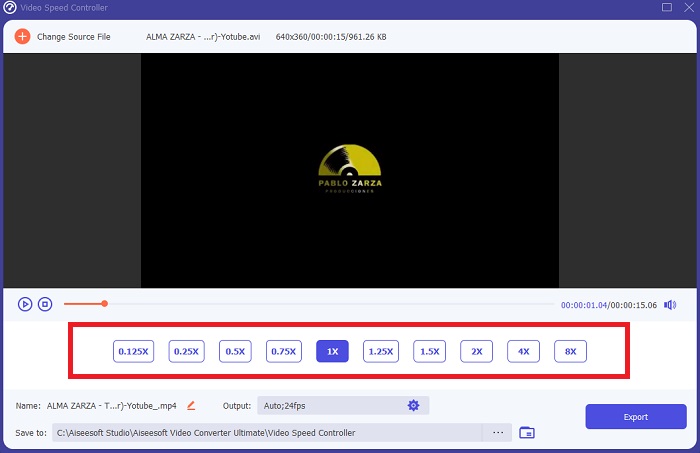
Pasul 5: Puteți alege rezultatul dorit, schimbând formatul, rezoluția și calitatea videoclipului după ce ați terminat de reglat viteza de redare a videoclipului, printre altele. Când sunteți gata să vă salvați munca, selectați Export și specificați o locație.
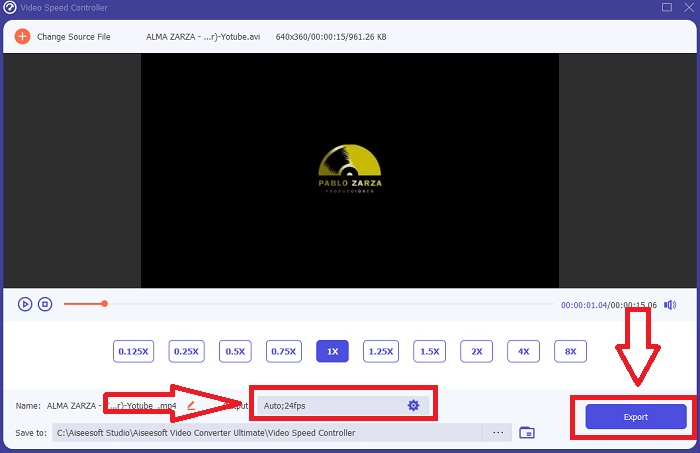
Legate de:
Cel mai bun player video pentru iPhone
Cum se îmbină videoclipurile pe iPhone
Partea 3. Întrebări frecvente despre cum să accelerezi videoclipurile
Ce se întâmplă dacă trimit un videoclip rapid și primesc un videoclip lent pentru a reduce dimensiunea videoclipului?
Nu, afectează doar prezentarea datelor și nu cantitatea de date în sine. Cu toate acestea, este posibil să reduceți dimensiunea videoclipului făcându-l să ruleze la o rată de cadre mai mică. Cu mai puține cadre pe secundă, menține aceeași viteză ca originalul. 60 față de 30 de cadre pe secundă are un impact semnificativ asupra dimensiunii fișierului video. Din cauza variațiilor de la cadru la cadru care sunt luate în considerare în timpul codificării video. Reduceți rezoluția videoclipului, de exemplu, de la 1080p la 720p, pentru a-i reduce și mai mult dimensiunea. Din această cauză, dimensiunea fișierului va fi redusă semnificativ.
Care sunt opțiunile dvs. pentru a accelera redarea videoclipurilor pe un Mac?
Pentru a crește viteza de redare de două sau de mai multe ori (de 5 sau mai multe), faceți clic pe butonul înainte sau înapoi până când videoclipul este redat la viteza dorită, cum ar fi de 30 sau 60 de ori. În timpul redării videoclipului, puteți modifica viteza de redare în trepte de 1,1x făcând Opțiune-clic pe butonul înainte sau înapoi.
Cum schimb permanent viteza de redare a videoclipurilor?
Gândiți-vă la câți pași sunt necesari pentru a schimba viteza de redare a videoclipurilor dvs. Chiar dacă instrumentele video și editorii video sunt disponibile online, sunteți în continuare în căutarea celui mai bun instrument pentru a remedia problemele legate de viteza de redare a videoclipului. Numeroase instrumente web sunt disponibile pe internet, dintre care unele sunt gratuite, dar necesită plată pentru a debloca toate funcțiile. Video Converter Ultimate, un program gratuit pentru accelerarea videoclipurilor, este cel mai bun pariu pentru a vă schimba permanent viteza de redare.
Concluzie
În concluzie, iMovie este o aplicație excelentă disponibilă pe dispozitivele cu sistem iOS, cum ar fi Mac și iPhone, pentru a rezolva problema vitezei de redare a unui videoclip. Este accesibil unui număr mare de utilizatori, este convenabil și este gratuit. Da, este grozav pentru editarea vitezei de redare; ce zici de ceilalți factori video cheie? De aceea vă recomandăm Video Converter Ultimate pentru a utiliza ca cel mai bun software de utilizat pentru a fixa viteza de redare a unui videoclip; nu doar asta, are și o mulțime de funcții care te pot ajuta să faci un videoclip remarcabil pe care nu ți-l poți imagina niciodată.



 Video Converter Ultimate
Video Converter Ultimate Screen Recorder
Screen Recorder


