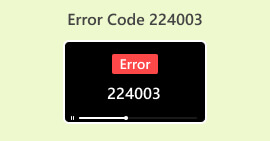Как устранить неполадки и исправить отсутствие звука в MP4
Сталкивались ли вы при просмотре видео, когда внезапно пропал звук? Эта проблема возникает по разным причинам, но одно можно сказать наверняка: это распространенная проблема, которая может испортить нам впечатления от просмотра. Но не бойтесь, потому что мы предоставим вам пошаговое руководство по исправлению и устранению неполадок. MP4 нет звука в проигрывателе Windows Media, Adobe Premiere и OBS Recording. Итак, если вы столкнулись с этой проблемой прямо сейчас, прочитайте пост, чтобы облегчить эту проблему.

Часть 1. Причины, почему в MP4 нет звука
Есть несколько причин, по которым в MP4 нет звука, особенно в различных медиаплеерах, таких как Windows Media Player, запись OBS и Adobe Premiere. Ниже приведены причины, по которым вам следует проверить.
Настройки громкости
Самая простая, но часто упускаемая из виду причина — настройки громкости на устройстве или медиаплеере. Пользователи могут игнорировать эту базовую конфигурацию, что приводит к путанице при ожидании воспроизведения звука.
Проблемы с аудиокодеком
Несовместимость возникает, когда медиаплеер не поддерживает определенный аудиокодек, встроенный в файл MP4. Аудиокодеки кодируют и декодируют цифровые аудиосигналы; без соответствующего кодека проигрыватель не может правильно интерпретировать и воспроизводить звуковые данные, поэтому в MP4 нет проблем со звуком.
Поврежденный или поврежденный файл
В файлах MP4 может отсутствовать звук из-за повреждения или повреждения. Это может быть результатом неполной загрузки, ошибок во время передачи файлов или проблем в файловой системе. Такое повреждение нарушает согласованный поток аудиоданных, что приводит к ошибкам воспроизведения звука.
Проблемы с аудиодрайвером
Устаревшие или неисправные аудиодрайверы создают технические препятствия для воспроизведения звука. Проблемы совместимости между этими драйверами и медиаплеером могут привести к прерыванию обработки и передачи аудиосигналов, что приведет к отсутствию звука в файлах MP4.
Проблемы с оборудованием
Физические или технические проблемы с аппаратными компонентами, такими как динамики, наушники или звуковая карта, могут привести к сбоям в работе звука. Неисправности этих устройств затрудняют передачу и воспроизведение аудиосигналов, что влияет на общее качество звука.
Вот оно. Отсутствие звука в MP4 не могло произойти только по определенной или одной причине, но независимо от этих причин вы узнаете, как решить эту проблему в следующей части.
Часть 2. 3 решения, как исправить отсутствие звука
Вот общее руководство о том, как исправить отсутствие звука в MP4 в проигрывателе Windows Media, записи OBS и Adobe Premiere.
Проверьте настройки звука на вашем устройстве
Одна из причин, по которой в MP4 нет звука, заключается в том, что на устройстве настройки звука отключена громкость. Чтобы это исправить, выполните следующие действия.
Шаг 1. Перейдите на панель задач, щелкните правой кнопкой мыши по Объем значок и выберите значок Настройка громкости.
Шаг 2. Что касается звуковой системы, Горка до 100 громкости.
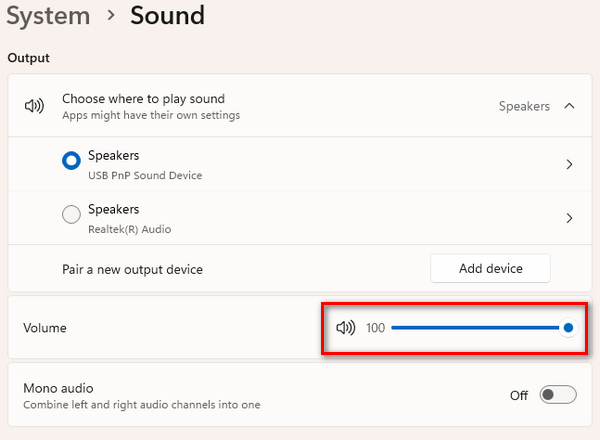
Шаг 3. Если возникла проблема со звуком, прокрутите вниз, перейдите в раздел «Дополнительно» и устраните неполадку, нажав значок Устройства вывода. Тем временем нажмите кнопку Устройство ввода для устранения проблемы, связанной с аудиовходом.
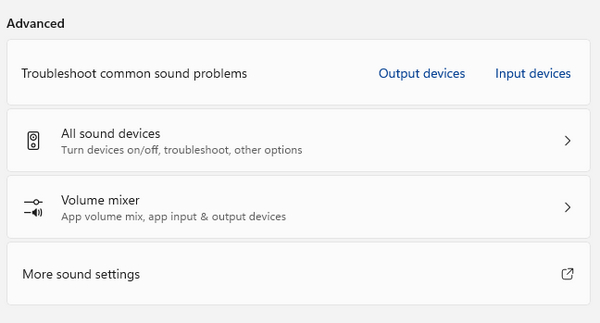
Если ни один из ваших медиаплееров по-прежнему не воспроизводит звук, перейдите к следующему руководству.
Обновите аудиодрайвер
Аудиодрайверы играют решающую роль в воспроизведении звука любого медиаплеера на нашем устройстве. Устаревший аудиоплеер может стать причиной несовместимости или технических препятствий, как обсуждалось выше. Итак, чтобы обновить аудиоплеер, следуйте простому руководству ниже.
Шаг 1. Сначала зайдите в Windows и введите «Диспетчер устройств». После этого нажмите «Открыть».
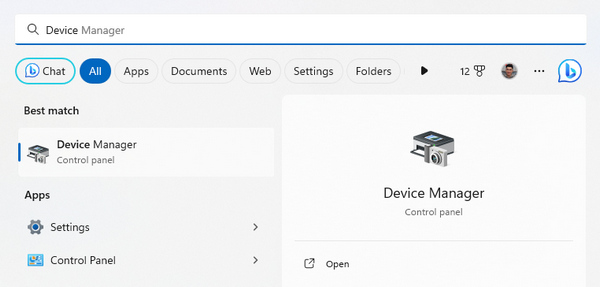
Шаг 2. Щелкните правой кнопкой мыши Звук, видео, а также Игровые контроллеры, выберите установленный аудиодрайвер и нажмите Обновить драйвер. Он будет автоматически искать обновления.
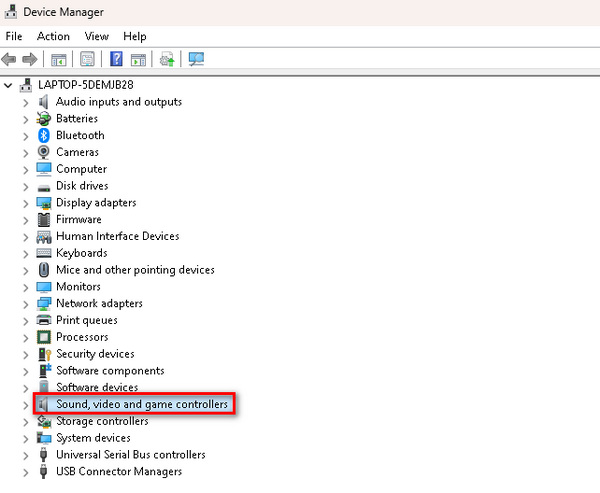
Вы можете установить новый аудиодрайвер, если проблема не исчезнет после его обновления. Кроме того, это решение также работает, когда ваш видео не воспроизводится.
Восстановите видео MP4 с помощью инструмента восстановления видео.
Если обновление аудиодрайвера и проверка настроек громкости не помогли устранить проблему со звуком. Следующее решение — исправить само видео MP4. В большинстве случаев в MP4 отсутствует звук, когда видео повреждено из-за неполной загрузки или потери данных. Таким образом, использование инструмента восстановления видео, такого как FVC Video Repair, может помочь решить проблему.
Ремонт видео ФЖК — мощная программа, исправляющая сломанное или поврежденное видео. В этом случае использование этого инструмента может решить проблему со звуком в файле MP4. Его можно будет воспроизводить на любом медиаплеере, например Windows Media Player, OBS Recording и Adobe Premiere. Чтобы решить эту проблему, выполните следующие действия.
Шаг 1. Первый, Скачать FVC Video Repair на их официальном сайте и Установить Это.
Скачать бесплатноДля Windows 7 или новееБезопасная загрузка
Скачать бесплатноДля MacOS 10.7 или новееБезопасная загрузка
Шаг 2. Затем добавьте MP4 без звука, щелкнув значок Красный Плюс кнопка. Также нажмите кнопку Синий Плюс Кнопка, чтобы добавить образец файла MP4.
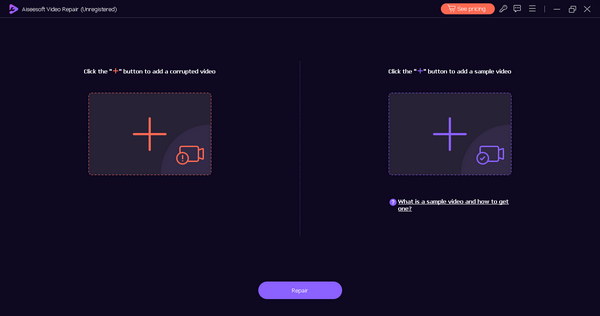
Шаг 3. Теперь нажмите на Ремонт кнопка.
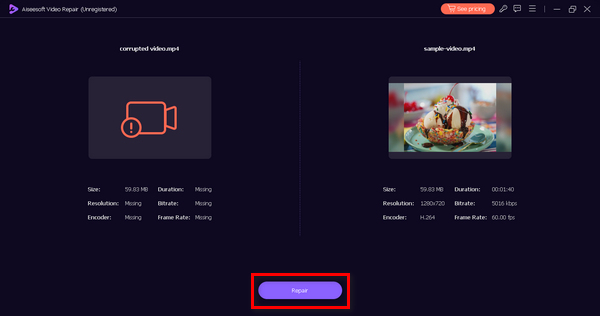
Шаг 4. Наконец, проверьте, успешно ли восстановлен файл, проверив звук и услышав, есть ли звук, щелкнув значок Предварительный просмотр кнопка.
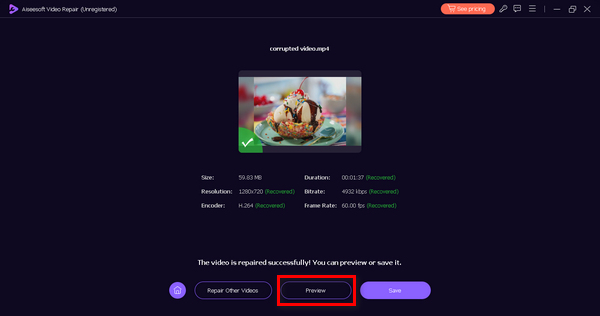
Шаг 5. Когда все будет готово, оно будет автоматически сохранено, и когда это будет сделано, используйте нужный медиаплеер для воспроизведения видео и проверьте, исправлен ли звук.
FVC Video Repair действительно отличный инструмент. Он не только исправляет отображение видео, но также может исправлять ошибки звука, такие как отсутствие звука в MP4 при записи OBS, проигрывателе Windows Media и Adobe Premiere. видео черный экран, и больше.
Часть 3. Часто задаваемые вопросы о том, почему в MP4 нет звука
Как определить, что в видео MP4 отсутствует звуковая дорожка?
Вы можете проверить отсутствие звуковой дорожки в видео MP4 с помощью программного обеспечения медиаплеера. Просто воспроизведите видео и найдите индикаторы звука, такие как индикаторы громкости или значки отключения звука. Кроме того, щелчок правой кнопкой мыши по файлу и проверка его свойств могут предоставить информацию о наличии звуковых дорожек.
Можете ли вы добавить дополнительную звуковую дорожку в проигрыватель Windows Media?
Проигрыватель Windows Media в своей базовой форме не предоставляет прямых возможностей для добавления дополнительных звуковых дорожек к существующему видео. Чтобы включить дополнительный звук, вам может потребоваться использовать стороннее программное обеспечение для редактирования видео, которое поддерживает вставку звуковых дорожек, или рассмотреть возможность использования более продвинутых медиаплееров, предлагающих эту функцию.
Сколько звуковых дорожек можно закодировать в видео MP4?
Количество звуковых дорожек, которые можно закодировать в видео MP4, зависит от используемого кодека и характеристик. Как правило, формат MP4 поддерживает несколько звуковых дорожек. Расширенные кодеки, такие как AAC, позволяют использовать различные каналы, облегчая включение нескольких звуковых дорожек в один файл MP4.
Могут ли поврежденные звуковые дорожки вызвать проблемы со звуком MP4?
Да. Поврежденные звуковые дорожки могут привести к проблемам со звуком в файлах MP4. Если звуковая дорожка в MP4 повреждена или неполна, это может привести к бесшумному воспроизведению или искажению звука. Обеспечение целостности звуковых дорожек имеет решающее значение для безупречного звучания.
Можете ли вы извлечь и заменить звуковую дорожку из существующего видео MP4?
Да. Можно извлечь и заменить звуковую дорожку в существующем видео MP4. Различные программные инструменты для редактирования видео позволяют пользователям отделять звуковые дорожки от видеофайлов, заменять их новым звуком, а затем синхронизировать измененный звук с видеоконтентом. Расширенные приложения для редактирования видео предоставляют более широкий спектр возможностей манипулирования звуком.
Вывод
Хотя существуют различные причины, почему В MP4 нет звука, также важно отметить, что есть способы это исправить. К счастью, существует универсальный инструмент для восстановления видео, который также может исправить проблемы со звуком в видео, независимо от того, используете ли вы проигрыватель Windows Media, запись OBS или Adobe Premiere. Используйте FVC Video Repair прямо сейчас и восстановите прерванный просмотр.



 Конвертер видео Ultimate
Конвертер видео Ultimate Запись экрана
Запись экрана