Полезные советы по созданию замедленного видео в iMovie
iMovie — отличный видеоредактор, доступный во всех операционных системах iOS и Mac. Это приложение можно загрузить бесплатно, и в нем есть различные доступные инструменты, которые очень полезны для внесения значительных изменений в ваше видео, особенно когда речь идет о скорости воспроизведения видео или создании замедленного видео. Поскольку это приложение удобно для пользователя, его трудно понять и использовать для выполнения замедленного движения, которое вы хотите применить в своем видео. Но чтобы полностью понять каждую деталь, делать замедленные видео в iMovie, прочтите эту статью и внимательно следуйте инструкциям.
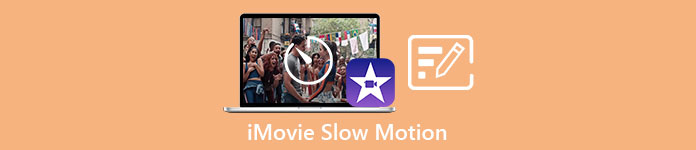
Часть 1. Как сделать замедленное видео в iMovie с помощью iPhone
Как указано выше, iMovie работает только в системах iOS, таких как iPhone. Чтобы сделать наилучшее замедленное видео с помощью этого приложения, вот процедуры, которые помогут вам использовать это приложение.
Шаг 1. Используя свой iPhone или iPad, запустите приложение iMovie. То Продолжать Кнопка будет отображаться, если отображается обзор пользовательского интерфейса. Выберите значок плюс плюс из Проекты вкладку для редактирования нового видеоклипа. Чтобы продолжить, перейдите к Новые проекты окно и выберите Фильм.
Шаг 2. После выбора видео из фотопленки и нажатия кнопки Создать фильм кнопку внизу экрана. Инструмент скорости, который выглядит как спидометр, можно обнаружить, нажав на видеоклип на временной шкале, а затем подождав, пока отобразятся инструменты редактирования, прежде чем выбрать один из вариантов. Чтобы перемотать видеоклип вперед или назад, просто переместите желтую нижнюю часть Слайдер вправо или влево. Вы можете ускорять предметы до двух раз по сравнению с их первоначальным темпом или замедлять их до одной восьмой от их исходной скорости.
Шаг 3. В левом верхнем углу экрана телефона нажмите Выполнено когда все будет готово. Чтобы сохранить готовый фильм, нажмите кнопку доля значок внизу страницы и выберите место для его хранения.
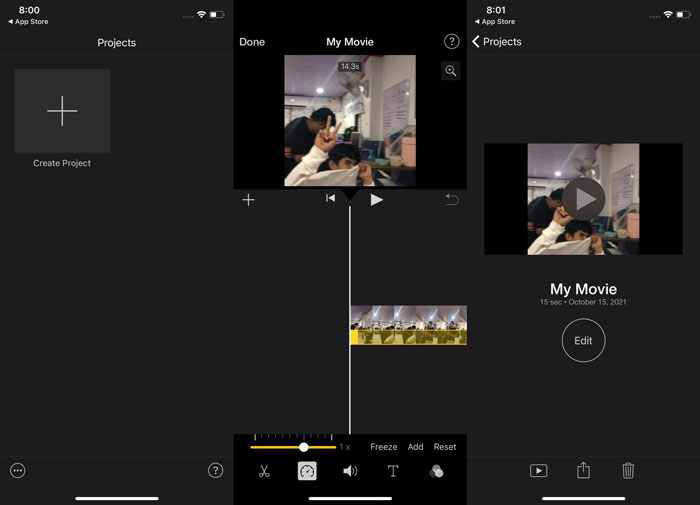
Часть 2. Как сделать замедленное видео в iMovie с помощью Mac
iMovie также доступен на Mac, что позволяет создавать превосходные замедленные видеоролики самым простым способом. Чтобы узнать, как добиться желаемого видео, вот шаги, которые вам нужно выполнить:
Шаг 1. Измените скорость клипа в iMovie программу на вашем Mac, выбрав ее на временной шкале и изменив скорость клипа.
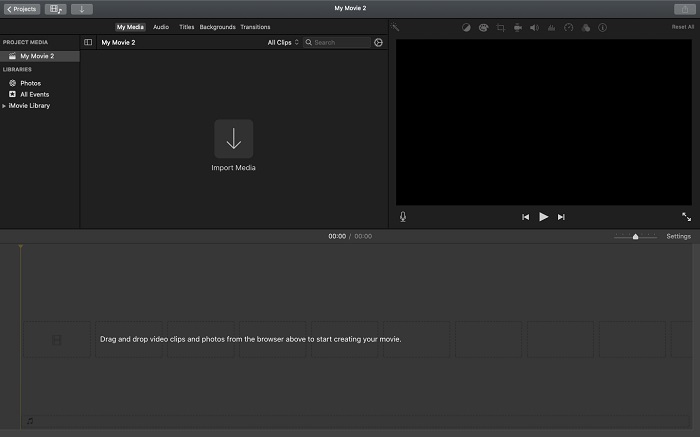
Шаг 2. Доступ к настройкам скорости можно получить, нажав кнопку Скорость кнопка, расположенная в правом верхнем углу экрана. Чтобы точно настроить скорость загрузки, просто выберите между медленной и быстрой скоростью с помощью кнопки скорости на рабочем столе вашего компьютера.
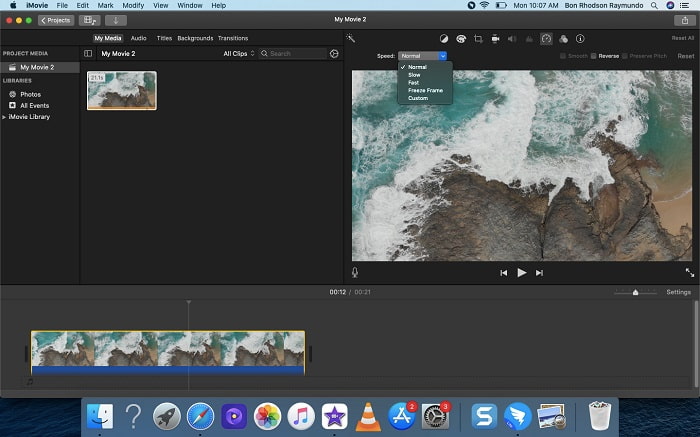
Шаг 3. Чтобы сохранить файл на жесткий диск вашего компьютера, нажмите кнопку Загрузить значок в правом верхнем углу экрана.
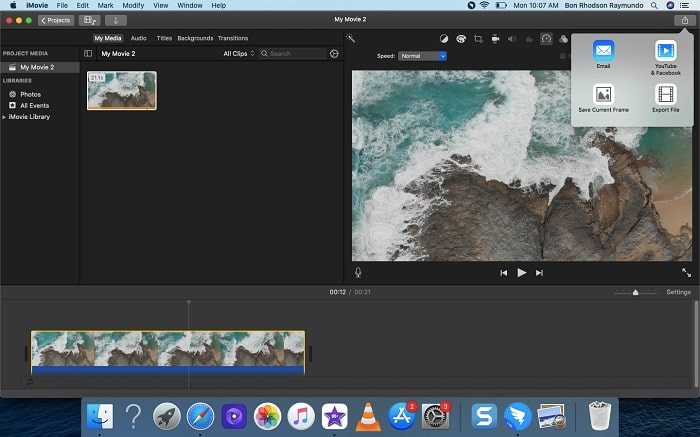
Часть 3. Лучшая альтернатива в создании замедленного видео
Помимо использования iMovie для создания замедленного видео, эта лучшая альтернатива приносит пользу всем пользователям настольных компьютеров и ноутбуков. Конвертер видео Ultimate это бесплатное программное обеспечение, доступное как для операционных систем Windows, так и для Mac. Он доступен в использовании и имеет удобный интерфейс, который избавляет вас от сложностей с анализом инструментов, которые можно использовать для создания замедленных видео. Он имеет один из лучших инструментов, контроллер скорости видео, который вы можете использовать для регулировки скорости воспроизведения видео, и теперь вы можете делать замедленное видео из видео с нормальной скоростью, которое у вас есть. Чтобы узнать больше о том, как использовать это программное обеспечение для достижения желаемого замедленного воспроизведения, вот шаги, которые вам нужно знать:
Шаг 1. Прежде чем использовать программное обеспечение, вы должны сначала загрузить его, нажав на кнопку нисходящая линия ниже, в зависимости от вашей операционной системы. Установить его так же просто, как загрузить его на свой рабочий стол и щелкнуть Начать сейчас начать.
Скачать бесплатноДля Windows 7 или новееБезопасная загрузка
Скачать бесплатноДля MacOS 10.7 или новееБезопасная загрузка
Шаг 2. Функцию конвертера можно увидеть в основном интерфейсе программы, когда вы закончите запуск программы. Далее используйте Ящик для инструментов функция, чтобы найти то, что вы ищете в создании замедленного видео. Если вы хотите изменить скорость вашего видео или просто сделать замедленное видео, выберите Контроллер скорости видео из списка доступных инструментов.
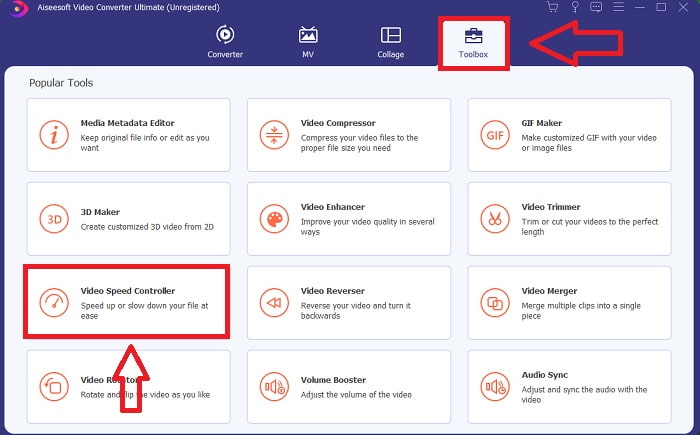
Шаг 3. Другое окно откроется на экране вашего компьютера после того, как вы продолжите. Чтобы начать редактирование, нажмите плюсик +.
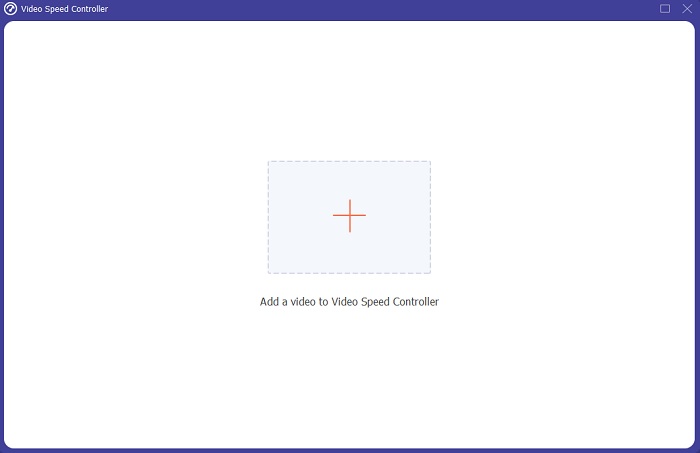
Шаг 4. Чтобы начать редактирование, выберите, во сколько раз частота кадров видео будет увеличиваться или уменьшаться во время воспроизведения, чтобы увидеть, насколько оно будет быстрым или медленным; это определит эффект замедленного движения, который вы примените к своему видео. Поскольку вы делаете замедленное видео, вы уменьшите скорость, выбрав скорость видео ниже средней скорости. Если вас устраивает скорость вашего видео, теперь вы можете точно настроить его качество, изменив формат, разрешение, частоту кадров и т. д. У вас также будет возможность переименовать свой видеовыход.
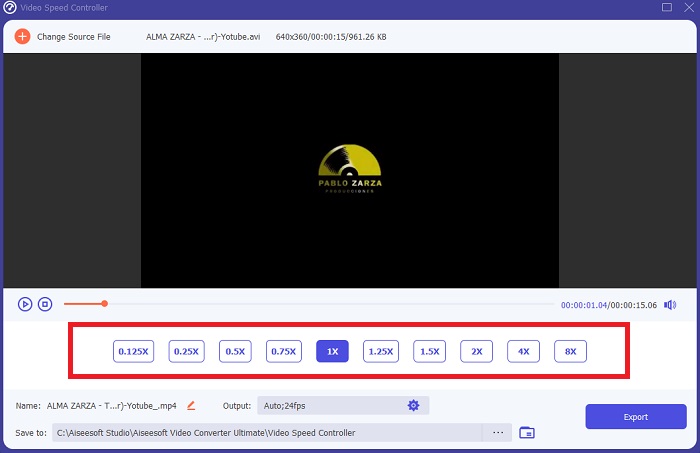
Шаг 5. Нажмите Экспорт и выберите место в файловой системе вашего компьютера, чтобы сохранить вашу работу.
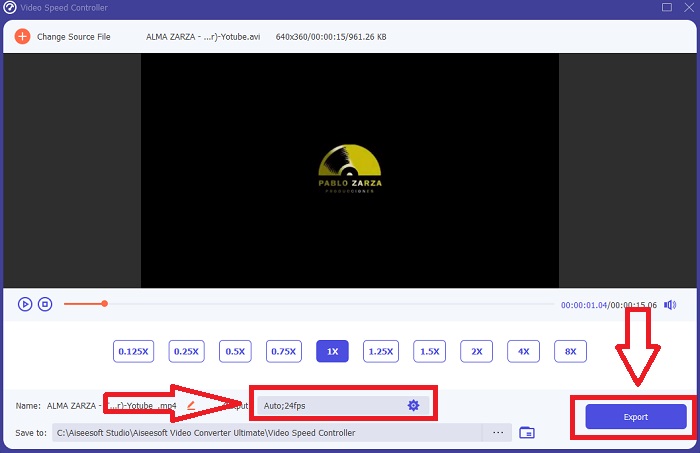
Связанный:
Часть 4. Часто задаваемые вопросы о создании замедленного видео в iMovie
Что делать, если iMovie не работает?
Если опция недоступна, длина видеоклипа недостаточна для поддержки ускоренного воспроизведения. Также возможно, что вам придется конвертировать видео. Определенные типы видео, например снятые на iPhone или в формате H.264 на видеокамеру Flip, должны быть преобразованы перед изменением скорости. В браузере проектов щелкните и дважды щелкните видеофайл, чтобы открыть его. Если вы видите кнопку «Преобразовать весь клип» в открывшемся инспекторе, выберите ее. Повторите клип, затем продолжите процесс замедленного воспроизведения/ускоренной перемотки вперед.
Можно ли замедлить замедленное видео в iMovie?
Ваше замедленное видео начнет воспроизводиться, как только вы отпустите кнопку спуска затвора, чтобы закончить запись. Ползунок скорости покадровой съемки находится в самом низу экрана. Когда вы остановите запись с нажатой кнопкой спуска затвора, видео с интервальной съемкой начнет воспроизводиться автоматически. Ползунок скорости покадровой съемки находится в самом низу экрана.
Как замедлить видео на Youtube?
Воспроизведите видео в приложении Youtube, найдите значок шестеренки или значок настройки. Нажмите «Скорость воспроизведения» и выберите варианты выше обычной скорости, чтобы начать замедление воспроизводимого видео.
Вывод
В заключение скажу, что iMovie — отличный видеоредактор, доступный только в операционных системах iOS и Mac. Но что, если вы используете Windows для создания замедленного видео? Мы рекомендуем использовать Конвертер видео Ultimate для достижения желаемого замедленного видео. Это программное обеспечение доступно для Windows и Mac. Кроме того, он бесплатный и имеет множество инструментов для редактирования видео. В нем также есть инструмент, который чаще всего используется для регулировки скорости воспроизведения, что приводит к замедлению видео. Помимо рекомендуемых инструментов, он также поддерживает различные форматы видео, так что вам не составит труда конвертировать видео.



 Конвертер видео Ultimate
Конвертер видео Ultimate Запись экрана
Запись экрана


