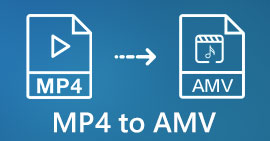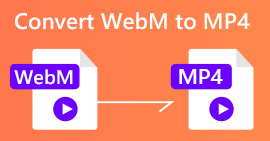Укрепите свои знания, используя различные методы замедления видео MP4
Монтаж — это метод редактирования фильма, который объединяет фрагменты тематически связанного фильма для создания единого цельного кадра. Монтаж позволяет режиссерам, монтажерам, а также визуальным и звуковым техникам собирать части фильма по частям, вырезая и соединяя каждую часть вместе. В некоторых монтажных работах используются замедленные видеоклипы для выполнения процесса монтажа. Но чтобы получить такую кинематографическую сцену, вам нужно научиться замедлить видео MP4 или другие различные форматы, такие как MOV, AVI и т. д. Что касается решения этой проблемы, в этой статье представлены различные темы для обсуждения и получения дополнительной информации о создании монтажа, короче говоря, о замедлении видеофильма.

Часть 1. Зачем вам нужно замедлять видео?
Задумывались ли вы когда-нибудь, почему в некоторых фильмах, которые вы смотрите, есть замедленная съемка — показ действий, которые всегда выделяются, особенно если в фильме-сцене реализовано какое-то действие и переход? А так как вы любитель боевиков, вы хотите воспроизвести свой любимый боевик, но для достижения эффекта действия фильма вам нужно замедлить скорость воспроизведения некоторых сцен, но вы не знаете, как это сделать эта задача.
Часть 2. Лучшие инструменты для замедления видео MP4
Многие веб-инструменты и программное обеспечение могут редактировать видео, в том числе замедляет MP4 видео, но это лучшие веб-инструменты и программное обеспечение, которые вам нужно использовать для создания желаемого индивидуального видео. Некоторым нужно загрузить и установить его на свой рабочий стол, а некоторым требуется только ваша электронная почта, и вы уже можете редактировать в основном веб-инструменте.
Метод 1. Используйте Video Converter Ultimate
Конвертер видео Ultimate это бесплатно загружаемое программное обеспечение, которое может замедлить видео постоянно. Одна из функций, предлагаемых этим программным обеспечением, может ускорять и замедлять видео доступными способами. Помимо функции управления скоростью видео, это программное обеспечение имеет дополнительные функции, такие как обрезка, реверсирование, объединение, редактирование и создание коллажа из видео, чтобы улучшить желаемое видео. Кроме того, все инструменты, доступные в этом программном обеспечении, могут быть легко использованы всеми пользователями. Вот шаги, которые необходимо выполнить, чтобы выполнить желаемую настройку.
Шаг 1: Пожалуйста, нажмите на Скачать бесплатно кнопку, чтобы начать загрузку на ваш компьютер. После этого вы можете настроить свою систему, установив и настроив программное обеспечение.
Скачать бесплатноДля Windows 7 или новееБезопасная загрузка
Скачать бесплатноДля MacOS 10.7 или новееБезопасная загрузка
Шаг 2: После установки программного обеспечения запустите его, выбрав Ящик для инструментов вариант в строке меню, а затем выбрав Контроллер скорости видео из появившегося списка.
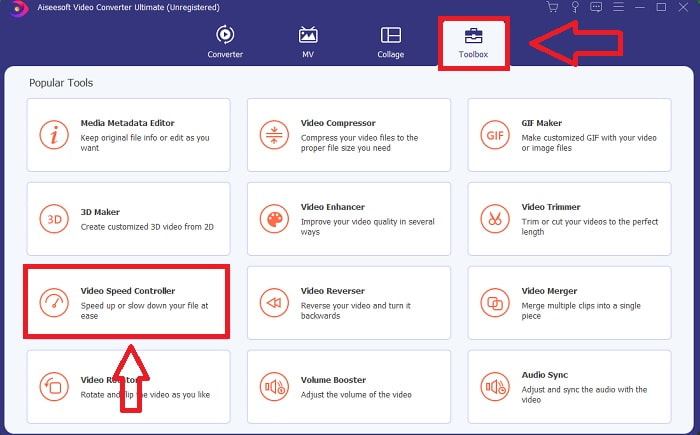
Шаг 3: Добавьте любой файл, нажав кнопку +, и измените видеоклип.
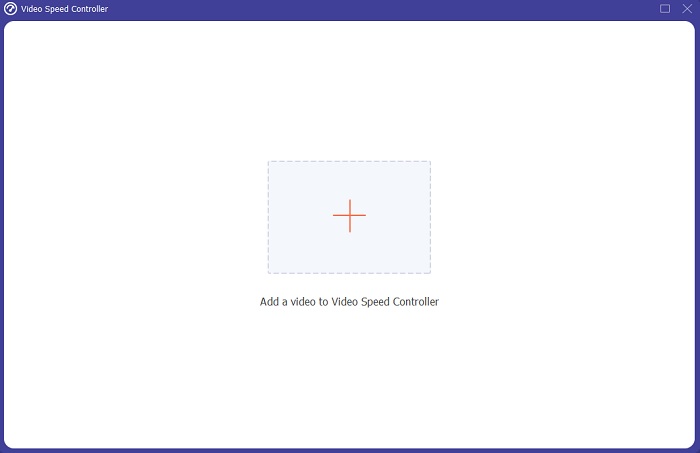
Шаг 4: Отрегулируйте скорость воспроизведения, регулируя скорость видео.
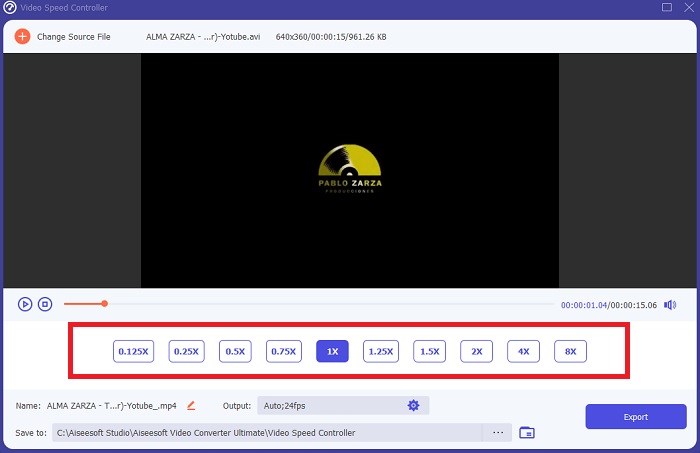
Шаг 5: После изменения скорости воспроизведения вашего видеоклипа вы можете выбрать формат экспорта, разрешение, качество и т. д. После этого нажмите Экспорт и выберите место для сохранения файла.
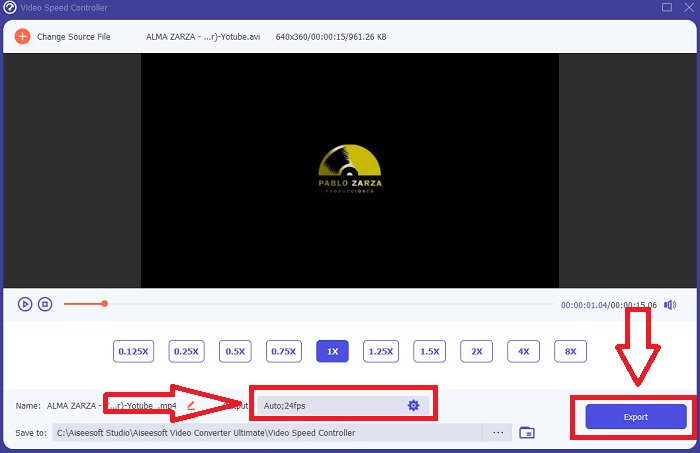
Способ 2. Используйте InVideo
Когда дело доходит до создания и публикации видео для социальных сетей и веб-сайтов, InVideo — это веб-инструмент для редактирования видео, идеально подходящий для компаний любого размера. Он также имеет библиотеку изображений и видеоконтента из различных онлайн-репозиториев, таких как блоки историй и Shutterstock, которые можно использовать для приложения. Использовать InVideo, вы должны сначала ввести свой адрес электронной почты, отличный от предыдущего веб-инструмента, обсуждаемого в этой статье. Этот веб-инструмент предлагает широкий выбор шаблонов для настройки вашего видео. Благодаря своим впечатляющим функциям это веб-приложение может поднять ваши навыки редактирования до уровня профессионала. Одна из его функций может замедлить видео в формате MP4 доступным способом; вот шаги:
Шаг 1: Создайте учетную запись в веб-инструменте, чтобы получить доступ. Следующим шагом является выбор шаблона, с которым вы хотите работать. Нажмите на Загрузить кнопку в левом углу интерфейса, чтобы начать процесс загрузки.
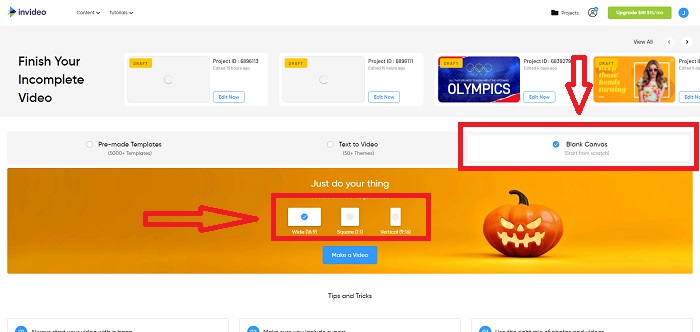
Шаг 2: Чтобы изменить скорость воспроизведения вашего видеоклипа, нажмите кнопку Скорость вкладку в правом верхнем углу интерфейса и перетащите ее на дорожку. И перетащите Слайдер для увеличения или уменьшения скорости воспроизведения вашего видеоклипа.
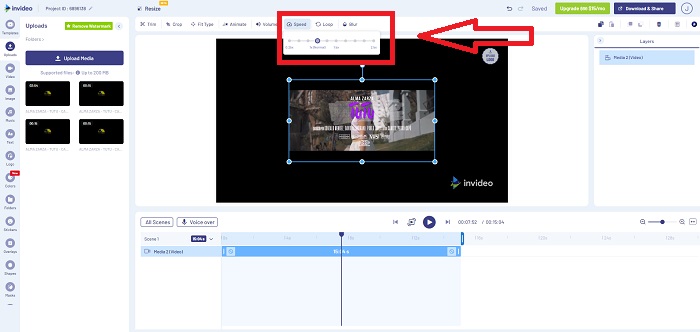
Шаг 3: Закончив редактирование, нажмите Скачать и поделиться и разблокируйте Премиум, чтобы получить лучшие результаты.
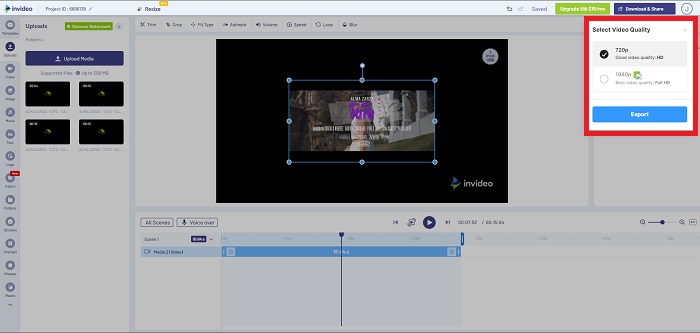
Способ 3. Медиаплеер VLC
Потому что это бесплатно, VLC (клиент сетевой видеосвязи) — один из наиболее широко используемых медиаплееров для Windows и Mac. Воспроизведение различных видеоклипов, таких как 360-градусные видео или сжатые форматы файлов, возможно даже с видео самого высокого качества, поскольку оно гибкое. С другой стороны, наиболее широко используемый медиаплеер иногда может быть неисправным продуктом. Кроме того, этот медиаплеер может простыми способами замедлить файл MP4. Все подробности о его функции рассказаны ниже:
Шаг 1: Во-первых, вам нужно добавить свой файл на вкладку «Медиа» и нажать «Открыть файл».
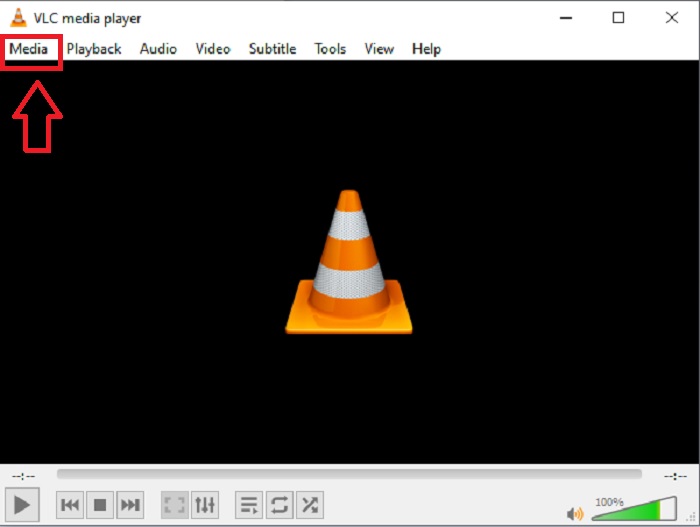
Шаг 2: Затем выберите Воспроизведение вкладку и нажмите кнопку Скорость раздел.
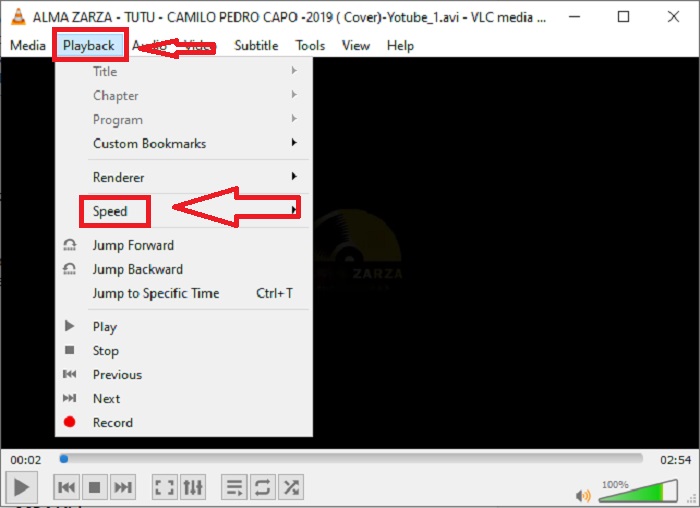
Шаг 3: При этом вам будет предоставлен выбор скорости воспроизведения, которую вы будете использовать. Если вы собираетесь замедлить скорость видеофайла, нажмите кнопку Медленнее (хорошо) а также Помедленнее, и если вы хотите увеличить его скорость, нажмите кнопку Быстрее (хорошо) а также Быстрее.
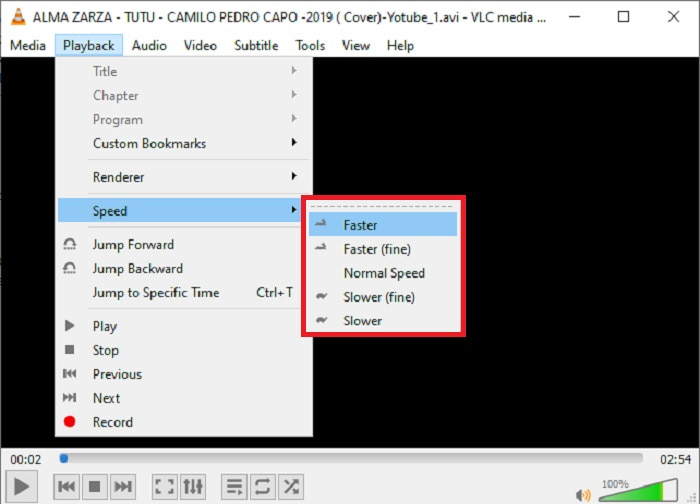
Связанный:
Как исправить VLC, не воспроизводящий DVD
Как записывать звук с помощью VLC
Часть 3. Часто задаваемые вопросы о замедлении видео MP4
Я потеряю качество видео, если я замедляюсь?
Нет, то же самое с увеличением скорости воспроизведения вашего видео; замедление видео не снижает его качество. По какой-то причине некоторые видео становятся немного глючными после уменьшения скорости воспроизведения видео, потому что качество их видео уже унылое и низкое. Кроме того, если вы уменьшите скорость воспроизведения видеоклипа, частота кадров будет разделена пополам, что приведет к задержке и снижению качества.
Могу ли я замедлить видео в автономном режиме?
Существует программное обеспечение, которое отлично справляется с уменьшением скорости или замедлением видео. Video Converter Ultimate — это программное обеспечение, созданное для улучшения качества видео с разных точек зрения. Кроме того, по своему назначению он бесплатен для скачивания и доступен пользователям самого широкого круга аудиторий.
Что лучше замедлить видео? Оффлайн или онлайн?
Некоторые онлайн-шаги по замедлению видео включают в себя множество процессов, которые делают их более сложными, чем их использование в автономном режиме. Большинство программ можно загрузить бесплатно, поэтому удобно замедлять видео в автономном режиме.
Вывод
В заключение, большинство медиаплееров в настоящее время поддерживают формат MP4. Поэтому замедляет MP4 видео становится намного проще с этими веб-инструментами и программным обеспечением, представленным в этой статье. Чтобы раскрыть весь потенциал вашего видео, загрузите Конвертер видео Ultimate. Это программное обеспечение не только замедляет ваше видео, но и может вывести ваше видео на новый уровень. Со всеми доступными функциями вы можете называть себя профессиональным редактором при его использовании.



 Конвертер видео Ultimate
Конвертер видео Ultimate Запись экрана
Запись экрана