Простое руководство о том, как эффективно сделать часть видео в замедленной съемке
Большинство кинематографистов используют разгон, чтобы видео воспроизводилось в замедленном режиме, но в основном это используется в спорте для мгновенного повтора. Из-за художественного эффекта он приносит к столу; каждый меняет скорость видео на желаемый темп. Другими словами, спрос на редактор замедленной съемки стал широко распространяться во всем интернет-мире, а потребность в идеальном контроллере скорости видео с каждым разом становилась все выше и выше. Чтобы удовлетворить ваш спрос на лучший контроллер скорости, мы рассмотрим лучший 3-скоростной контроллер, который мы нашли на рынке, который обеспечивает высокую скорость редактирования видео. Кроме того, мы также включим учебник по как сделать часть видео в замедленной съемке на каждый инструмент мы подбираем только для вас.

Часть 1. Лучший способ сделать часть видео в замедленной съемке [настоятельно рекомендуется]
Учитывая потребность в лучшем регуляторе скорости для замедления клипа, Конвертер видео FVC Ultimate предоставляет помощь, необходимую для завершения этой задачи. Этот окончательный конвертер предлагает уникальную функцию, позволяющую замедлить ваше видео или воспроизвести его в высокоскоростном движении, а затем применить его менее чем за несколько кликов. Вы не ошибетесь, используя программное обеспечение, потому что это одно из самых простых для понимания программ, которые вы можете иметь, и у него есть чистый графический интерфейс, чтобы все было понятно и организовано для вас.
В дополнение к контроллеру скорости вы также можете использовать это программное обеспечение для одновременного разделения и объединения нескольких видео. Многие пользователи пришли в восторг от этого программного обеспечения из-за многофункциональных возможностей и функций, которые оно вам дает. Итак, предположим, вы хотите стать частью восхищенного сообщества и быть впечатленным этим программным обеспечением. В этом случае вы можете прочитать приведенный ниже учебник о том, как замедлить часть видео, но сначала вам нужно будет загрузить и установить программное обеспечение, а затем открыть его, чтобы начать.
Скачать бесплатноДля Windows 7 или новееБезопасная загрузка
Скачать бесплатноДля MacOS 10.7 или новееБезопасная загрузка
1. Обрежьте часть видео, которую вы хотите замедлить
Шаг 1. После запуска программы перейдите к Ящик для инструментов и найти там Триммер для видео.
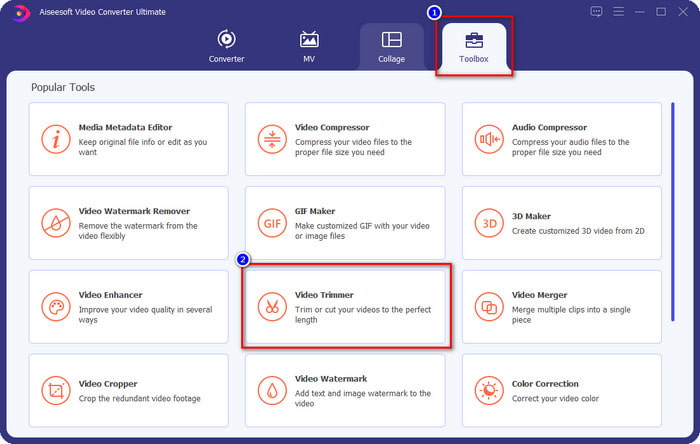
Шаг 2. нажмите + значок, чтобы добавить видео, которое вы хотите разделить, найдите его в своей папке и нажмите открыто.
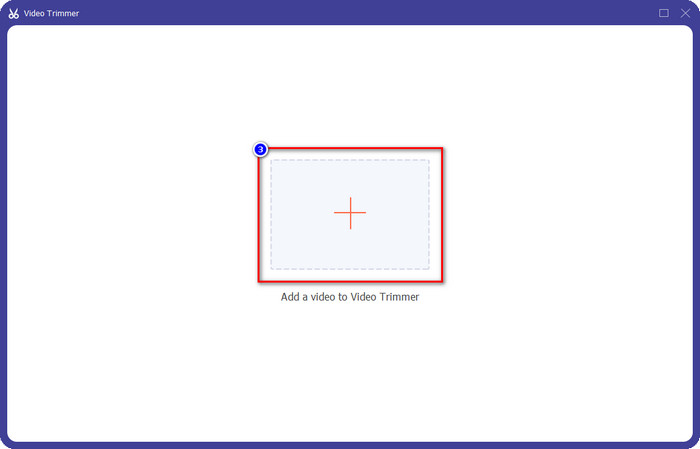
Шаг 3. На триммере нажмите Быстрый сплит чтобы разрезать видео, которое вы добавляете, на сегменты и изменить количество разделений на желаемое видео. После того, как вы установите сегменты видео, нажмите Расколоть.
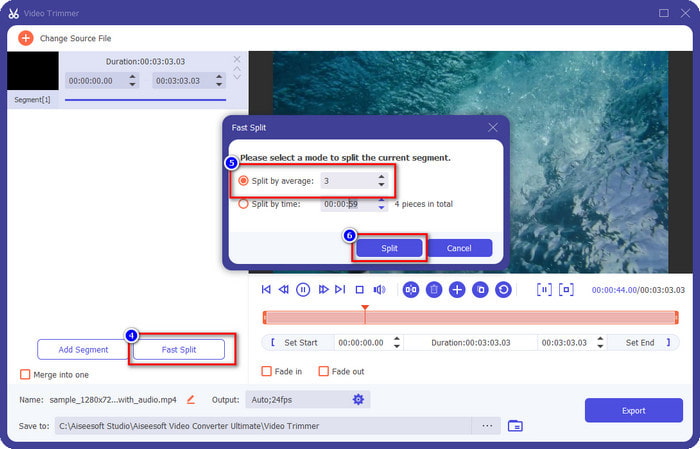
Шаг 4. Нажмите на каждое видео, чтобы увидеть, являются ли это те сегменты, которые вы хотите замедлить, и нажмите Экспорт чтобы сохранить видео на диске.
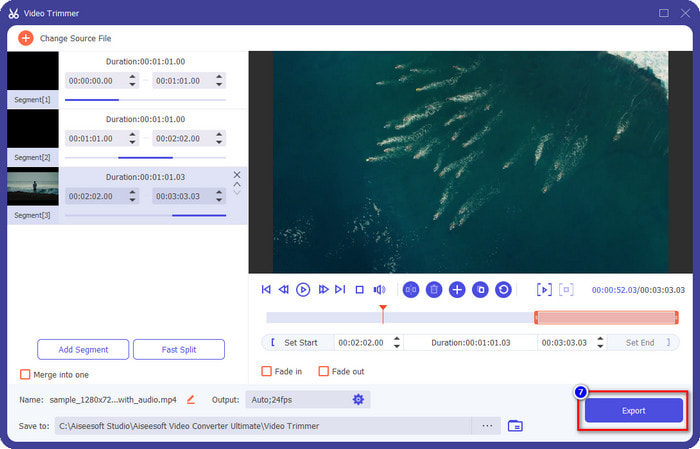
2. Измените скорость экспортированного сегмента
Шаг 1. Ищите Контроллер скорости видео чтобы замедлить сегмент, который вы вырезали ранее на Ящик для инструментов.
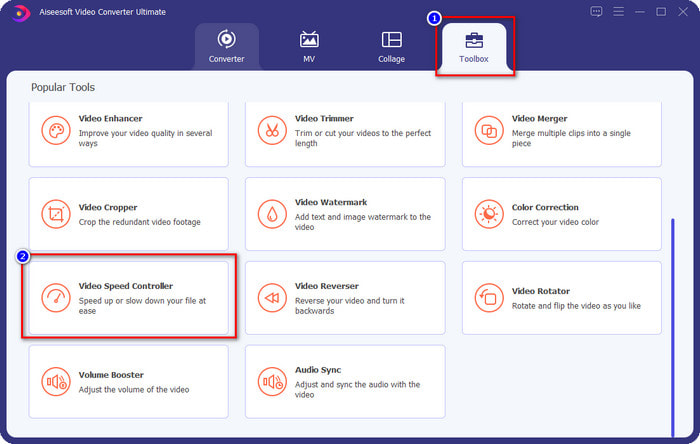
Шаг 2. нажмите + кнопку, чтобы добавить видеофайл, найдите видеофайл, который вы разделили и хотите замедлить, и нажмите открыто загрузить его.
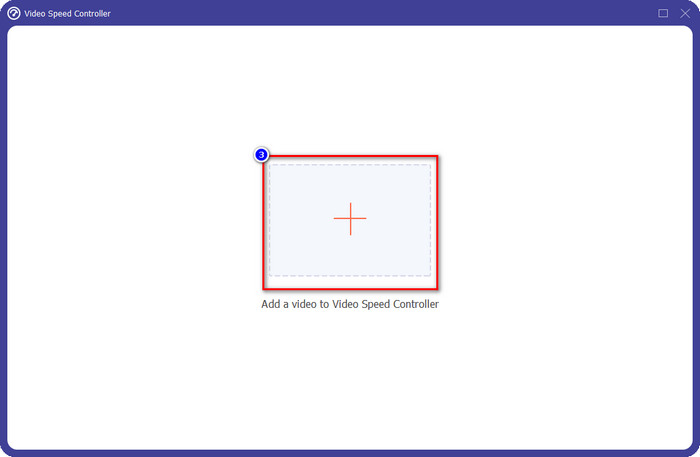
Шаг 3. После вставки видео выберите эффект замедленной съемки, который вы хотите применить к вырезанному видео. На экране отобразятся несколько вариантов скорости. Попробуйте их все, чтобы увидеть, является ли это замедленным движением, которого вы хотите достичь.
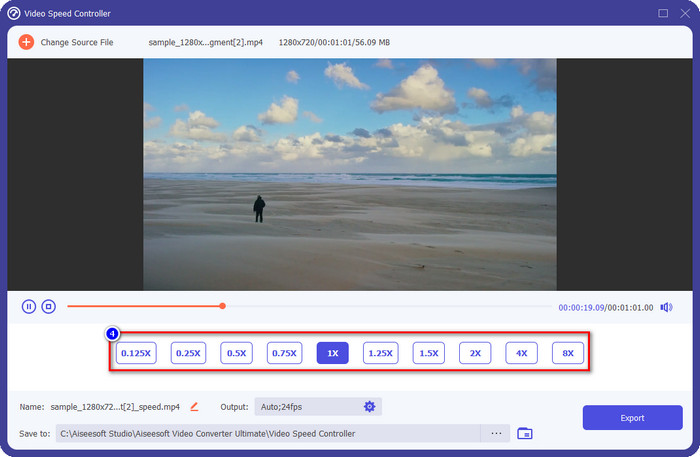
Шаг 4. Чтобы сохранить видео, вы замедляете нажмите Экспорт.
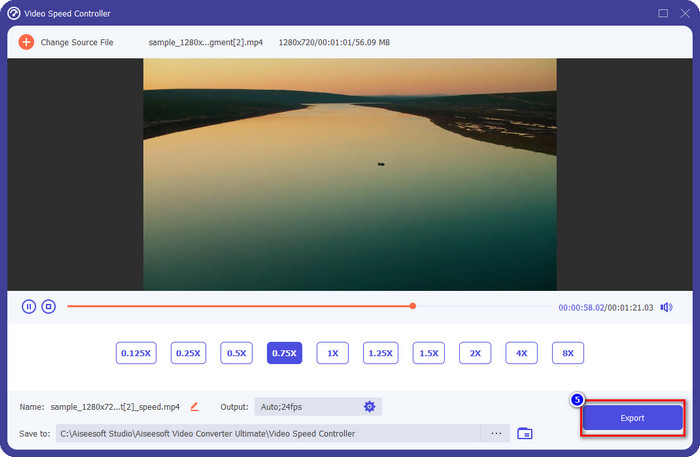
3. Объедините видео, которое вы вырезали ранее, с замедленной съемкой
Шаг 1. После того, как вы вырезаете видео и добавляете к нему эффект замедленной съемки, нажмите кнопку Видео слияние чтобы объединить все видео, вы можете найти его на Ящик для инструментов.
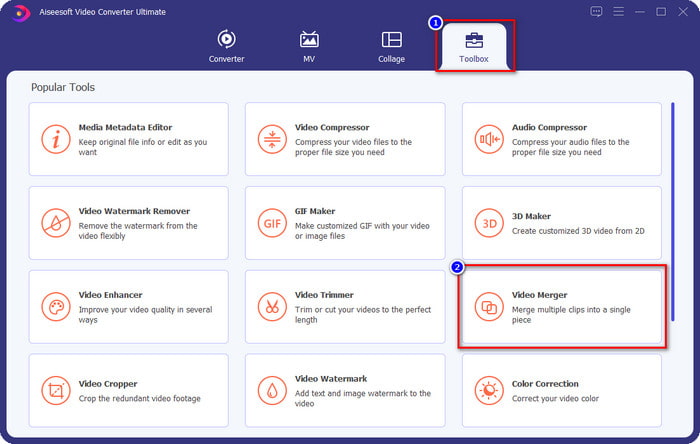
Шаг 2. Щелкнув по + кнопка, папка появится на вашем экране; щелкните файл, который хотите добавить, затем нажмите открыто.
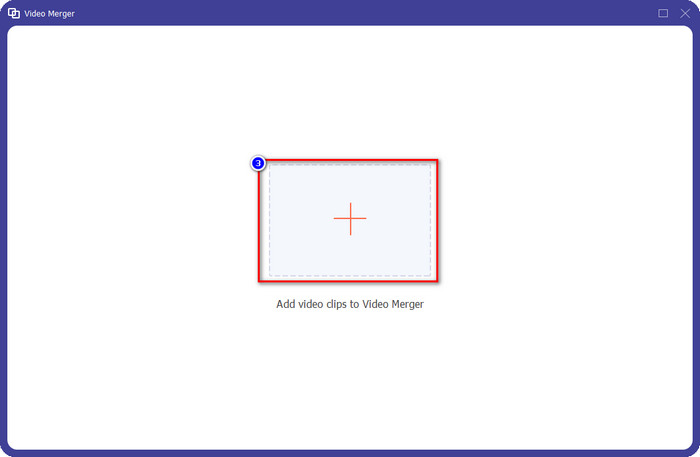
Шаг 3. Чтобы добавить другой сегмент, который вы разделили, нажмите кнопку +, чтобы добавить их все. Расположите их правильно, перетаскивание каждый сегмент, и если все улажено, нажмите Экспорт сохранить видео с фрагментом в замедленном режиме.
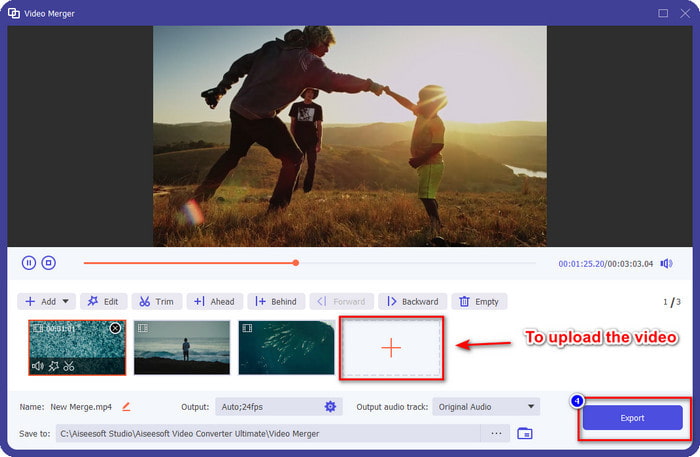
Часть 2. Другое онлайн- и офлайн-программное обеспечение, которое вы можете использовать для изменения скорости видео на замедленную съемку
Онлайн видео резак – регулятор скорости
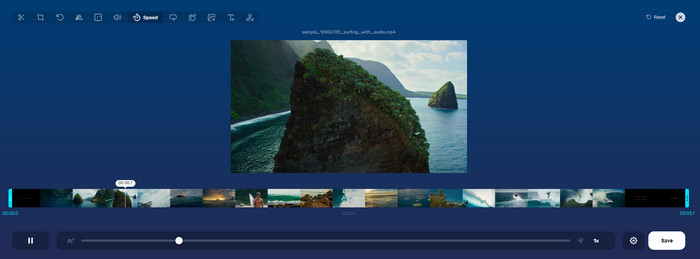
Онлайн видео резак – регулятор скорости, это не тот инструмент, который вам нужно скачать, потому что он доступен через Интернет. С видео регулятор скорости как это в Интернете, вы можете использовать этот инструмент сразу же, даже если вы не загружаете дополнительные ресурсы или файлы для запуска программного обеспечения. Кроме того, веб-инструмент поддерживает основные функции редактирования, которые вам понадобятся со временем. Хотя этот инструмент не такой профессиональный, как упомянутый выше редактор, его все равно удобно использовать для замедления видео. Чтобы узнать, как сделать часть замедленного видео, вы можете скопировать шаги ниже.
Шаг 1. Чтобы получить доступ к веб-инструменту, вы можете выполнить поиск в выбранном вами браузере.
Шаг 2. Нажмите Открыть файл и загрузите видеофайл или сегмент, который вы хотите замедлить.
Шаг 3. Перетащите слайдер к оставил чтобы замедлить видео и нажмите Сохранить.
Бесплатное скоростное видео
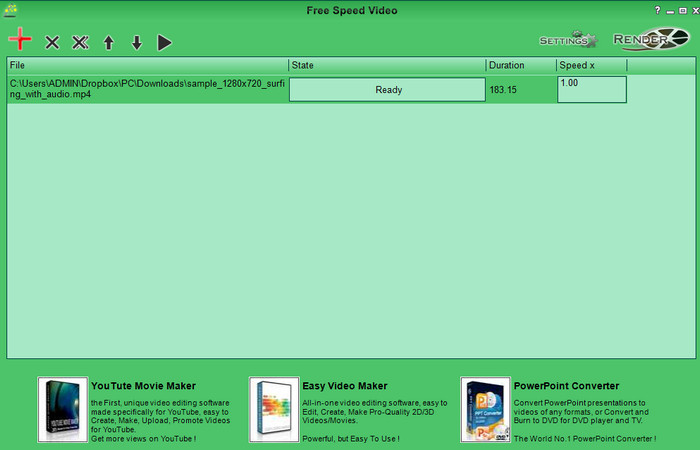
Еще один регулятор скорости, который вы можете загрузить на свой рабочий стол, — это Бесплатное скоростное видео. Этот инструмент прост, поэтому научиться им пользоваться не составит труда. Хотя у него простой графический интерфейс, его необходимо обновить, чтобы улучшить дизайн и помочь пользователю определить доступные параметры. Если дизайн графического интерфейса вас не беспокоит, вы можете использовать это программное обеспечение для бесплатной настройки скорости видео в зависимости от ваших потребностей. Чтобы помочь вам замедлить видео, приведенные ниже шаги помогут вам замедлить часть видео.
Шаг 1. Загрузите и выполните процесс установки, чтобы иметь его на своем компьютере.
Шаг 2. Щелкните значок + кнопку, чтобы добавить видео, которое вы хотите замедлить.
Шаг 3. Под Скорость х, введите число скорости, которую вы хотите иметь.
Шаг 4. Нажмите Оказывать чтобы сохранить окончательный результат на рабочем столе.
Часть 3. Часто задаваемые вопросы о том, как сделать часть видео в замедленной съемке
Почему часть видео с замедлением зависает?
Переход между замедлением и нормальной скоростью видео зависает из-за разной скорости обоих видео. Вы не должны столкнуться с зависанием и задержкой перехода, несмотря на различия, если вместо этого используете окончательный инструмент.
Что делает переход видео с замедленной съемки на нормальную скорость более плавным?
Конкретного ответа нет, но лучше замедлять часть видео, если инструмент, который у вас есть, может увеличить скорость. Для более плавного перехода между видео с нормальной скоростью и замедлением вы должны попытаться объединить видео, как это мы сделали с лучшим программным обеспечением.
Трудно ли применить эффект замедления к части видео?
Возможно, не все программное обеспечение, которое вы можете использовать, может изменить определенную часть скорости видео. Большинство контроллеров скорости регулируют скорость всего видео, а не его конкретной части. Итак, если вы хотите изменить часть скорости воспроизведения клипов, то прочитайте часть 1, чтобы все знать.
Вывод
Наконец-то у нас есть достаточно идей о том, как сделать часть видео в замедленном темпе с помощью шагов и вашего стремления закончить эту статью. Хотя программа может изменить скорость видео, это все еще проблема, если вы хотите изменить его часть. Итак, чтобы изменить часть клипа на замедленную версию, чтобы добавить пикантности вашему видео, вы должны использовать Конвертер видео FVC Ultimate. Вы можете получить это программное обеспечение, загрузив и установив его на свой рабочий стол и выполнив шаги, которые мы добавили ранее, чтобы изменить только часть клипа, а не всю скорость видео.



 Конвертер видео Ultimate
Конвертер видео Ultimate Запись экрана
Запись экрана



