Snabba och effektiva sätt att förvandla JPG till GIF
Bilder ingår i texten för att hjälpa läsarna att engagera sig aktivt och förbättra sin läsförståelse av sammanhanget. De flesta av de vanligaste bilderna är i .jpg-formatet eftersom det stöder en bild av hög kvalitet. JPG-bilder stöder dock inte animering på bilden som GIF-filer. Så om du vill veta mer om JPG och GIF och lära dig hur du byter JPG till GIF håll sedan bollen i rullning.
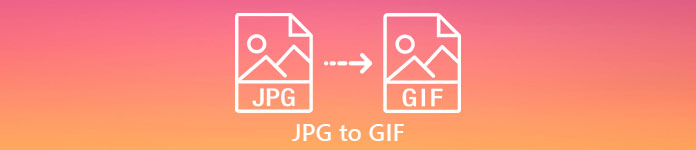
Del 1. JPG vs. GIF
Även om JPG och GIF anses vara ett av de bästa formaten för att lagra bilder. Det finns fortfarande många skillnader mellan de två formaten som exemplet nedan. Så, före dig konvertera JPG till GIF lär dig sedan först vad som är de viktigaste skillnaderna mellan de två.
| Viktiga nyckelskillnader | Joint Photographic Experts Group (JPG och JPEG) | Graphics Interchange Format (GIF) |
| Filnamnstillägg | .jpg, .jpeg, .jpe .jif , .jfif , .jfi | .gif |
| Kompressionstyp | Den stöder förlustkompression. | Den stöder förlustfri komprimering. |
| Färg som stöds | Den stöder över 16 miljoner färger. | Den stöder endast 256 färger. |
| Stöder transparens | JPEG stöder inte transparens. | GIF stöder genomskinlighet i en färg. |
| Stöder animation | Alla filtillägg i JPEG stöder inte animering. | GIF är det bästa valet om du vill ha en serie bildanimationer. |
| Perfekt att använda till | JPEG är det bästa formatet för mer detaljerade fotografiska bilder. | GIF:er är bra att använda om du vill skapa logotyper eller animationer. |
Dessutom, om du konverterar din JPG eller JPEG till detta animerade bildformat. Förvänta dig en drastisk förändring i din bild eftersom den blev komprimerad. Dessutom är GIF-färgen som stöds mycket mindre än JPG. Så om du vill förlora mindre kvalitet, försök använda verktyget nedan. Håll uppe tempot när du läser delen nedan.
Del 2. Hur man konverterar JPG till GIF med Phenomenal Editor
Till skillnad från alla andra omvandlare Video Converter Ultimate är skapad för att vara den fenomenala redigeraren, omvandlaren, förstärkaren, tillverkaren och mer som ska användas av dig. Även om du inte har tillräckligt med erfarenhet kan du använda det här verktyget ändra JPG till GIF-format med de lättförståeliga stegen. Dessutom får de kunder som redan använt denna programvara redan en imponerande slutresultat. För att fylla på det, låt oss lära oss hur du förvandlar dina JPG-bilder till ett GIF-format med hjälp av de två funktionerna i Video Converter Ultimate; GIF Maker och MV. Och så, innan du kan ändra formatet måste du ladda ner verktyget först på din stationära enhet.
Gratis nedladdningFör Windows 7 eller senareSäker nedladdning
Gratis nedladdningFör MacOS 10.7 eller senareSäker nedladdning
Metod 1: 3 enkla steg om hur du använder MV i Video Converter Ultimate
Steg 1. Lägg till JPG-bilder
När du har laddat ner verktyget klicka på MV intill Omvandlare och före Collage.
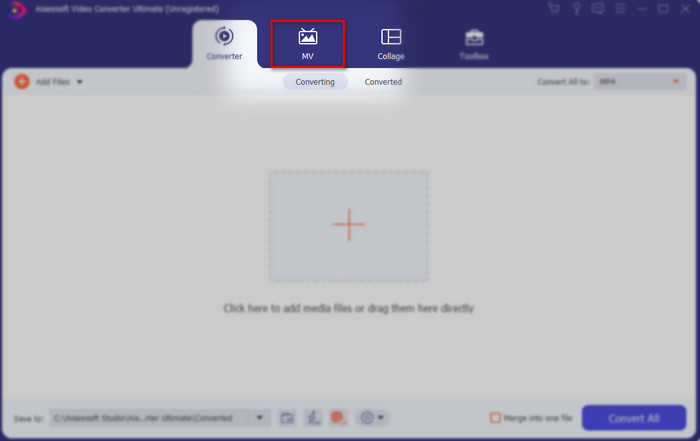
Klicka sedan på +-knappen nedan för att lägga till bilderna innan du kan göra om JPG/JPEG till GIF. Du kan också lägga till flera bilder här för att förvandla det till en serie bilder.
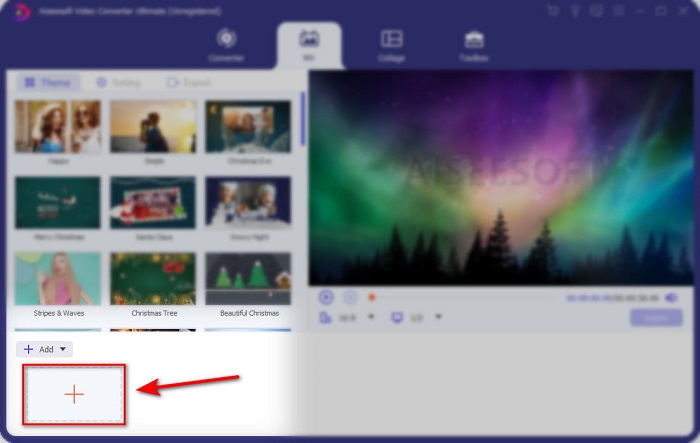
Steg 2. Redigera JPG-bilder
I gränssnittet väljer du vilken bildanimation du vill göra dina bilder fantastiska på temat. Under temat finns det en mängd olika varianter av alternativ du kan välja mellan.
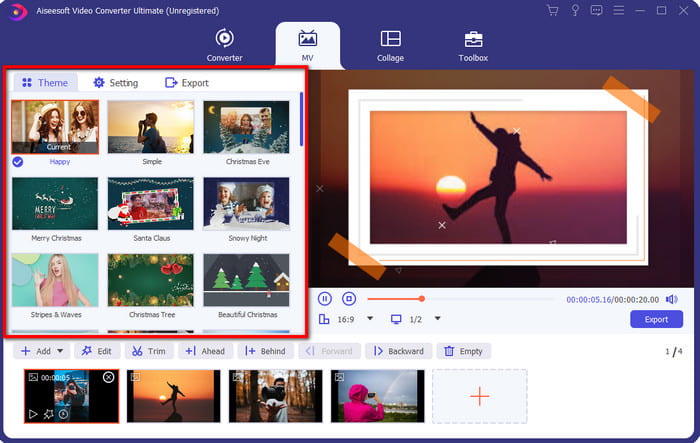
Om du vill lägga till mer detaljerade effekter på din bild klickar du på trollstav knappen för att rotera och beskära, lägga till effekter och filter, eller vattenstämpel om du vill. Så, om din detaljerade redigering är klar, klicka på OK för att spara ändringarna.
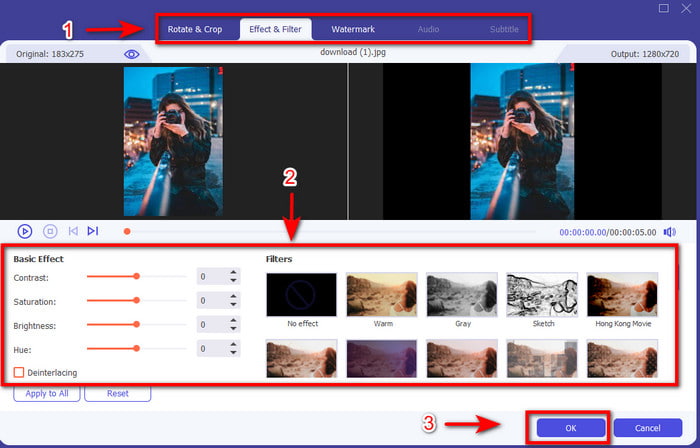
Steg 3. Konvertera JPG till GIF
För att exportera bilden, du har gjort det är nu rätt tid att klicka på Exportera på toppen eller i den nedre högra sidan av gränssnittet. Ändra din tråkiga JPG till en transparent GIF-animerad serie. Klicka sedan på Starta export för att spara den direkt på din enhet.
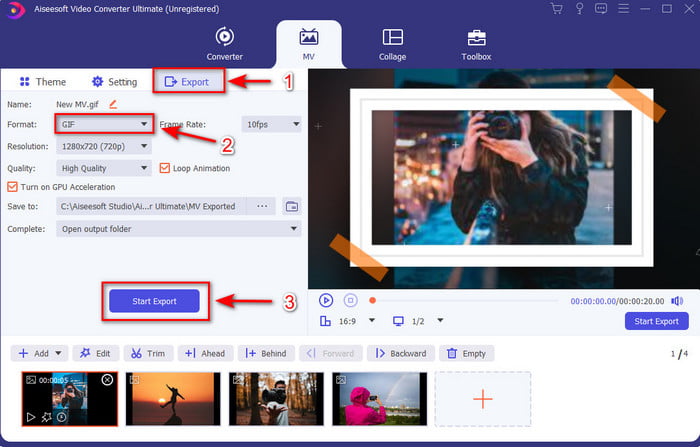
Metod 2: 3 enkla steg om hur man använder GIF Maker på Video Converter Ultimate
Steg 1. Lägg till JPG-bilder
När du har startat verktyget, gå bredvid Verktygslåda och lokalisera GIF Maker där och klicka på den.
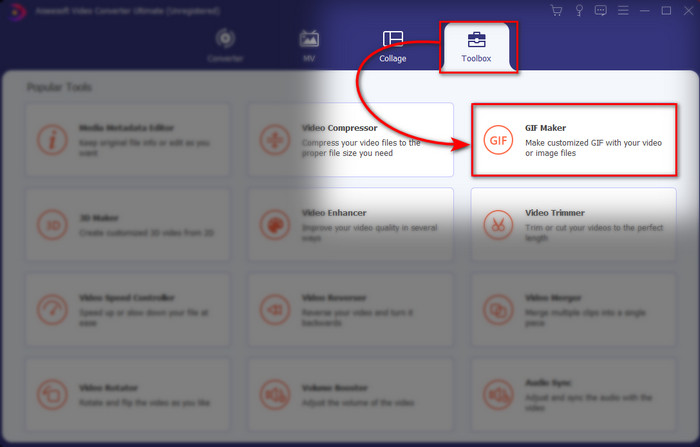
Välj sedan Foto till GIF och välj den bild du vill ha. För att lägga till fler bilder tryck på +-knappen och välj bilder i mappen.
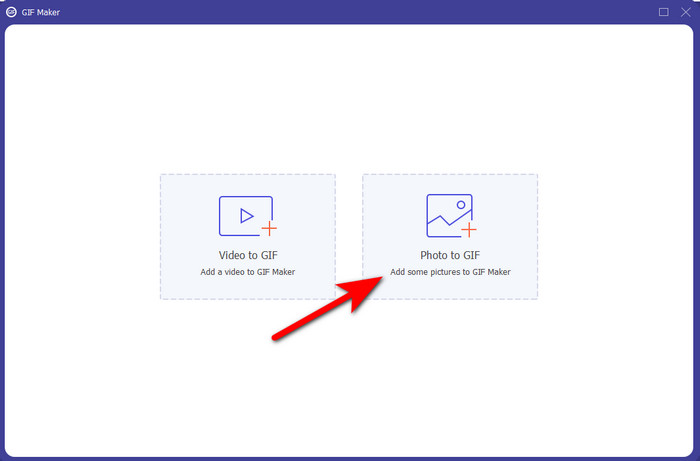
Steg 2. Redigera JPG-bilder
På MV kan du göra redigering men på GIF Maker kan du bara redigera varaktigheten och lägga den framåt eller bakåt i bilden på GIF. Så, om du vill ställa in varaktigheten, klicka på bilden du vill ändra och klicka Ändra varaktighet. Klicka på för att spara den varaktighet du har ställt in Tillämpa.
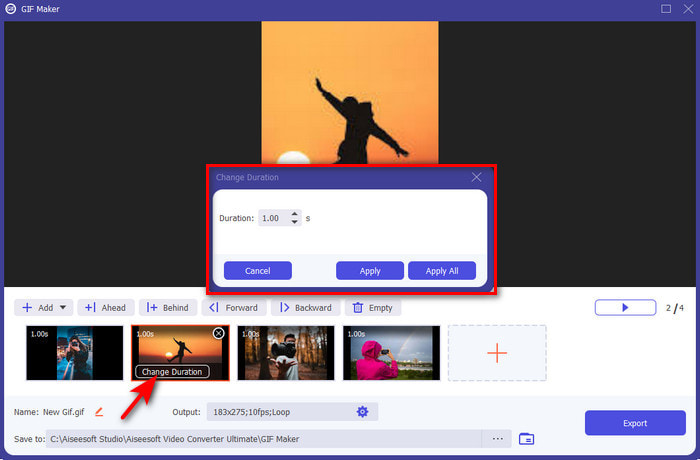
Och om du vill ordna om bilderna, klicka på bilden och klicka på någon av dem Framåt eller Bakåt.
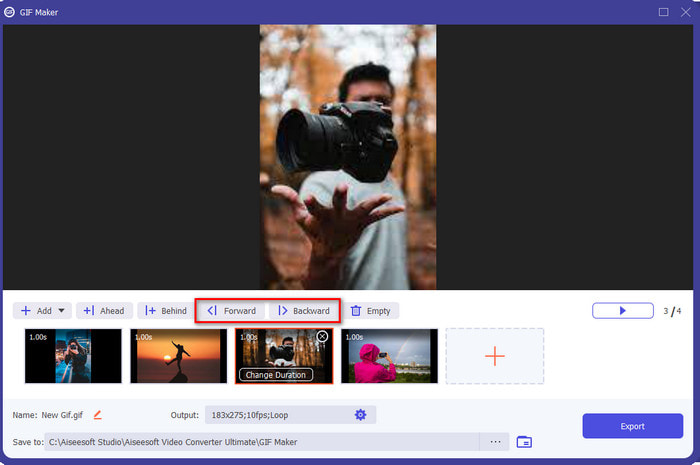
Steg 3. Konvertera JPG till GIF
Så nu är vi här på sista steget på hur man förvandlar en JPG till en GIF genom att klicka Exportera. Du behöver inte ändra formatet eftersom det automatiskt konverteras till GIF. Vänta i flera sekunder och en mapp med din konverterade fil visas, klicka på GIF-filen för att titta och njuta.
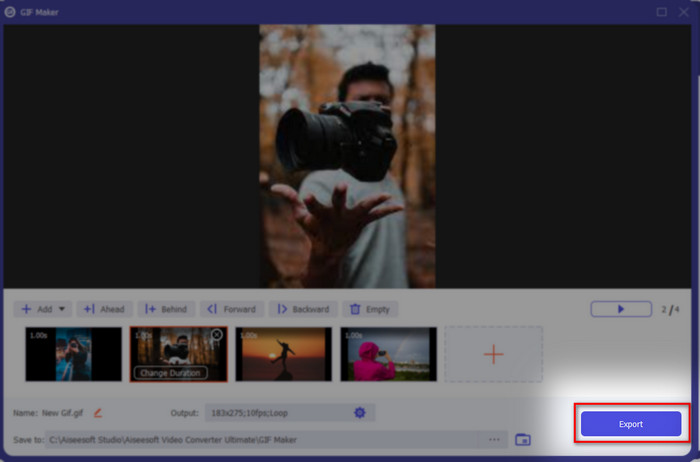
Del 3. Vanliga frågor om JPG till GIF
Kan jag ändra JPG till GIF i Photoshop?
Det är ett stort fett ja! Du kan använda Photoshop för att konvertera bildformat till GIF. Inte bara det, du kan också använda Photoshop för att förbättra bilden så att den blir mer tilltalande i betraktarens öga. Men du kommer att behöva expertis och mycket pengar innan du kan använda det här verktyget. Eftersom du kommer att behöva spendera mycket tid på att studera Adobe Photo. Så om du vill göra grundläggande redigering till ett billigt pris, använd verktyget ovan.
Kan jag göra om en JPG till GIF på FFmpeg?
Ja, du kan använda FFmpeg för att ändra formatet på JPG. Men det här verktyget är mycket mer komplicerat än Adobe Photoshop om vi skulle jämföra det. Men om du vill göra en enkel skapelse av GIF-filer med JPG-bilder, läs verktyget ovan. För att få en inblick i hur man gör det med mycket enkla steg.
Vad är nackdelen med JPEG?
Som det framgår ovan att JPEG inte stöder transparens och animering finns det fortfarande en kvar, och det är filstorleken. På grund av de detaljerade färgerna som stöds av JPEG är filstorleken större om vi skulle jämföra den med GIF-filer.
Slutsats
Och nu kommer vi till ett slut, vi har nu en djup kunskap om skillnaden mellan JPG och GIF på grund av denna uppskrivning. På grund av Video Converter Ultimate kan du nu skapa en animerad serie GIF-filer enkelt med effekter för att få det att se fantastiskt ut. SÅ, om du är osäker på Video Converter Ultimate, försök att ladda ner den först och prova det själv genom att återskapa stegen ovan.



 Video Converter Ultimate
Video Converter Ultimate Skärminspelare
Skärminspelare


