Hur man trimmar en GIF: Verktygsöversikt och steg-för-steg-guide
GIF:er är en populär och älskad uttrycksform online; de är kreativa, roliga och underhållande, men även om vissa GIF-bilder visar våra tankar, är GIF:en ibland för lång eller bara ett litet segment fångar våra exakta uttryck. Lösningen? Redigera och trimma den. Låt oss upptäcka snabbt och enkla sätt att trimma en GIF-fil med olika verktyg med hjälp av vår kompletta guide med detaljerad verktygsjämförelse och appöversikt för att hjälpa dig hitta vad som fungerar bäst för dig.
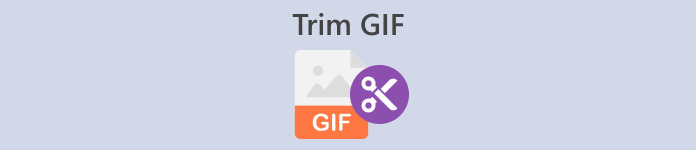
Del 1. Bästa metoderna för att trimma GIF-filer på ett skrivbord
1. Video Converter Ultimate
Om du vill uppgradera dina foton och videor, Video Converter Ultimate är den perfekta programvaran. Det ger massor av vackra teman och mallar, plus praktiska verktyg för att redigera och anpassa sina videofiler. Men kan du trimma en GIF med Video Converter Ultimate? Naturligtvis, för att använda Video Converter Ultimate för att trimma GIF:er, följ dessa enkla steg.
Steg 1. Skaffa appen och installera den
Använd först din föredragna webbläsare för att söka efter Video Converter Ultimate och klicka på den första länken. Tryck sedan på Gratis nedladdning knappen för att börja ladda ner installationsprogrammet. När installationsprogrammet har laddats ner, kör det och installera programmet.
Gratis nedladdningFör Windows 7 eller senareSäker nedladdning
Gratis nedladdningFör MacOS 10.7 eller senareSäker nedladdning
Steg 2. Öppna och sök Video Trimmer Tool
Kör sedan appen. Leta sedan upp och klicka Verktygslåda på menypanelen för att se de värdefulla verktyg Video Converter Ultimate erbjuder. Du kan söka och klicka Video trimmer i sökrutan ovan eller leta efter det manuellt i listan.
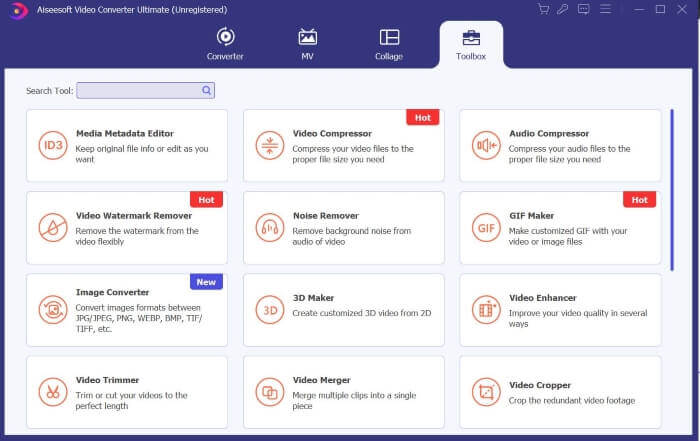
Steg 3. Ladda upp dina filer
Klicka på Plus ikonen för att ladda filen du vill trimma. När din fil har laddats kan du klippa eller trimma din GIF-fil genom att dra eller skjuta trimningsfältet till det segment av GIF-filen som du vill klippa.
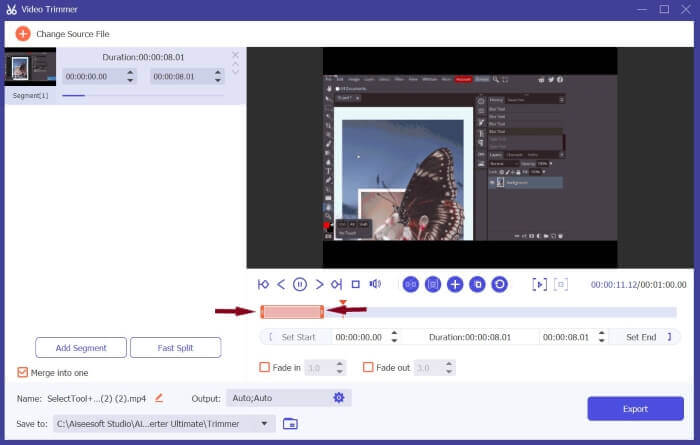
Steg 4. Ställ in formatet på GIF och ladda ner
Leta upp Output, klicka på dess inställningar och ställ in formatet till GIF. Klicka på efter dina ändringar OK för att spara dina ändringar och tryck på Exportera för att spara din trimmade fil, och det är allt.
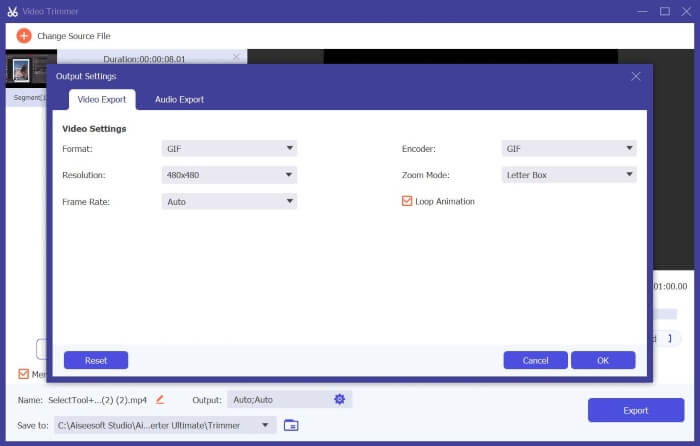
2. Movavi Video Converter
Movavi Video Converter är ett robust och pålitligt redigerings- och omvandlingsverktyg som låter dig modifiera och konvertera dina video- eller fotofiler till valfritt format. Det ger användarna funktionella verktyg som AI-uppskalning för att förbättra och höja sina videor. Även om det är en omvandlarplattform kan den också användas för att trimma GIF-filer, och så här.
Steg 1. Sök Movavi Video Converter använd din föredragna webbläsare och välj den första länken som visas. På startsidan klickar du Ladda ner gratis för att ladda ner installationsprogrammet. Kör installationsprogrammet, acceptera villkoren och tryck Installera.
Steg 2. Därefter efter installation av appen. Släpp filer eller tryck på Lägg till ikon för att ladda dina filer. När dina filer har laddats klart, leta upp och klicka Redigera för att börja trimma dina filer.
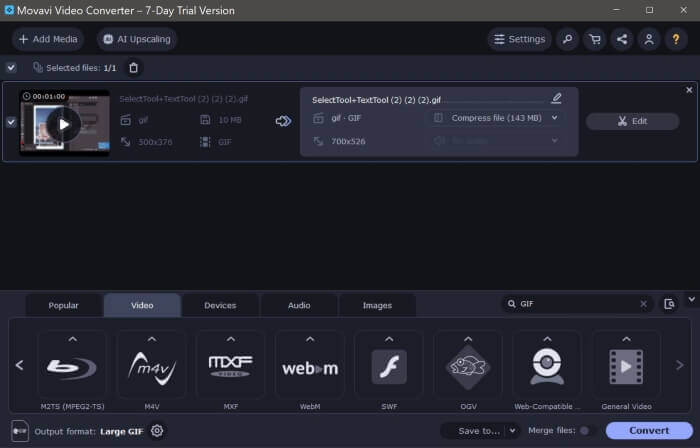
Steg 3. Efteråt, lokalisera och använd Sax ikonen, som är skärverktyget, för att trimma din GIF till önskade segment. Ta sedan bort oönskade delar genom att välja videosegmentet och trycka på Bin ikon.
Steg 4. Tryck till sist Spara och stäng när du är nöjd med dina ändringar. Ställ sedan in ditt utdataformat till GIF och klicka Konvertera. Om du använder gratisversionen visas en meddelanderuta. Tryck Konvertera med begränsningar att ladda ner din GIF-fil gratis, och det är allt. Du kan nu använda din trimmade animerade GIF.
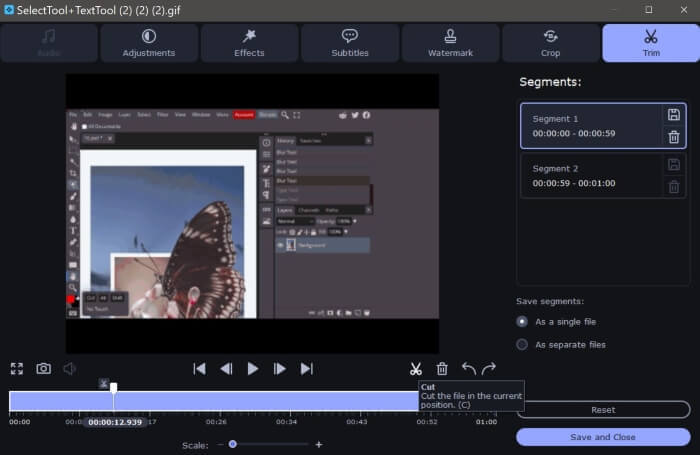
Movavi Video Convert vs. Video Converter Ultimate
För att helt optimera dessa verktyg för att passa dina behov, oavsett om det gäller video- eller GIF-redigering, här är en snabb och omfattande jämförelse för att hitta det som passar dig bäst.
| Movavi Video Converter | Video Converter Ultimate | |
| Användarvänlighet | Lätt att navigera och använda | Intuitivt och modernt gränssnitt. Lätt att använda för nybörjare. |
| Plattformskompatibilitet | Den har Windows- och Mac-versioner men inte en mobilversion. | Den tillhandahåller även Windows- och Mac-versioner för användare att ladda ner men har ingen mobilversion. |
| Funktioner | Den erbjuder också grundläggande och praktiska redigerings- och omvandlingsverktyg. | Det ger värdefulla verktyg och funktioner för att hjälpa användare att snabbt och enkelt redigera och konvertera videor. |
| Utdatakvalitet | Tillfredsställande videoutgång, men vattenstämpeln är placerad i mitten av videon, vilket gör den påträngande. | Utmärkt kvalitet och inga vattenstämplar. |
Del 2. Hur man trimmar GIF online
1. EZGIF
Vill du skapa och anpassa GIF-filer med lätthet? EZGIF kan vara något för dig. EZGIF är en av de mest populära GIF-redigeringsplattformarna som erbjuder konverteringsverktyg, beskärningsverktyg, trimningsverktyg och optimeringsverktyg för att förbättra dina GIF-filer. Här är några riktlinjer för att trimma GIF-filer med EZGIF.
Steg 1. Öppna din föredragna webbläsare och sök EZGIF. Klicka på den översta länken i sökresultaten. Leta sedan upp och tryck på Beskära i menypanelen. Klicka sedan på Bläddra knappen, välj dina filer och tryck på Ladda upp.
Steg 2. När du har laddat upp dina filer klickar du på Skära knappen för att trimma den animerade gif-filen. Rulla ned för att hitta Kapningsalternativ och väljer att skära efter tid (sekunder). Ställ sedan in Start och Slutet pekar på sekunderna du vill klippa GIF-filen och klicka sedan Klipptid.
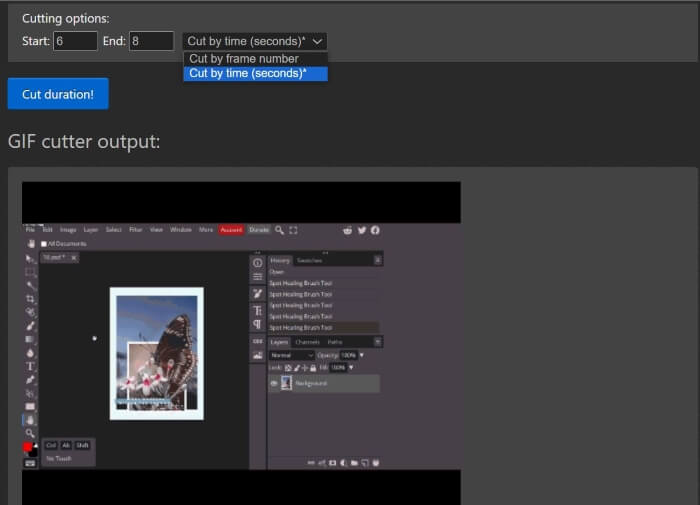
Steg 3. EZGIF kommer att visa en förhandsvisning av din utdata; du kan redigera Start och Slutet poäng tills du är nöjd. Klick Spara för att ladda ner dina filer, och det är allt. Du har trimmat din GIF.
Fördelar
- EZGIF har ett lättnavigerat gränssnitt
- EZGIF ger också en förklaring och guide om hur man klipper ut GIF-filer längst ner på webbsidan med deras webbapplikation.
- Ger betydande verktyg för att anpassa GIF:er.
Nackdelar
- Du måste veta exakt vilken specifik sekund, tidsram och bildram du vill klippa.
- Det är opraktiskt; med det här verktyget behöver du prova och missa.
2. VEED.IO
Veed.io är ett kraftfullt verktyg med olika avancerade verktygssatser; den erbjuder praktiska verktyg som en undertext- och videogenerator, plus massor av mallar och teman. Om du letar efter ett okomplicerat och idiotsäkert sätt att trimma GIF:er är Veed.io verktyget för dig. Så här använder du Veed.io för att höja dina GIF-filer.
Steg 1. Använd din favoritwebbläsare och sök Veed.io och klicka på den översta länken. När du har omdirigerats till Veed.ios hemsida måste du logga in med Google, Apple eller e-post. Tryck Logga in för att komma åt ditt konto.
Steg 2. Efter det, lokalisera och klicka Skapa projekt och Ladda upp filer för att ladda de filer du vill trimma.
Steg 3. Därefter, för att trimma en animerad GIF, kan du klicka automatiskt Magic Cut för att segmentera dina GIF-filer till engagerande videor, eller så kan du dra vänster och höger sida av trimningsfältet för att trimma din GIF. När du är nöjd med utgångsvideon klickar du Gjort och Exportera.
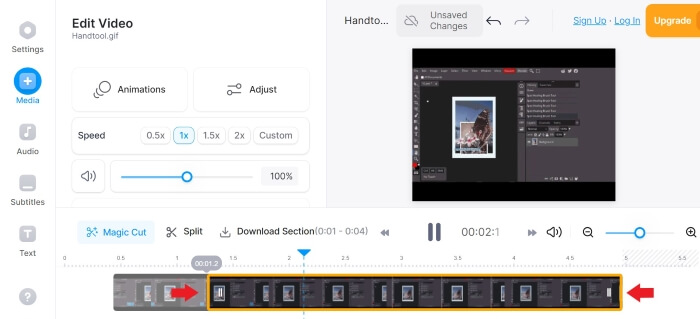
Steg 4. Efter exporten klickar du på Ladda ner ikonen och ställ in formatet till GIF för att ladda ner och spara din fil i GIF-format, och så är det. Du har nu din trimmade GIF.
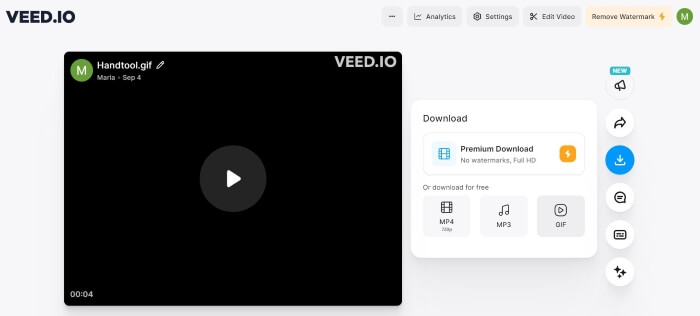
3. Kapwing
Om du vill anpassa dina GIF-filer med AI-verktyg och avancerade funktioner. Kapwing passar dig bäst. Den tillhandahåller lättanvända AI-verktyg, populära mallar, redigeringsverktyg och videogeneratorer för att göra din GIF- och videoredigeringsresa till en lek. Här är några riktlinjer för att trimma GIF-filer med Kapwing:
Steg 1. Söka efter Kapwing GIF-trimmer använd din föredragna webbläsare och klicka på länken högst upp i sökresultaten. Tryck sedan på Kom igång och registrera dig eller skapa ditt konto; du kan registrera dig via Google, Facebook eller e-post.
Steg 2. För att starta, klicka Skapa nytt projekt och tryck Lägg till media för att ladda upp dina filer. Scrolla sedan nedåt tills du ser Varaktighetoch välj önskad varaktighet. Leta sedan upp och tryck på Öppna tidslinjen knapp.
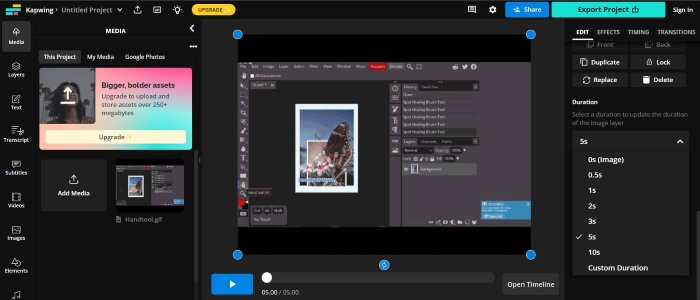
Steg 3. Flytta och dra spelhuvudet dit du vill klippa och tryck sedan Dela. När de är delade, för att ta bort oönskade delar, vänsterklicka och tryck Radera, redigera sedan tills du är nöjd.
Steg 4. Leta upp och klicka Exportprojekt, ställ in formatet till GIFoch redigera upplösningen och komprimeringsnivån. Tryck sedan på Exportera som GIF. Vänta några minuter tills Kapwing exporterar din fil och klicka Ladda ner för att spara din fil. Varsågod. Du har nu din trimmade GIF med bara några få klick.
Fördelar
- Kapwing är relativt bekvämt, särskilt för nybörjare videoredigerare.
- Det finns massor av AI-verktyg och funktioner att välja mellan för att göra din videoredigering enkel.
Nackdelar
- Det erbjuder ett mer komplext sätt att klippa GIF-filer.
- GIF-trimningsprocessen kan behöva förtydligas, särskilt för nya användare. Du måste logga in eller skapa ett konto för att använda Kapwing och ladda ner dina utdata.
Del 3. Hur man trimmar en GIF på Android
1. GIPHY
Giphy är en av de bästa källorna och bästa GIF-tillverkarna online och mobila. Det ger användarna klistermärken, teman, mallar och andra värdefulla verktyg för att skapa och dekorera GIF-filer. Så här kan du trimma GIF-filer med GIPHYs mobilapp.
Steg 1. Ladda ner och installera från din appbutik Giphy app. Öppna appen och välj sedan filen du vill trimma från telefonens kamerarulle eller galleri.
Steg 2. Dra skjutreglaget till början och slutpunkterna för segmentet du vill behålla.
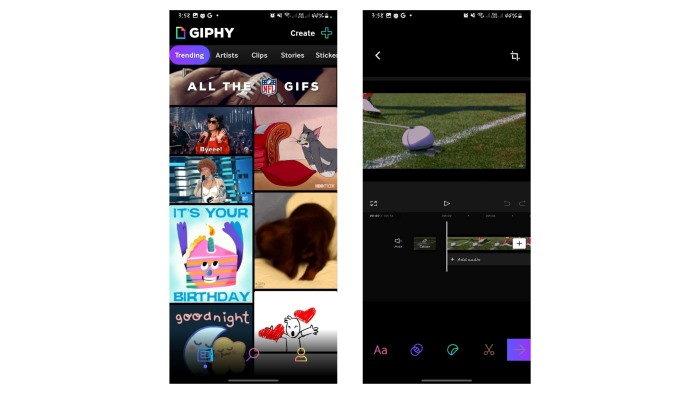
Steg 3. När du har gjort dina ändringar klickar du på Nästa knappen och gör nödvändiga ändringar för att passa dina preferenser, och det är allt. Du kan nu dela din trimmade GIF med GIPHY.
Fördelar
- Massor av mallar och verktyg som hjälper dig att redigera.
- Lätt att använda och navigera.
Nackdelar
- Du måste ladda ner appen för att komma åt verktyg.
- Du måste anmäla dig.
2. Online Video Cutter
Vill du trimma GIF-filer med din Android-telefon? Online Video Cutter är användbart när du vill trimma en liten videofil; det kräver inte installation; du behöver bara internet och en webbläsare för att komma åt och använda den. För att använda Online Video Cutter för att trimma GIF-filer med din telefon, följ dessa riktlinjer:
Steg 1. Sök med din Android-telefon Videoklippare online i din föredragna webbläsare. Klicka på den översta länken i sökresultaten. För att ladda upp dina filer, tryck Öppna fil och välj den fil du vill trimma.
Steg 2. När din fil har laddats kan du trimma din GIF-fil genom att dra höger och vänster sida av trimningsfältet. När du har gjort dina önskade ändringar, tryck Spara.
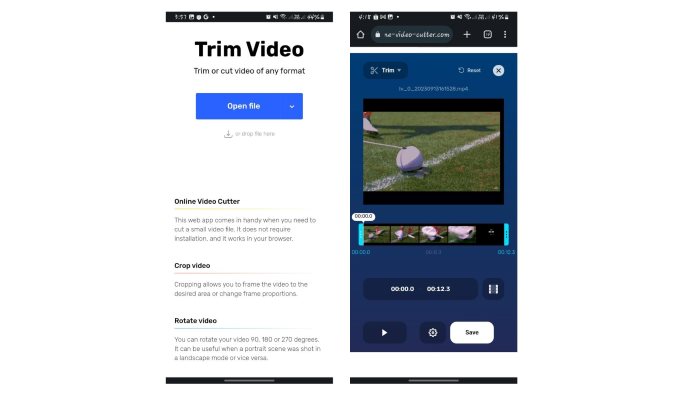
Steg 3. Klicka efteråt Spara för att ladda ner din fil till din standardmapp för nedladdningar.
Fördelar
- Mycket enkel och snabb trimningsprocess.
- Med det här verktyget kan du välja kvalitet och format på utdatafilen.
- Cross-platform, vilket innebär att du kan använda den på vilken enhet som helst.
Nackdelar
- Du kan bara klippa eller trimma videon med onlinevideoklipparen. Du kan inte redigera, anpassa eller lägga till effekter med den här webbappen.
Vidare läsning:
De 10 bästa GIF-kompressorerna för dator- och onlineanvändare
Hur man delar GIF-filer och anpassar favoritanimerade GIF-filer
Del 4. Vanliga frågor om trimning av GIF-filer
Varför låter GIPHY mig inte trimma min GIF?
Även om webbapplikationen inte har en trimningsfunktion ännu. GIPHYs mobilapp kan trimma och dela dina GIF-bilder online.
Kan jag använda verktygen för att trimma GIF-filer på min iPhone?
Såklart du kan. Du kan använda andra appar eller webbplatser från tredje part som de ovan för att klippa GIF-filer på din iPhone.
Kan jag kombinera flera GIF till en GIF?
Såklart du kan. Video Converter Ultimate låter dig kombinera flera GIF-filer till en med hjälp av Merge som en funktion.
Kan jag trimma GIF utan att förlora kvaliteten?
Jo det kan du. Du kan använda de pålitliga verktygen som räknas upp ovan för att trimma GIF-filer utan förlust och förbättra deras kvalitet.
Minskar filstorleken genom att trimma en GIF?
Bra fråga. Filstorleken på en GIF är proportionell mot dess längd. Således minskar filstorleken genom att trimma GIF i mindre segment.
Slutsats
Att trimma och anpassa dina GIF-filer är ett sätt att höja din onlineupplevelse och det finns många plattformar och programvara som låter dig trimma dina filer med lätthet.
Att trimma GIF-filer är enkelt med dessa praktiska verktyg online, på en stationär dator eller din mobiltelefon. Välj det som är bäst för dig.



 Video Converter Ultimate
Video Converter Ultimate Skärminspelare
Skärminspelare



