3 sätt att lägga till bakgrund till foto online, på iPhone, Android och dator
När du redigerar en bild måste du ofta ta bort den ursprungliga bakgrunden och lägga till en annan till den. För bilden med transparent bakgrund kan du enkelt ändra bakgrunden med hjälp av en bildredigerare. I de flesta fall måste du först ta bort den aktuella bakgrunden och sedan lägga till en ny till fotot. Letar du efter en bra bildredigeringsapp för att lägga till bakgrund till ett foto?
Det här inlägget berättar 3 effektiva metoder för att lägga till en bakgrund till ett foto. Oavsett om du vill lägga till vit bakgrund till ett foto direkt online, lägga till en bakgrund till ett foto på en iPhone eller ändra bildbakgrunden på en Android-enhet, kan du följa den specifika metoden för att göra det.
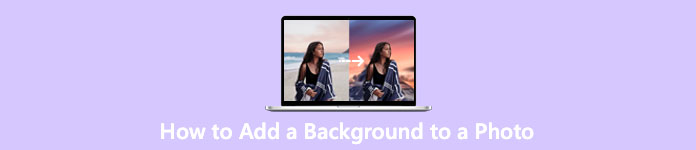
Del 1. Hur man gratis lägger till en bakgrund till ett foto online
För att snabbt lägga till en bakgrund till ett foto kan du prova några bildredigerare online först. Här rekommenderar vi starkt den lättanvända Gratis bakgrundsborttagning online så att du kan ta bort den ursprungliga bakgrunden för din bild och lägga till en annan bakgrund till den. Detta gratis verktyg för att ändra bakgrundsbild stöder alla ofta använda bildformat som JPG, PNG, GIF och mer. Det ger dig ett enkelt sätt att lägga till vit bakgrund till ett foto eller ersätta den nuvarande bakgrunden med en annan bild.
Steg 1. Öppna din webbläsare som Chrome, Safari, Yahoo, IE eller Firefox och gå till denna gratis sida för att ändra fotobakgrund. När du kommer till sidan kan du helt enkelt klicka på Ladda upp porträtt för att välja och lägga till ditt foto för senare redigering.
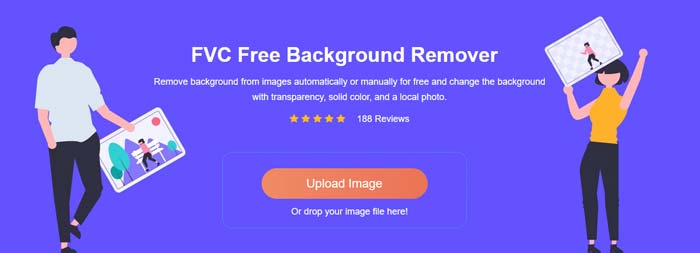
Steg 2. Med avancerad AI-teknik väljer den automatiskt huvudobjektet för din uppladdade bild. Då kan du använda Behåll eller radera funktion för att göra ytterligare redigering.
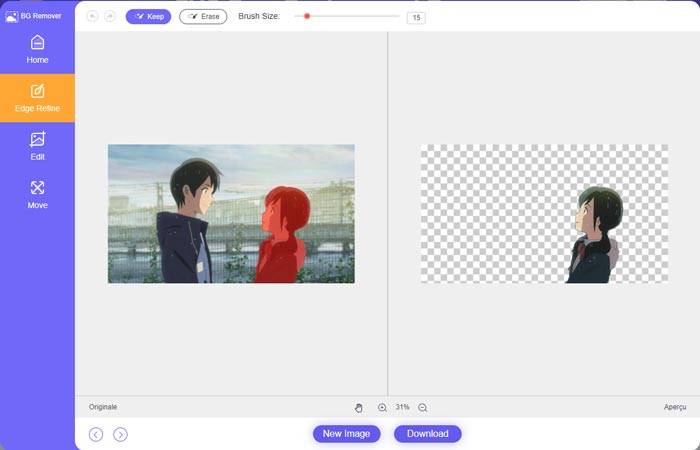
Steg 3. Klicka på Redigera alternativet till vänster, och sedan kan du välja att ändra bakgrundsfärgen eller lägga till en bakgrund till fotot. Under detta steg kan du också lita på dess Beskära funktion för att anpassa bildstorleken efter dina behov.
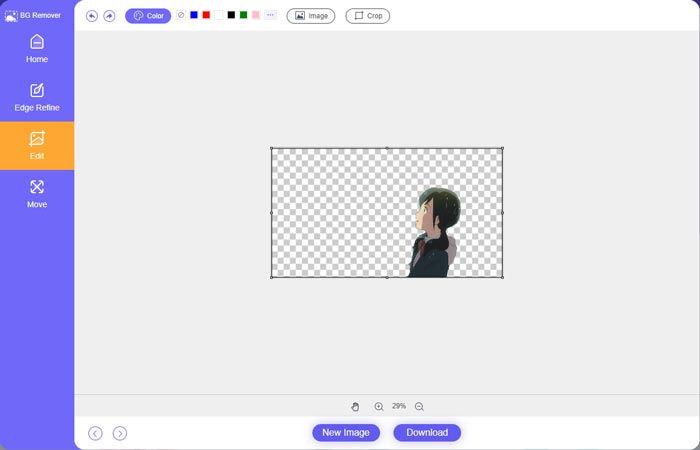
Steg 4. När du har lagt till en lämplig bakgrund till fotot kan du klicka på Ladda ner knappen för att spara den på din dator. Din redigerade bildfil kommer att sparas i PNG-format som standard.
Del 2. Hur man lägger till en bakgrund till ett foto med hjälp av Adobe Photoshop
Adobe Photoshop är en av de mest kända bildredigerarna som har många funktioner för dig att redigera bilder, anpassade effekter och göra andra operationer. Om du har Photoshop installerat på din dator kan du välja att lägga till bakgrund till fotot i Photoshop.
Steg 1. Öppna Photoshop-programvaran på din dator och lägg till ditt foto till det. Du kan fritt ladda ner den senaste Photoshop-versionen från Adobes officiella webbplats. Observera att Adobe endast erbjuder en 7-dagars gratis provperiod för dig att använda Photoshop.
Steg 2. När ditt foto är laddat till Photoshop kan du klicka på ikonen för Snabbvalsverktyg eller Magic Wand Tool på den vänstra verktygslådan för att välja bakgrunden du vill ändra.
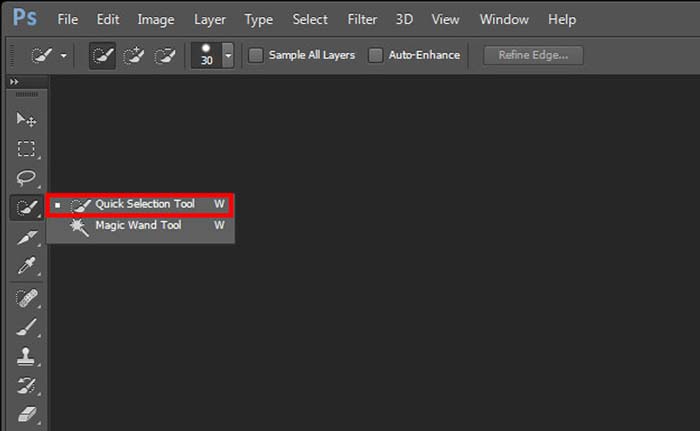
Steg 3. När du har valt fotobakgrunden kan du högerklicka på den och välja Fylla alternativ. Nu kan du helt enkelt lägga till vit bakgrund till fotot eller ändra bakgrunden till en annan färg som svart, blå, grå eller annan färg du behöver.
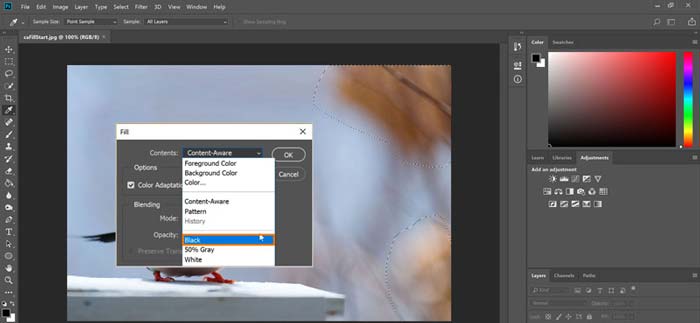
Steg 4. Om du vill lägga till en ny bild som bakgrund bör du först ta bort den valda bakgrunden. Du kan trycka på Delete-tangenten på ditt tangentbord för att bli av med den aktuella bakgrunden. Sedan kan du lägga till bildfilen i Photoshop och dra dess lager under bakgrundslagret. Genom att göra det kan du enkelt ersätta den ursprungliga bakgrunden med en ny bild.
Steg 5. När du har lagt till en bakgrund till ett foto i Photoshop kan du klicka på den översta Arkiv-menyn och sedan välja alternativet Spara som från rullgardinsmenyn. Välj rätt bildformat för det här fotot och spara det på din dator.
Del 3. Hur man lägger till en bakgrund till ett foto på iPhone och Android-telefon
När du vill lägga till bakgrund till ett foto på en iPhone, iPad eller Android-telefon måste du hitta en bra bakgrundsredigeringsapp.
LightX är en fotoredigeringsapp med alla funktioner för både iOS- och Android-användare. Det erbjuder ett bekvämt sätt att ta bort oönskad bakgrund, lägga till ny bakgrund till fotot, lägga till olika effekter, skapa selfies av hög kvalitet och mer direkt på din telefon. Många avancerade bildredigeringsverktyg är designade i LightX-appen, som färgblandning, anpassad fotomättnad, kontrast, nyans, kurvor och mer. Du kan ladda ner den från App Store eller Google Play Store.
Steg 1. Installera och öppna LightX-appen på din iPhone, iPad eller Android-telefon. Ge den här appen behörighet att komma åt fotona på din enhet. Lägg till ditt foto för ytterligare bakgrundsredigering.
Steg 2. För att ta bort den aktuella fotobakgrunden och ändra den till något annat, kan du svepa åt vänster för att uppstå många olika alternativ. Under Kreativ, kan du välja Skära ut funktion för att lägga till bakgrund till fotot. Nu måste du manuellt välja huvudobjektet och radera den ursprungliga bakgrunden.
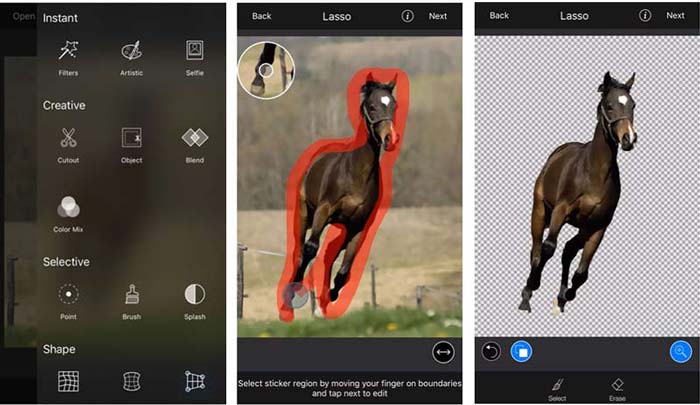
Steg 3. När du har tagit bort bakgrunden kan du trycka på Nästa i det övre högra hörnet för att gå vidare. Då kan du använda den Beskära funktion för att ändra storlek på bilden. Knacka Gjort för att bekräfta din operation. Efter det kan du trycka på BG-bild på den nedre skärmen för att lägga till en annan bakgrund till fotot. Du kan fritt justera effekterna av den nya bakgrunden efter dina behov.
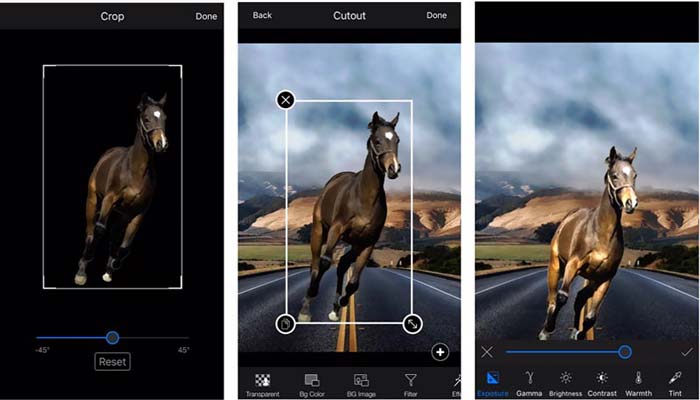
Oavsett om du använder en iOS- eller Android-enhet kan du följa liknande steg för att lägga till en bakgrund till ett foto med LightX-appen. Observera att du som iOS-användare måste betala $3.99 för denna bakgrundsapp. Om du är en Android-användare kan du installera den från Google Play Butik. För att uppgradera till en premiumversion måste du betala samma pris.
Relaterad:
Vad är videoupplösning: djupgående insikt om upplösning och mer
6 favoritval Snapchat Animerade Snapchat-filter på Snapchat
Del 4. Vanliga frågor om hur man lägger till en bakgrund till ett foto
Hur lägger jag till en annan bakgrund till ett foto på min Mac?
Du kan använda de två första metoderna för att helt enkelt ändra din fotobakgrund på en Mac. Förutom det rekommenderade Gratis bakgrundsborttagning online och Adobe Photoshop kan du också lita på att vissa andra bildredigerare lägger till en ny bakgrund till ditt foto.
Hur ändrar jag tapeten på en iPhone?
iOS erbjuder ett enkelt sätt att ändra bakgrunden på en iPhone eller en iPad. Du kan gå till appen Inställningar, trycka på alternativet Bakgrund och sedan på Välj en ny bakgrund.
Kan jag lägga till en bakgrund till ett livefoto på min iPhone?
Nej. iPhone erbjuder dig inte ett direkt sätt att ändra bakgrunden på ett livefoto. Du får bara beskära den, använda filter, justera effekter och ändra den till en stillbild.
Slutsats
Det här inlägget delar 3 användbara metoder för att lägga till bakgrund till ett foto. När du har behov av att ta bort den ursprungliga fotobakgrunden och lägga till en ny till den, kan du välja din föredragna bildredigerare för att göra det.



 Video Converter Ultimate
Video Converter Ultimate Skärminspelare
Skärminspelare


