MP4 till M4V - 4 effektiva MP4 till M4V-omvandlare som du aldrig bör missa
Kan du helt enkelt ändra filtillägget från MP4 till M4V direkt? Vad är skillnaderna mellan MP4 och M4V? När du byter namn på MP4 till M4V kan du förmodligen spela upp M4V-filer med det mesta av mediaspelaren utan problem. Men att ändra ett filtillägg konverterar faktiskt inte filen till M4V istället. Lär dig bara mer om de 4 effektiva MP4 till M4V-omvandlarna från artikeln och välj önskad.

Steg 1: 4 Metoder för att konvertera MP4 till M4V på Windows / Mac
Metod 1: Hur konverterar du MP4 till M4V online gratis
När du vill konvertera MP4 till M4V online gratis utan begränsning, FVC Free Online Video Converter är en mångsidig videokonverterare för att konvertera de flesta videoformaten, justera video- / ljudinställningarna och till och med förbli den ursprungliga videokvaliteten enkelt.
- 1. Konvertera MP4 till M4V, AVI, MKV och fler andra med originalkvaliteten.
- 2. Justera bildhastigheten, videokodek, videokvalitet, ljudkodek och mer.
- 3. Ge ett enkelt och intuitivt gränssnitt för att konvertera videofilerna med klick.
- 4. Gör det möjligt för dig att konvertera videorna utan vattenstämpel, storlek, etc.
Steg 1. Gå till online MP4 till M4V-omvandlaren, du kan klicka på Lägg till filer för att konvertera för att ladda de MP4-filer du vill konvertera. Du måste ladda ner installationsprogrammet för videokonverteraren för första gången.
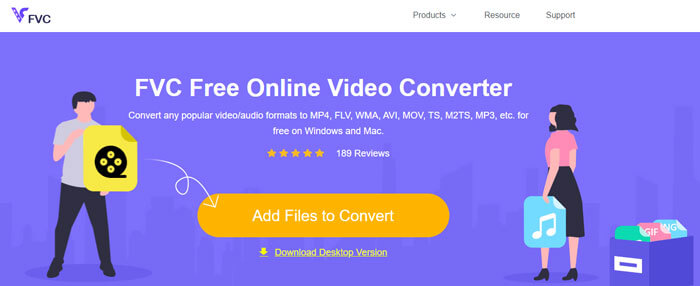
Steg 2. Välj M4V-filformat från användargränssnittet. När du behöver justera videoinställningarna kan du videokamerare, upplösning, videohastighet, bildfrekvens, samplingsfrekvens och fler andra inställningar efter önskemål.
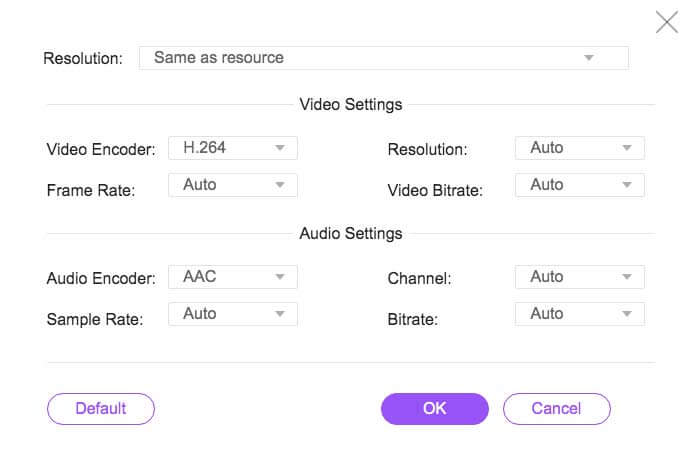
Steg 3. Därefter kan du klicka på Konvertera för att konvertera MP4 till M4V. Det kan ta några sekunder att få önskad fil, som du kan spara videon på din dator eller dela på sociala medier.
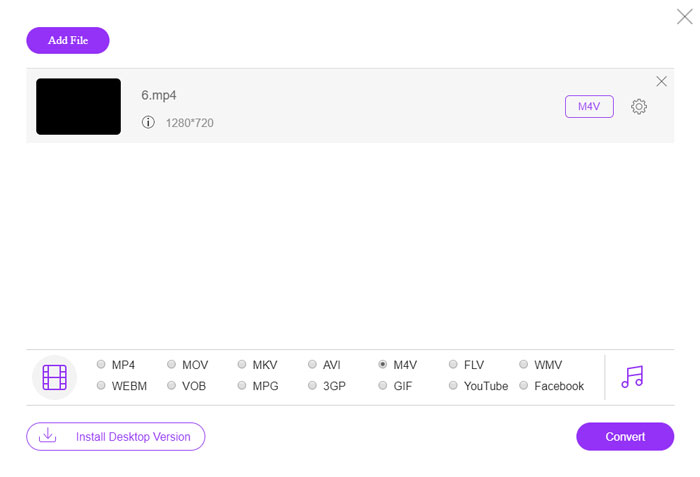
Metod 2: Konvertera MP4 till M4V med VLC Media Player
VLC Media Player är en öppen källkod MP4 till M4V-omvandlare som gör att du kan konvertera videor på Windows och Mac. Det fungerar för de flesta format och codecs, som du kan konvertera videor mellan olika format. Här är den detaljerade processen du borde veta.
Steg 1. Öppna VLC Media Player på din dator, välj Media menyn och välj Konvertera / spara alternativ för att öppna dialogrutan Media. Därefter kan du klicka på Lägg till för att bläddra efter filerna.
Steg 2. När du har importerat videorna kan du klicka på Konvertera / spara eller tryck bara på Enter på tangentbordet. Därefter kan du välja M4V som utdataformat och justera de andra parametrarna.
Steg 3. Välj ett destinationsfilnamn, det som konverteras och sparas. Tryck på alternativet Bläddra för att välja en plats. Ange bara ett namn som final och klicka på Spara innan du klickar på Start för att konvertera MP4 till M4V.
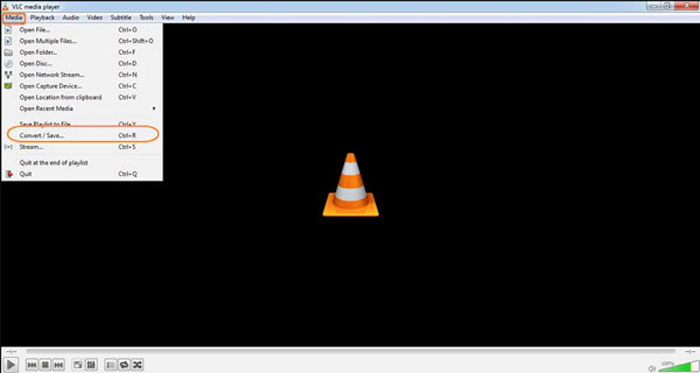
Metod 3: Hur man konverterar MP4 till M4V via FFmpeg
FFmpeg är en MP4 till M4V-omvandlare som gör att du kan koda om videon med codec. Om du känner till codec kan du ändra videofilerna med originalkvaliteten. Lär dig bara mer information om metoden för att konvertera MP4 till M4V enligt nedan.
Steg 1. Öppna kommandotolken på din Windows-dator och installera FFmpeg med kommandoraden för att installera gratisvideoomvandlaren. Den har en hel serie kommandorader för att koda om videon.
Steg 2. Ange följande kommando för att konvertera MP4 till M4V. Dessutom kan du också justera videokodeken, bildfrekvensen och fler andra inställningar för att få önskad video.
ffmpeg \-i input.mp4 \
-vcodec-kopia \
-acodec kopia \
utgång.m4v
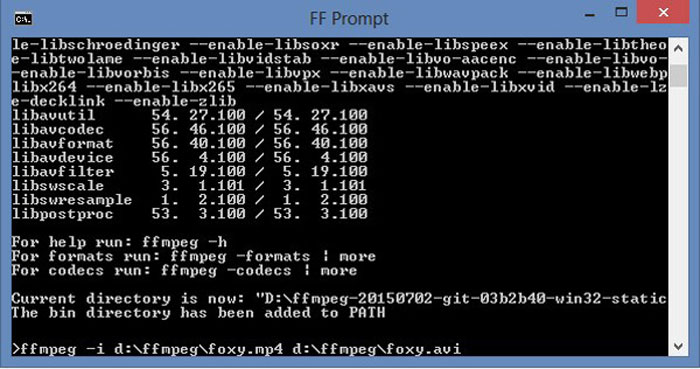
Metod 4: Hur man konverterar MP4 till M4V med handbroms
HandBrake är en annan öppen källkod MP4 till M4V-omvandlare. Det gör att du inte bara kan koda videofilerna utan också tar bort DRM-skyddet på din Windows och Mac. Naturligtvis kan du också extrahera videofilerna från DVD-skivan enligt dina krav.
Steg 1. Ladda ner och installera HandBrake, du kan starta programmet på din dator. Välj den Källa alternativet högst upp för att välja MP4-videor i programmet.
Steg 2. Navigera till Utgångsinställningar alternativ, ställ in formatet som MP4-filer. Naturligtvis kan du också justera videokodek, kvalitet, FPS, bithastighet, förinställning och mer andra kodaralternativ.
Steg 3. Därefter kan du klicka på Start för att enkelt konvertera MP4 till M4V. När du får önskade M4V-filer kan du helt enkelt spara videorna till iTunes eller överföra till iOS-enheter.
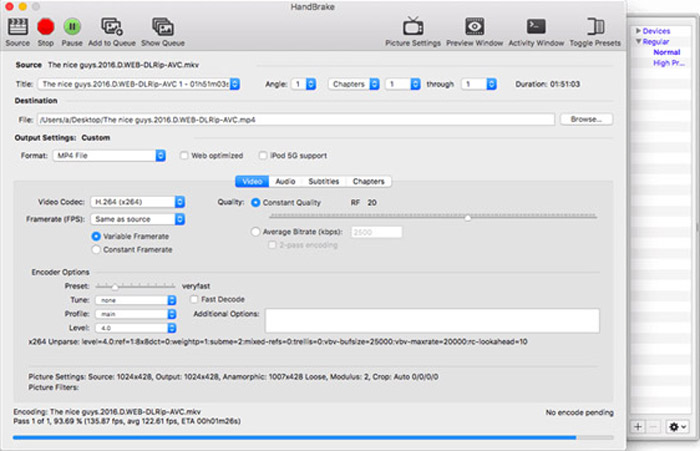
Steg 2: Vanliga frågor om konvertering av MP4 till M4V
1. Vad är skillnaderna mellan MP4 och M4V?
Precis som nämnts ovan är den största skillnaden mellan MP4 och M4V DRM Fairplay-begränsningen. M4V-filformatet är ett videokontainerformat som utvecklats av Apple för att koda videofiler i sin iTunes Store. När du behöver spela upp videorna för iOS-enheter eller din MacBook kan du konvertera MP4 till M4V istället.
2. Kan du använda samma metoder för att konvertera M4V till MP4?
Nej. Eftersom DRM-skyddet i iTunes Store kan du inte konvertera M4V till MP4 direkt. Du kan helt enkelt ändra MP4 till M4V-filtillägg, vilket är användbart för det mesta mediaspelare. Men DRM-skyddet på M4V gör att du bara kan spela upp videor med den auktoriserade enheten. Du måste använda den professionella videokonverteraren för att ta bort skyddet istället.
3. Kan jag konvertera MP4 till M4V med QuickTime Player på Mac?
Ja. Eftersom QuickTime Player inte stöder M4V som utdataformat, när du behöver konvertera MP4 till M4V med QuickTime Player, måste du installera några plugins för att enkelt få önskad video på din MacBook.
Slutsats
När du behöver importera videor till iTunes-biblioteket för andra iOS-enheter, bör du konvertera MP4 till M4V istället. Lär dig bara mer information om de 4 mest använda metoderna för att enkelt konvertera M4V-filerna. Om du bara behöver konvertera MP4-videor online med den ursprungliga videokvaliteten är FVC Free Online Video Converter det bästa alternativet du bör ta hänsyn till.



 Video Converter Ultimate
Video Converter Ultimate Skärminspelare
Skärminspelare








