Hur man spelar in ljud med VLC Media Player på Windows och Mac
Den vanliga utbredda normen för studier och arbete har avvikit på grund av den nuvarande situationen globalt. Beroendet av teknik ökar när fler använder datorprogram för att studera och arbeta, särskilt skärminspelare och ljudinspelare. De hjälper till att spela in möten och klasser för offlinevisning eller lyssning. På så sätt kan du alltid gå tillbaka till din missade information, titta och lyssna på den så länge du vill.
Det är då mycket viktigt att du hittar en bra inspelare som kan ge dig bästa kvalitet och förlustfri prestanda. Framför allt de som vill spela in ljud. Tydlighet och kvalitet är mycket viktigt. Med tanke på detta behov vill vi visa dig ett enkelt sätt spela in ljud med en VLC Media Player och lista också en av de bästa lösningarna du kan få. Fortsätt läsa igenom artikeln och lär dig praktiska lösningar.
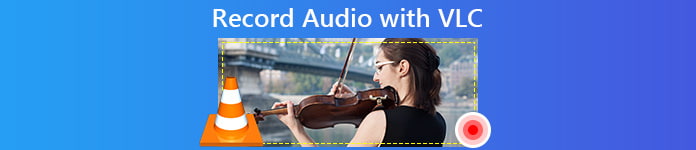
Del 1. Hur man spelar in ljud med VLC Media Player
När du tänker på en mediaspelare kommer du förmodligen att namnge VLC först på din lista. VLC -videospelare fanns länge innan andra fanns, och den är kontinuerligt innovativ och matchar takten i den förbättrade tekniken. En av anledningarna till att den fortfarande är användbar är att den är kompatibel med Windows- och Mac -datorer. Bortsett från det kan du strömma videor och ljud samt spela in dem. Mer än så har en redigeringsfunktion införts som gör att du kan finjustera din video och ljud för att få en bättre produktion. En av de mest användbara funktionerna i appen är ljudinspelningen. Många tycker att detta är till stor hjälp. För att bättre förstå verktyget, här är en guide om hur spela in ljud med VLC.
Steg 1. Ladda ner och installera VLC Player. Om du tidigare har installerat det, se till att du har den mest uppdaterade versionen och fortsätt sedan till nästa steg.
Steg 2. Starta appen och klicka på Media välj sedan från rullgardinsmenyn Öppna Capture -enhet. Lägg märke efter att huvudverktyget blir grått och ett annat fönster visas.
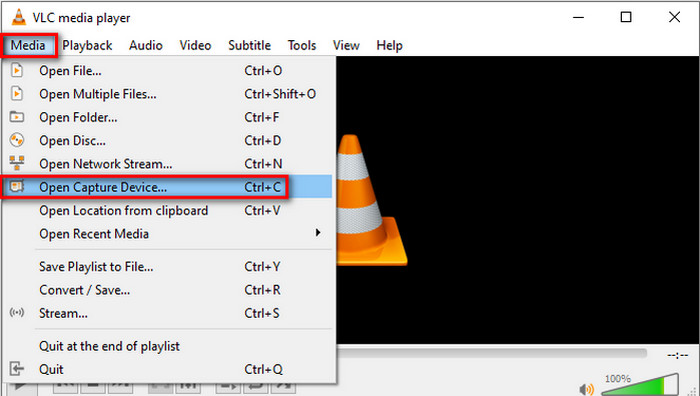
Steg 3. Klicka på i det nya fönstret Insamlingsenhet flik. Välj i rullgardinsmenyn Skrivbord.
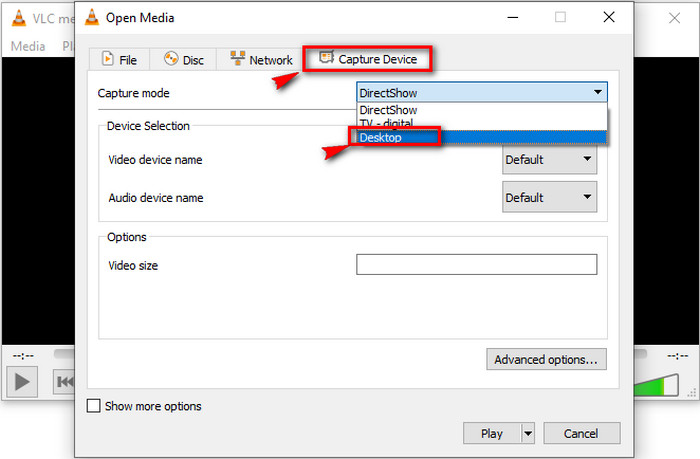
Steg 4. Titta nu längst ned till höger i gränssnittet och klicka Spela för att starta inspelningen.
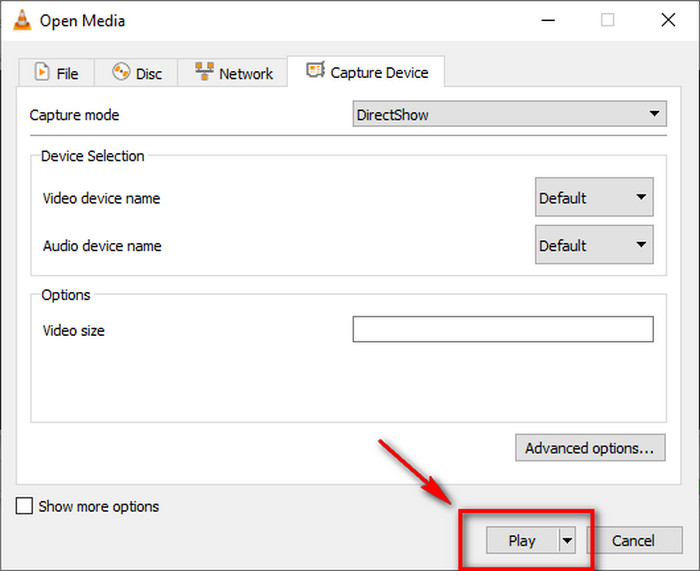
Steg 5. Klicka på Media för att spara filen Konvertera / spara. Klicka på för att se filen du just spelat in under samma flik Öppna senaste media.
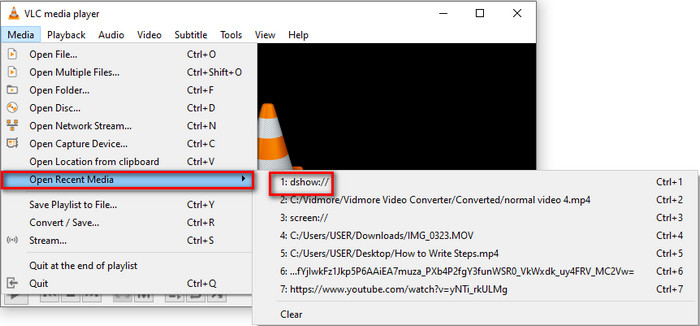
Del 2. Gratis online -metod för att spela in ljud med VLC -alternativ
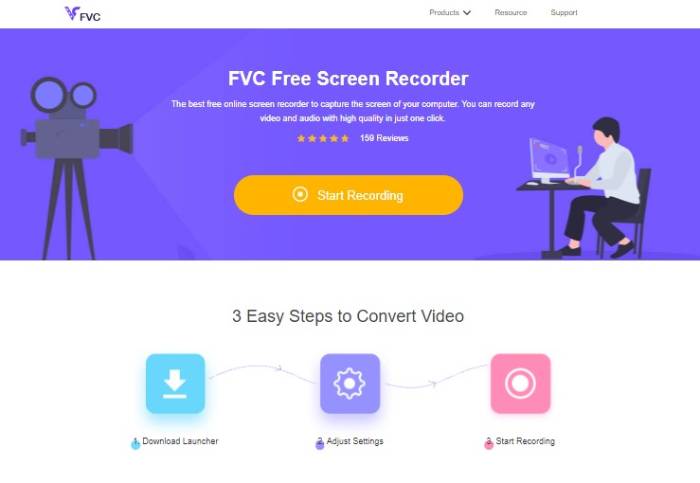
VLC -spelare är bra som det är. Men det finns också ett mer praktiskt sätt att spela in ljud med ett gratisverktyg som du kan hitta på webben. En av de bästa gratisapparna heter FVC Free Screen Recorder. Det tar bara tre steg för att spela in liveströmmar, onlinekonferenser och andra personliga konversationer som du har med dina sociala medieplattformar som Skype och så. Det kan inte bara spela in din datorskärm, det kan också fånga sömlöst ljud från den. Du behöver inte oroa dig för bakgrundsbrus eftersom det fångar datorns systemljud. Dessutom behöver du inte ladda ner den på din dator eftersom den är tillgänglig online med en webbläsare och en aktiv internetanslutning. För att spela in strömmande ljud med VLC med det här verktyget, kolla in stegen nedan.
Steg 1. Besök den officiella webbplatsen för FVC Free Screen Recorder.

Steg 2. Starta verktyget genom att klicka på Börja spela in knapp. En flytande stapel visas sedan på skärmen.
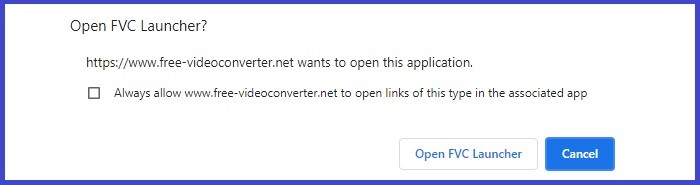
Steg 3. Justera därefter ramstorleken om du föredrar det. Eftersom vi spelar in ljud kan du välja att inte röra inspelningens bildstorlek. När du är klar klickar du på REC knappen för att starta inspelningen. Verktyget ger ett spelrum på tre sekunder innan inspelning. Du kan avbryta det om du ändrar dig.
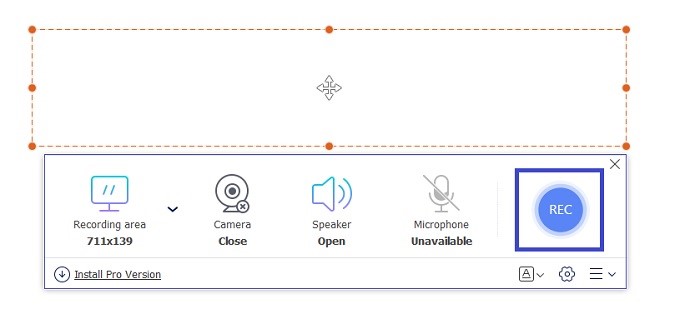
Steg 4. Slutligen klicka på Fyrkant -knappen på det flytande fältet för att stoppa inspelningen. Därifrån ser du gränssnittet där du kan spela upp video eller ljud.
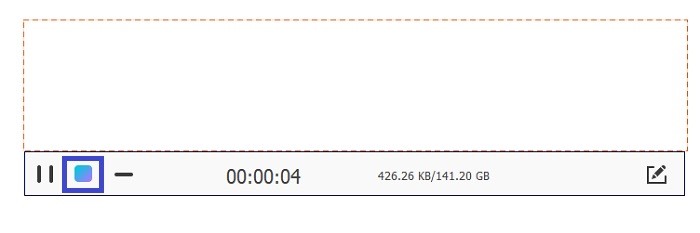
Fördelar
- Gratis och tillgängligt.
- Den har ett intuitivt gränssnitt.
- Lätt att förstå och använda.
Nackdelar
- Låsningsfönsterinspelning stöds inte.
Del 3. Hur man spelar in ljud med det bästa VLC -alternativet
Förståeligt nog kan ett gratis verktyg inte ge alla de fördelar du kan leta efter. De flesta av dem är begränsade till endast vissa funktioner, precis som onlineverktyget ovan. Det går inte att dela ljudet från videon. Därför är skrivbordsprogrammet FVC Screen Recorder utvecklat. Det är att bryta gränsen för gratisappar, på så sätt kan du spela in ljud utan att fånga skärmen tillsammans. Gränssnittet separerade inspelningen för ljud och video så att du inte behöver dela dem. Ljudkvaliteten är också mycket bättre än det kostnadsfria verktyget. Anpassa utdatafilen och hitta inspelningen från samma gränssnitt. Vill du veta mer om det? Läs instruktionerna nedan om hur du använder verktyget.
Steg 1. Ladda ner och installera appen med nedladdningsknapparna nedan.
Gratis nedladdningFör Windows 7 eller senareSäker nedladdning
Gratis nedladdningFör MacOS 10.7 eller senareSäker nedladdning
Steg 2. Starta appen och vänta tills det flytande fältet visas.
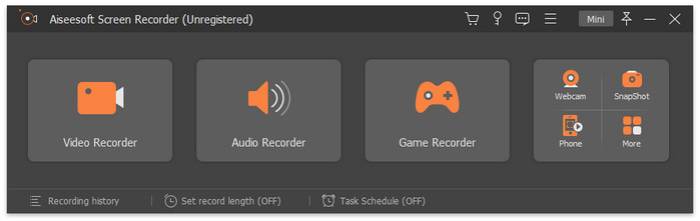
Steg 3. Klicka på Ljudinspelare för att se gränssnittet för ljudinspelningen. Du kan justera inställningarna efter dina önskemål om du vill.
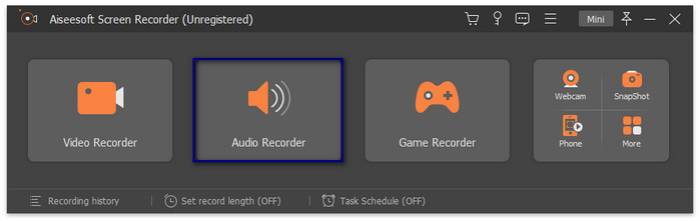
För att börja spela in, klicka på REC knappen till höger om gränssnittet.
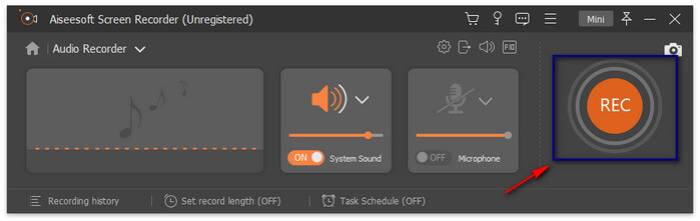
Steg 4. Stoppa inspelningen genom att klicka på rutknappen på vänster sida av gränssnittet så visas ett annat gränssnitt. Välj att göra om eller spara inspelningen härifrån.
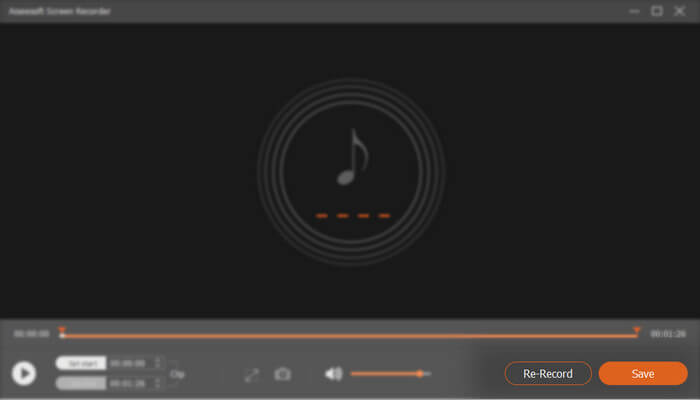
Fördelar
- Gränssnittet är organiserat och snyggt.
- Pålitlig som annonserad.
- Det spelar in ljud och skärm separat eller tillsammans.
Nackdelar
- Det krävs registrering för att ta bort vattenstämpeln.
Del 4. Vanliga frågor om VLC -ljudinspelning
Efter att ha klickat på play -knappen verkar jag inte hitta knappen för att stoppa inspelningen. Kan någon hjälpa mig?
Detta är en gemensam förfrågan när det gäller inspelning av ljud på en VLC Media Player. För att besvara denna fråga, gå tillbaka till den första delen av artikeln, så ser du den i det femte steget. Det är en av anledningarna till att steget ingår för att lösa denna förfrågan.
Varför kan jag inte hitta filen jag spelade in?
Det här är lite knepigt. Jag erkänner att det här är en av mina kamper till en början. Det var inte så svårt att hitta. Du måste:
1. För musen till Media Klicka på Öppna senaste media.
2. Du kan också använda genvägskoderna bredvid filnamnet.
Kan jag spela in ljudet separat från skärmen?
Tyvärr är denna funktion ännu inte tillgänglig i verktyget. Men du kan överväga att använda ett verktyg som kan. Se del tre i artikeln. FVC Screen Recorder kan spela in separat.
Slutsats
Faktum är att använda VLC för att spela in skärmen tillsammans med ljudet är fortfarande på topp. Det är fortfarande ett utmärkt verktyg för att spela upp videor och spela in din datorskärm och ljud samtidigt. Samtidigt, om du är en Mac -användare, kan du överväga FVC -skärminspelaren som ett alternativ till Snabb tid. Snabb tid kan begränsas, men FVC -skärminspelaren kan göra mer för dig. Du kan klicka på nedladdningsknapparna nedan för att prova. Kom igång med FVC-skärminspelaren nu och upplev högkvalitativ prestanda för dina inspelningsbehov.



 Video Converter Ultimate
Video Converter Ultimate Skärminspelare
Skärminspelare



