2 sätt att enkelt fixa VLC Media Player som inte spelar video
Att titta på videor på din PC eller stationära dator kräver en mediaspelare som sömlöst kan hantera olika filformat och ge en smidig uppspelningsupplevelse. VLC har länge varit ett populärt val för sin mångsidighet och breda kompatibilitet. Men som all programvara kan den stöta på problem då och då. Ett vanligt problem som användare möter är att inte spela upp videofiler som förväntat.
Så om du är i en situation där dina videor vägrar att spelas, oroa dig inte. Det finns enkla lösningar för att få det tillbaka på rätt spår. I den här guiden kommer vi att utforska två effektiva sätt att felsöka och åtgärda VLC Media Player spelar inte upp videor snabbt och enkelt.
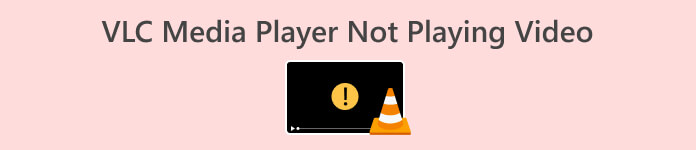
Del 1. Varför spelar inte VLC upp mina videor
Det kan finnas flera anledningar till att VLC inte spelar upp dina videor. Här är några vanliga orsaker:
Skadad videofil.
En skadad videofil uppstår när data i filen är skadad eller ofullständig. Detta kan hända under nedladdningar, överföringar eller om filen inte skapades korrekt. När VLC stöter på en skadad fil kan den kämpa för att tolka data korrekt, vilket leder till uppspelningsproblem eller fullständigt misslyckande.
Videocodec som inte stöds.
VLC stöder ett brett utbud av codecs, men om en videofil använder en codec som VLC inte känner igen eller stöder, kommer den inte att kunna spela upp filen. Detta händer ofta med mindre vanliga eller proprietära codecs.
Föråldrad VLC-version.
VLC-utvecklare släpper regelbundet uppdateringar för att förbättra mjukvarans prestanda, fixa buggar och förbättra codec-stödet. Om du använder en föråldrad version av VLC kan den sakna kompatibilitet med nyare videoformat eller ha olösta buggar som påverkar uppspelningen.
Saknade codecs.
VLC förlitar sig på codecs för att avkoda olika ljud- och videoformat. Om en videofil kräver en codec som inte finns i din VLC-installation kan det resultera i ett fel eller ingen uppspelning alls.
Del 2. Snabb lösning för att fixa VLC som inte spelar upp mina videor
Använda videoreparationsverktyg som FVC Video Reparation är den bästa metoden för att fixa att VLC Media Player inte spelar upp videor. Det här verktyget är speciellt utformat för att lösa problem med ospelbara videor som orsakas av olika faktorer som skador på utrustning, systemkrascher, virusattacker och mer. Här är anledningen till att FVC Video Repair sticker ut:
◆ FVC Video Repair använder den senaste AI-algoritmen för automatisk återställning av skadade videor, vilket säkerställer hög upplösning och trohet.
◆ Användarvänligt gränssnitt.
◆ Har en förhandsgranskningsfunktion.
◆ Säkert och annonsfritt.
För att använda detta, följ stegen nedan:
Steg 1. Klicka först på den kostnadsfria nedladdningen och installera programmet på din enhet.
Gratis nedladdningFör Windows 7 eller senareSäker nedladdning
Gratis nedladdningFör MacOS 10.7 eller senareSäker nedladdning
Steg 2. Lägg sedan till videon som inte spelas på din VLC Media Player genom att klicka på Röd Plus knapp. På samma sätt, klicka på Blå Plus knappen för att lägga till exempelvideon.
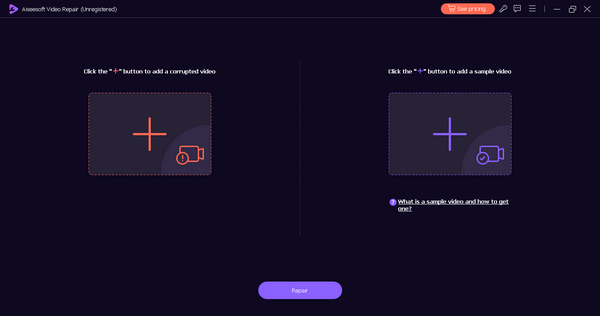
Steg 3. Klicka nu på Reparera knapp.
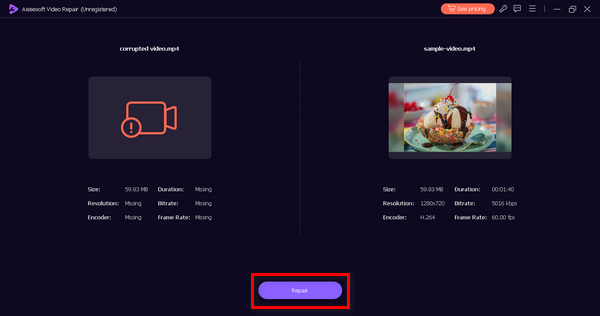
Steg 4. Slutligen genom att klicka på Förhandsvisning knappen kan du kontrollera videon om den nu är spelbar. Spara sedan videon genom att klicka på Spara knapp.
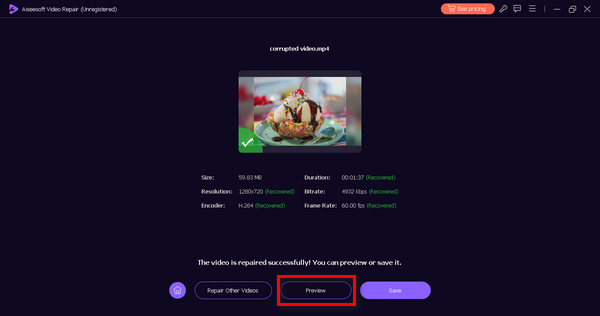
FVC Video Repair är verkligen ett mångsidigt verktyg. Så om du har videor som har problem med VLC-mediaspelaren kan du enkelt fixa dem med det här verktyget.
Del 3. Manuell lösning för att fixa VLC som inte spelar upp mina videor
Följande är de manuella lösningarna du kan göra för att fixa att VLC inte spelar upp videor:
Metod 1: Aktivera den automatiska reparationsfunktionen
Aktivering av den automatiska reparationsfunktionen i VLC åtgärdar uppspelningsproblemen genom att låta mediaspelaren åtgärda mindre problem i skadade videofiler automatiskt.
Följ dessa steg:
Steg 1. Klicka på Verktyg menyn i VLC Media Player och välj Inställningar.
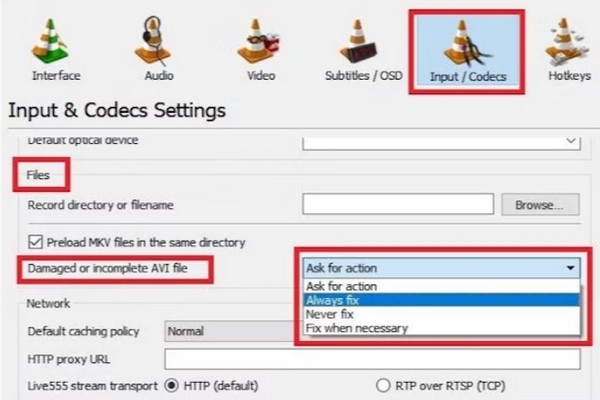
Steg 2. I menyn Inställningar, navigera till Indata & Codecs alternativ.
Steg 3. Slutligen, välj Fixa alltid funktionen bredvid rullgardinsmenyn för skadade eller ofullständiga AVI-filer.
Den här funktionen är utformad för att identifiera och åtgärda problem relaterade till strukturen eller kodningen av videon, vilket säkerställer smidigare uppspelning. Du kan också kontrollera VLC-alternativ för att använda andra spelare för att öppna videofilerna.
Metod 2: Konfigurera videoutgångsläge
Att konfigurera videoutgångsläget i VLC är effektivt för att lösa problem med videouppspelning genom att hantera hur spelaren interagerar med det underliggande operativsystemet. Genom att välja ett lämpligt utdataläge, såsom DirectX eller OpenGL, eller välja automatisk konfiguration, säkerställer denna metod kompatibilitet med systemets grafiska komponenter, vilket förbättrar spelarens förmåga att rendera och spela upp videoinnehåll sömlöst.
Följ dessa steg:
Steg 1. Starta VLC-spelaren och gå till Inställningar i Verktygen; klicka sedan på Video flik.
Steg 2. Från rullgardinsmenyn bredvid Produktion väljer du ett relevant alternativ som OpenGL eller DirectX eller ställer in det på automatiskt.
Steg 3. Försök efteråt att spela upp din skadade video igen och kontrollera om uppspelningen lyckas.
Försök nu att spela upp videon som inte spelas på din VLC Media Player igen och kontrollera om den nu är spelbar.
Del 4. Vanliga frågor om VLC som inte spelar upp mina videor
Varför spelar VLC inte upp video och jag ser bara en svart skärm?
VLC som inte spelar upp videor och visar en svart skärm kan tillskrivas olika faktorer. Vanliga orsaker är föråldrade grafikdrivrutiner, inkompatibla videocodecs eller problem med själva videofilen. För att komma till rätta med detta, försök att uppdatera dina grafikdrivrutiner, se till att VLC är uppdaterad, eller överväg att använda videoreparationsverktyg för att fixa eventuell filkorruption.
Varför är VLC så glitchy under videouppspelning?
Videofel under VLC-uppspelning kan bero på otillräckliga systemresurser, föråldrad programvara eller inkompatibla codecs. För att mildra detta, se till att din VLC-version är aktuell, uppdatera dina grafikdrivrutiner och överväg att justera VLC:s inställningar, som att slå på eller av hårdvaruacceleration baserat på ditt systems kapacitet.
Kan VLC spela vilken fil som helst?
VLC är känt för sin breda filformatkompatibilitet; det kan dock kämpa med vissa extremt sällsynta eller proprietära format. I allmänhet stöder VLC ett brett utbud av multimediaformat. Se alltid till att du har den senaste versionen av VLC för att dra nytta av pågående förbättringar och utökad kompatibilitet.
Varför finns det inget ljud när VLC spelar upp en video?
Frånvaron av ljud i VLC under videouppspelning kan bero på problem med ljudkodekar, dämpade ljudinställningar eller skadade mediefiler. Kontrollera volyminställningarna, se till att ljudkodeken stöds och försök spela upp andra mediefiler för att kontrollera om problemet är specifikt för en viss fil. Dessutom kan uppdatering av VLC och ditt systems ljuddrivrutiner ofta lösa detta problem.
Hur kan jag fixa VLC:s buffringsproblem när jag strömmar onlinevideor?
Långsamma internetanslutningar, nätverksstockning eller problem med streamingservern kan orsaka buffringsproblem i VLC under onlinestreaming. För att förbättra strömningsprestandan, se till att du har ett stabilt internet, överväg att minska videokvaliteten och försök använda VLC Network Caching-inställningarna för att justera buffertstorleken.
Slutsats
Sammanfattningsvis, VLC-video spelas inte upp är något du inte behöver stressa upp eftersom det finns lösningar på hur du enkelt fixar dem. Detta betyder dock inte att du inte behöver vara uppmärksam på det här problemet, eftersom lösningen av detta kan variera beroende på grundorsaken.



 Video Converter Ultimate
Video Converter Ultimate Skärminspelare
Skärminspelare



