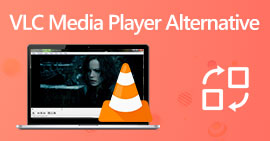4 användbara tips för att fixa VLC Player spelar inte MKV
MKV (Matroska videofil) är ett gratis och öppet multimediafilformat. Men det kan inte stödjas av många ofta använda spelare, inklusive Windows Media Player och QuickTime Player. Så du kan vända dig till den populära VLC Media Player för att MKV spelar. Men många användare har stött på VLC-spelare spelar inte MKV problem.

MKV-uppspelningsproblemen kan variera, till exempel att ljudspåret för din MKV-fil är försenat, uppspelningsstammar, suddig bild och buggy-gränssnittsproblem och så vidare. Här i det här inlägget vill vi dela 4 användbara tips för dig att fixa MKV-filer spelas inte upp på VLC problem.
Del 1. Ställ in inställningar för att fixa VLC Player spelar inte MKV
VLC är ett mycket populärt mediefiler som spelar verktyg som kan stödja de flesta digitala video- och ljudformat inklusive MKV, MP4, AVI, FLV, MP3, AAC, M4A, FLAC, etc. och VCD, Audio CD och DVD.
VLC Media Player lockar miljontals användare eftersom den kan spela alla mediefiler du har. Men VLC-spelaren spelar inte upp MKV-filer problem uppstår då och då. Om VLC-spelare bara hoppar över din MKV- eller HD MKV-fil kan du anpassa inställningar för att fixa den.
Steg 1. Öppna VLC Media Player och välj Verktyg meny. I rullgardinsmenyn väljer du Inställningar alternativ.
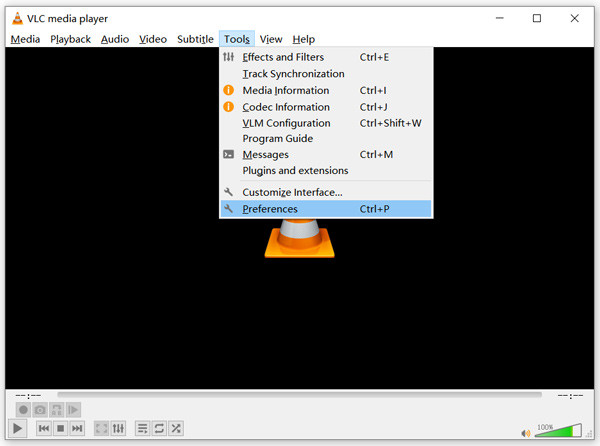
Steg 2. Bock Allt under Visa inställningar längst ned till vänster i dialogfönstret. Genom att göra det kan du visa Avancerade inställningar fönster.
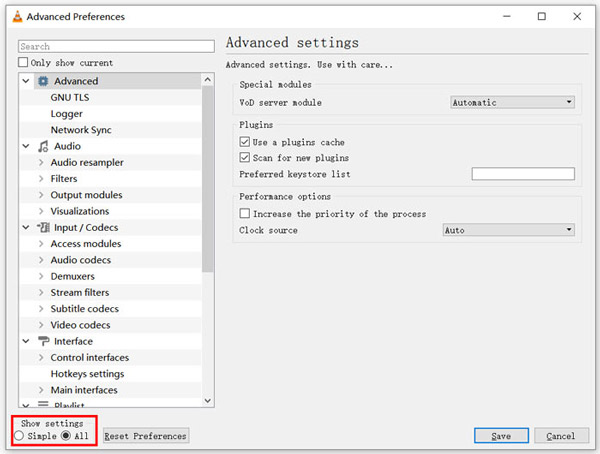
Steg 3. Välj den Input / Codecs till vänster och leta reda på File Caching (ms) alternativet till höger. Du kan behöva bläddra ner för att hitta den.
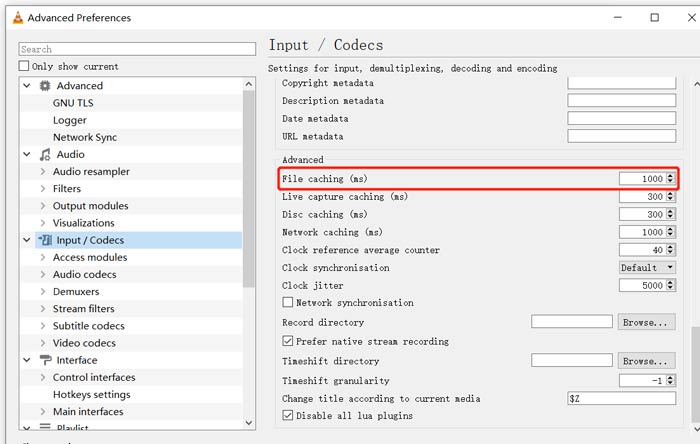
Steg 4. Ställ in File Caching på 1000 och klicka sedan på Spara för att bekräfta din operation. Därefter kan du starta om VLC och spela upp din MKV-fil igen.
Del 2. Uppdatera eller installera om VLC för att fixa spelaren spelar inte MKV
Om VLC-spelaren inte kan spela MKV-problemet fortfarande finns kan du välja att uppgradera till den senaste versionen. Du borde veta det, en ny version kommer alltid att fixa många buggar av gamla versioner. Du kan följa stegen nedan för att uppdatera din VLC Media Player.
Öppna VLC och klicka på hjälpmenyn. Välj Sök efter uppdateringar alternativ från listrutan. VLC kommer att börja kontrollera om det finns en tillgänglig uppdateringsversion. Sedan kan du följa instruktionerna för att uppgradera VLC till den senaste versionen.
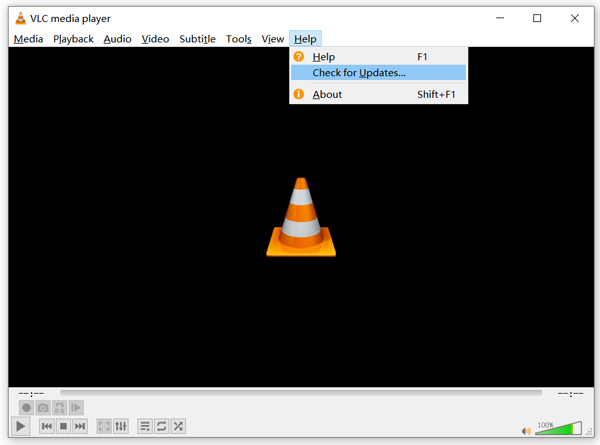
Du kan också ta bort VLC direkt från din dator och sedan gå till dess officiella webbplats, VideoLAN för att installera en rätt version. När du får en ny VLC Media Player installerad kan du spela din MKV-fil och kontrollera om den kan spelas normalt.
Del 3. Aktivera ljud för att fixa VLC-spelare Inget ljud medan du spelar MKV
Om din VLC Media Player kan spela MKV-fil men inget ljud, bör du kontrollera om dess ljudinställningar är korrekta.
Steg 1. Välja Verktyg alternativ på VLC-menyraden. Välj från rullgardinsmenyerna Inställningar. Då kommer du att vägledas till Enkla inställningar fönster.
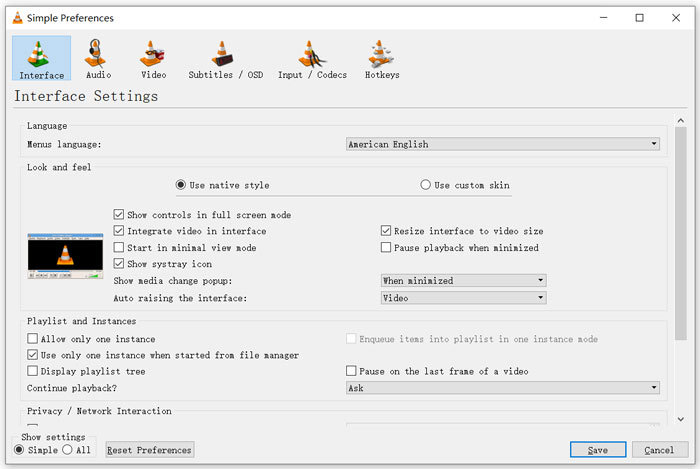
Steg 2. Klicka på Audio fliken och kontrollera sedan Aktivera ljud alternativ. Under detta steg får du också anpassa Utgångsmodul, HDMI / SPDIF ljudgenomgång och Enhet baserat på ditt behov. Klick Spara knappen för att spara dina ändringar.
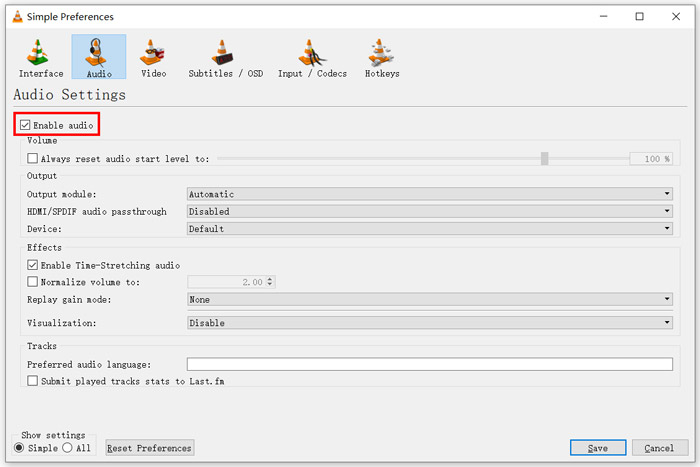
Nu kommer du tillbaka till huvudgränssnittet för VLC, du kan klicka Media och då Öppna fil för att spela din MKV-fil.
Del 4. Välj ett alternativ för VLC Player för att spela MKV-filer
När du vill titta på MKV-filmer kan du också välja en annan spelare som ska ersätta VLC. Du kan ge det populära Gratis online videospelare ett försök. Oavsett om du använder en Windows 10/8/7 PC eller en Mac kan du lita på att den spelar alla MKV-filer med hög kvalitet.
Denna gratis onlinespelare har möjlighet att spela 4K, 1080p / 720p HD, SD-videor, 3D-videor och ljudfiler smidigt. Förutom MKV stöder den också många andra format inklusive MP4, MOV, FLV, AVI, MPEG, WMV, WMA, AAC, MP3 och mer.
Steg 1. När du vill visa MKV-filer kan du gå till detta Gratis online videospelare webbplats. Den är kompatibel med alla webbläsare som Chrome, IE, Firefox och Safari. Klicka på Spela nu -knappen för att snabbt installera en liten launcher för MKV-spelningen.
Steg 2. När installationen är klar startar denna gratis online MKV-filspelare automatiskt. Klick Öppna fil för att importera din MKV-fil. Här kan du också klicka Öppna skivan för att titta på en DVD-film.
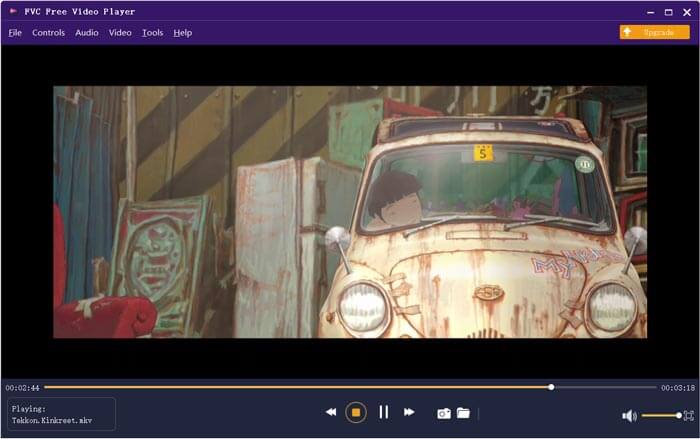
Din MKV-video spelas upp automatiskt efter det. Du får full kontroll över MKV-spelningen. Jämfört med VLC Media Player ger det ett enklare sätt att njuta av MKV-filer. Detta gratis online MKV-spelare stöder både DTS-HD och Dolby TrueHD för att säkerställa att du får en fantastisk ljudupplevelse.
Del 5. Vanliga frågor om VLC Player kommer inte att spela MKV
Spelar smart TV MKV-filer?
Ja. Många smarta TV-apparater som Sony och Samsung som kan stödja MKV-filer. Du kan spela din MKV via en extern hårddisk eller UBS-enhet
Hur spelar jag DVD med VLC Media Player?
När du vill spela en DVD-film med VLC bör du först sätta in DVD-skivan i datorns skivenhet. Öppna VLC, klicka på Media i menyraden och välj sedan Öppna skiva. Bläddra och ladda den här DVD-filmen till VLC och spela den.
Hur inaktiverar jag avkodning av hårdvaruacceleration på VLC?
För att inaktivera avkodning av hårdvaruacceleration på VLC Media Player, bör du gå till Inställningar från Verktyg-menyn. Välj kategorin Input / Codecs och sedan Codecs. Leta reda på det hårdvaruaccelererade avkodningsalternativet och inaktivera det där.
Slutsats
När du möter VLC-spelare spelar inte MKV-problem, kan du direkt använda en annan spelare som den rekommenderade Free Online Video Player för att visa dina MKV-filer. Du kan också välja att uppgradera VLC Media Player eller anpassa olika inställningar för att fixa det.



 Video Converter Ultimate
Video Converter Ultimate Skärminspelare
Skärminspelare