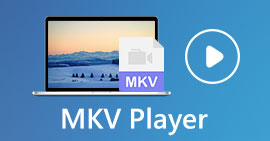3 sätt att spela MKV-filer i Windows Media Player
Kan inte öppna MKV-filen i Windows Media Player?
MKV är en typ av populärt videoformat. Du kan få många högkvalitativa filmer, TV-program eller andra videor som sparas i MKV. Som Windows-användare, standardvideospelaren, stöder dock Windows Media Player inte de splittande (öppna) MKV-behållarna. Nu återvänder vi till frågan, hur man spelar MKV-filer i Windows Media Center?

Även efter att du har uppgraderat Windows Media Player till den senaste versionen finns det ingen garanti för att du inte kommer att stöta på MKV-spelproblem. Med tanke på att detta inlägg gillar att dela 3 effektiva sätt att hjälpa dig att spela MKV-filer på din Windows-dator.
Del 1. Hur man öppnar MKV-filen i Windows Media Player
Windows mediaspelare kan inte spela MKV-filer främst på grund av att codec inte fungerar. Du borde veta att MKV faktiskt är en mediebehållare för videoströmmar, ljudströmmar, undertexter och mer. Du måste ge WMP rätt splitter för MKV och codecs och filter för video- och ljudfilen. Denna del hjälper dig att spela MKV-fil i Windows Media Player.
Steg 1. Öppna Windows Media Player och öppna MKV-filen med den. Här kan du också högerklicka på MKV-filen och välja öppna med WMP.
Steg 2. Nu ser du ett felmeddelande som säger det Windows Media Player kan inte spela upp filen. Klicka på Webbhjälp alternativ i dialogrutan.
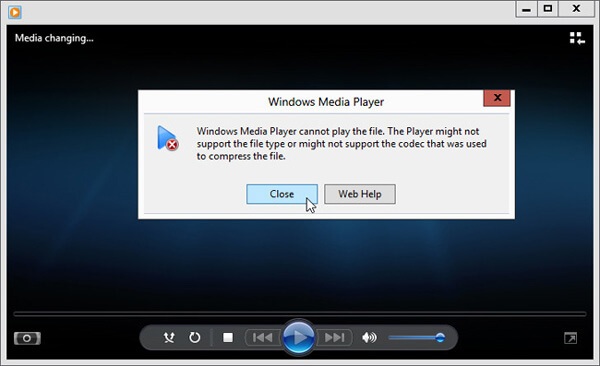
Steg 3. Klicka på codec-länk under Codec saknas. Kopiera och klistra in länken i din webbläsare. Detta hjälper dig att få rätt Windows Media Player MKV-codec. Efter nedladdningen bör du följa instruktionerna för att slutföra installationsprocessen för Windows Media Player MKV.
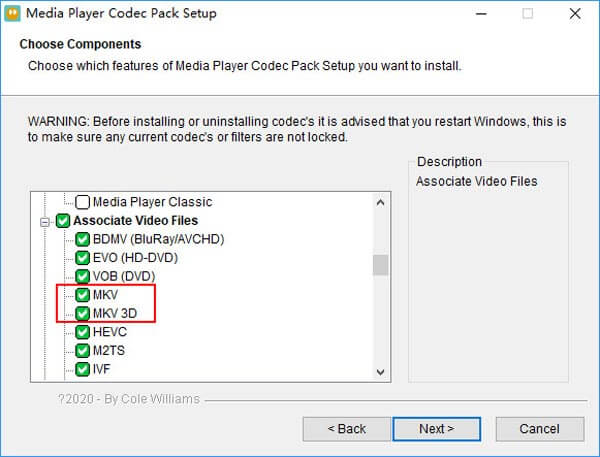
Steg 4. Starta om Windows Media Player och försök sedan spela din MKV-fil igen.
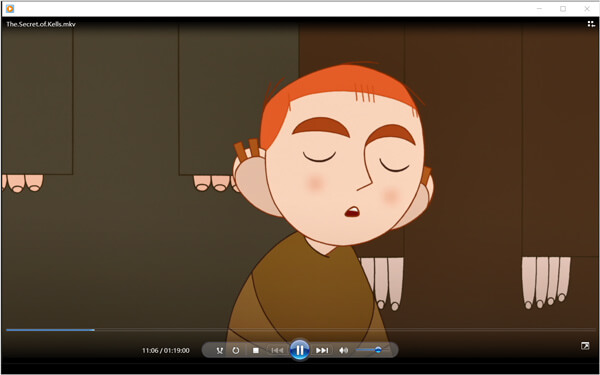
Del 2. Bättre sätt att spela MKV-filer i Windows Media Player-alternativet
Med rätt MKV-codec kan du enkelt öppna MKV-filen i Windows Media Player. Men många användare rapporterade att det fortfarande finns några andra uppspelningsproblem när de spelar MKV med WMP. I så fall kan du välja ett Windows Media Player-alternativ som hjälper dig att spela MKV-filer.
FVC Gratis MKV-spelare är ett bra alternativ till Windows Media Player. Den stöder inbyggt alla ofta använda video- och ljudformat, som MKV, MOV, MP4, FLV, AVI, RMVB, MPEG, AAC, MP3, M4A, WMA och mer. Du kan lita på det för att titta på MKV-filmer med hög kvalitet.

Steg 1. Öppna din webbläsare och navigera till den här gratis MKV-spelarsidan. Klicka på Spela nu för att installera en liten startfil för MKV-spelningen. Därefter visas huvudspelningsfönstret för MKV på skärmen.

Steg 2. Klicka på Öppna fil för att bläddra och importera din MKV-fil till den. Därefter spelas videon upp automatiskt. Med antagandet av den avancerade videokodningstekniken kan den spela MKV-fil smidigt med hög kvalitet. Dessutom stöder den DTS-HD och Dolby TrueHD.

Du får alla kontroller för MKV-uppspelning. Förutom de grundläggande funktionerna som spela, pausa, bakåt, framåt, justera volymen och mer, gör det också att du kan justera effekter, ändra ljudspår och undertexter och anpassa andra inställningar.
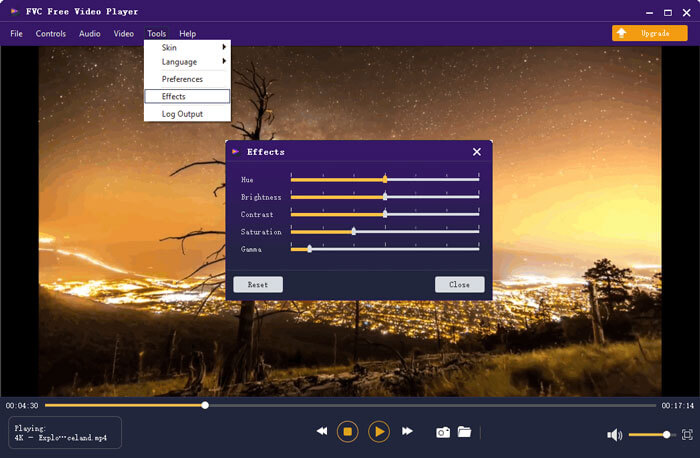
Del 3. Konvertera MKV för uppspelning på Windows Media Player
För att spela MKV-fil i Windows Media Player kan du också välja att konvertera MKV till ett videoformat som stöds som MP4. Här presenterar vi dig med Gratis online videoomvandlare för att hjälpa dig konvertera MKV till MP4 utan kvalitetsförlust.
Steg 1. Gå till den här kostnadsfria MKV till MP4-omvandlingssidan online i din webbläsare. Den är kompatibel med alla populära webbläsare inklusive Chrome, IE, Safari och Firefox.
Steg 2. När du kommer dit, klicka på Lägg till fil för att konvertera knapp. Under detta steg måste du installera en liten launcher för MKV-omvandlingen. Därefter visas ett popup-fönster på skärmen där du kan välja din MKV-fil.
Steg 3. Du kan se många populära videoformat som MP4, MOV, AVI, MKV, FLV, etc. listas där. Se till att utdataformatet är MP4 och klicka sedan på Konvertera knapp.
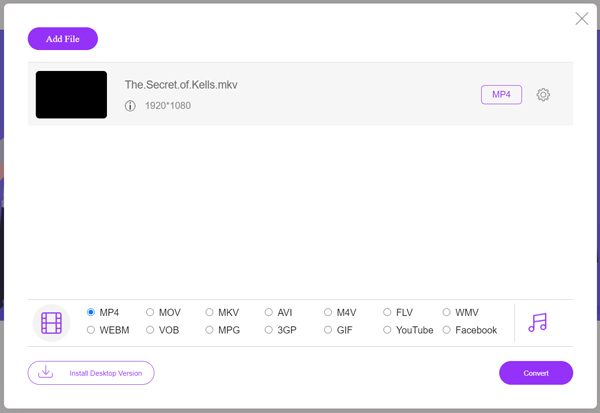
Efter MKV till MP4 konvertering, kan du spela den med din Windows Media Player. Det blir ingen bild- eller ljudkvalitetsförlust under konverteringen.
Del 4. Vanliga frågor om att spela MKV i Windows Media Player
Fråga 1. Hur ändrar jag formatet på en video i Windows Media Player?
Öppna Windows Media Player och ladda in videofilen du vill konvertera. Klicka på den lilla pilen under fliken Rippa i toppmenyn. Välj Fler alternativ och klicka sedan på rullgardinsmenyn märkt Format. Här kan du välja ett lämpligt utdataformat och börja konverteringen.
Fråga 2. Vilket videoformat är Windows Media Player?
Standardfilformatet för Windows Media Player är WMV, Windows Media Video och WMA, Windows Media Audio. Det stöder också Advanced Systems Format och sitt eget XML-baserade spellistformat, Windows Playlist.
Fråga 3. Kan Windows 10 spela MKV-filer?
Nej. Den inbyggda Windows Media Player 12 i Windows 10 kan inte spela MKV-filer. Du måste installera MKV-codec för att få uppspelningen.
Slutsats
När Windows Media Player inte kunde förstå MKV-codec, visar det helt enkelt ett fel. För att kunna spela MKV-fil i Windows Media Player måste du installera rätt codec. Du kan också få en tredjepartsspelare eller konvertera MKV-format för att spela. Om du fortfarande har några frågor om hur öppna MKV-filen i Windows Media Player, tveka inte att lämna ett meddelande till oss.



 Video Converter Ultimate
Video Converter Ultimate Skärminspelare
Skärminspelare