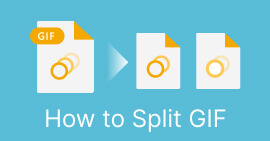Omfattande guide Hur man konverterar video till GIF med de bästa verktygen
Är du trött på att oändligt scrolla igenom sociala medier och se samma gamla statiska bilder? Varför inte lägga till lite liv till din onlinenärvaro med GIF? Dessa korta, looping-animationer har blivit allt mer populära de senaste åren, och det är lätt att förstå varför. De är inte bara uppseendeväckande, utan de kan också förmedla komplexa känslor eller koncept på ett sätt som en stillbild helt enkelt inte kan.
Den goda nyheten är att du inte behöver vara en professionell animatör för att skapa dina egna GIF-bilder. I det här inlägget visar vi hur du gör vänd video till GIF, så att du kan börja dela dina egna anpassade animationer med världen och öka din synlighet online och fånga din publiks uppmärksamhet med iögonfallande animationer idag!
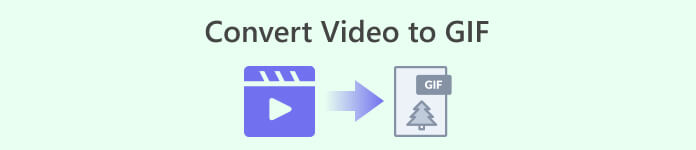
Del 1. Konvertera video till GIF på datorn
Att förvandla video till GIF är ett roligt och kreativt sätt att återanvända befintligt innehåll. Om du har en video som du älskar men inte nödvändigtvis vill dela i sin helhet kan du enkelt konvertera den till en GIF och markera ett specifikt ögonblick eller scen. Detta gör att du kan blåsa nytt liv i ditt gamla innehåll och hålla din onlinenärvaro fräsch och spännande. Därför kommer följande program att demonstrera processen för hur man gör en GIF från en video.
1. Video Converter Ultimate (Offline Way)
FVC Video Converter Ultimate är en mångsidig skrivbordsapp som låter dig konvertera videor till olika format, inklusive GIF. Med sin inbyggda GIF-tillverkare kan du enkelt förvandla dina favoritvideor till delbara GIF-filer som är perfekta för sociala medier, meddelandeappar och mer.
Funktionen för att skapa GIF i FVC Video Converter Ultimate erbjuder en rad anpassningsalternativ, inklusive möjligheten att välja start- och sluttid för videon, justera bildhastigheten och storleken på GIF:en och välja antalet loopar. Dessutom kan du lägga till text- eller bildvattenstämplar till dina GIF-filer för personalisering eller varumärkessyfte. För att använda denna GIF-tillverkare från videon kan du följa de givna stegen nedan:
Steg 1. Ta tag i programmet och installera
Först måste du ha programmet installerat på din dator. För att göra det, kryssa i någon av de Gratis nedladdning knapparna nedan. Fortsätt sedan med att installera programmet genom att följa installationsguiden. Starta sedan programmet.
Gratis nedladdningFör Windows 7 eller senareSäker nedladdning
Gratis nedladdningFör MacOS 10.7 eller senareSäker nedladdning
Steg 2. Gå till GIF-tillverkaren
Nu när programmet har startat och öppnat kan du nu börja med processen genom att komma åt programmets GIF Maker. Gå till Verktygslåda fliken och leta efter GIF Maker. Sedan, i nästa gränssnitt, kommer du att se uppladdningsområdet.
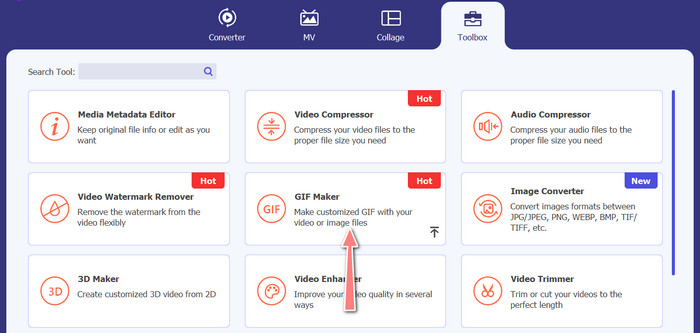
Steg 3. Ladda en video
Den här gången, kryssa i Video till GIF och välj videon du vill konvertera till GIF. Det låter dig välja från din dators lokala enhet. När du har valt din målvideo kan du nu redigera videon och initiera hur du gör en GIF från en video.
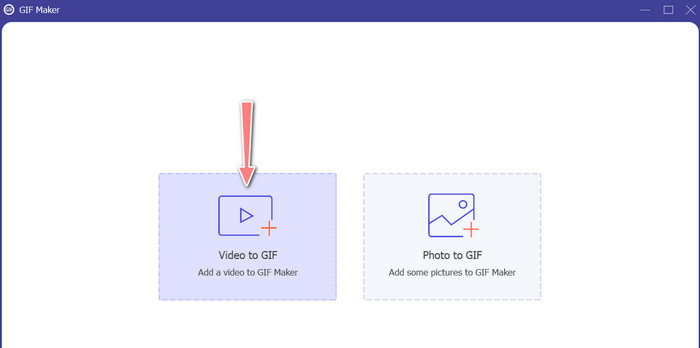
Steg 4. Skapa en GIF från en video
När du har tillgång till GIF Maker kan du klippa den uppladdade videon, redigera utdatastorleken, justera bildhastigheten eller redigera den. Det låter dig också aktivera loopanimeringen eller inte. Slutligen, kryssa i Skapa GIF knappen om du är nöjd med resultatet.
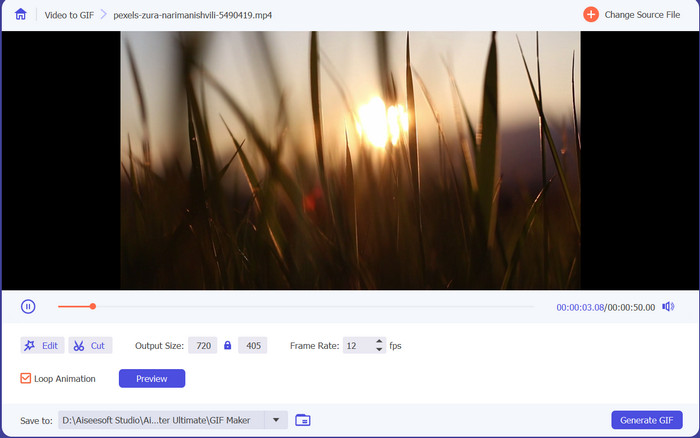
Fördelar
- Avancerade videobearbetningsalgoritmer för att skapa GIF-bilder av hög kvalitet.
- Justera GIF:s bildhastighet, storlek och kvalitet.
- Användarvänligt gränssnitt.
Nackdelar
- Konverteringen kan vara långsam, beroende på datorns hårdvara.
2. GIMP
GIMP (GNU Image Manipulation Program) är en robust och mångsidig bildredigeringsprogramvara med öppen källkod som erbjuder användare ett brett utbud av verktyg och funktioner för att skapa och manipulera bilder. En av nyckelfunktionerna i GIMP är dess förmåga att skapa animerade GIF-filer. Med denna video till GIF-tillverkare kan du enkelt skapa animerade GIF:er genom att kombinera flera bilder eller ramar till en enda animation. Du kan importera bilder till GIMP, lägga till lager och använda animeringsfunktionerna för att skapa en smidig och sömlös animering. Du kan också lägga till text, former och andra element till dina GIF-filer för att göra dem mer intressanta och engagerande. För att skapa GIF från en video, titta på stegen nedan.
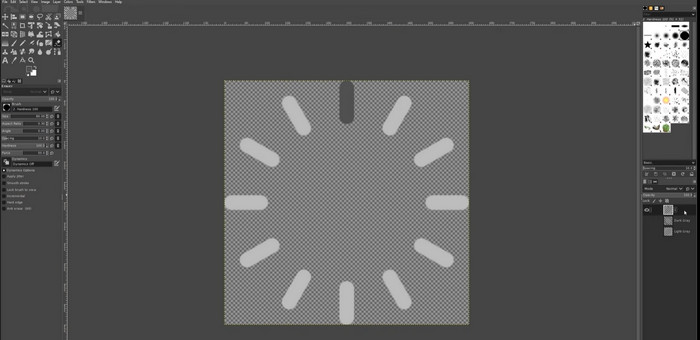
Steg 1. Öppna GIMP och importera din videofil genom att gå till Fil > Öppna och välj den videofil du vill använda.
Steg 2. När du har importerat videon kommer GIMP att be dig välja bildfrekvens. Välj den bildhastighet du vill ha för din GIF och klicka sedan Importera. Du bör se ramarna i videon som separata lager i panelen Lager. Du kan bli av med alla ramar du inte vill ha i din GIF genom att högerklicka på dem och välja Ta bort lager.
Steg 3. Högerklicka på det första lagret och välj Duplicera lager från menyn.Välj kopian och gå till Filter > Animation > Blandning. Ställ in opaciteten för lagret till 50% och ställ in blandningsläget till Tillägg.
Steg 4. Gå till Fil > Exportera som och välj GIF-filformatet för att exportera GIF. Namnge filen och välj mappen där du vill spara den. Se till att välja Som animation, och den ramfördröjning du vill ha i exportdialogrutan. Du kan också välja hur många gånger du vill att din animation ska loopa eller om du vill att den ska gå i loop för alltid.
Fördelar
- Video till GIF i GIMP är gratis och det är öppen källkod.
- Tillgänglig på flera plattformar.
- Kraftfulla bildredigeringsverktyg.
Nackdelar
- Brant inlärningskurva.
- Brist på integration med annan mjukvara.
3. Gratis Video Converter Online
Om du omedelbart vill konvertera dina favoritvideor till GIF, kan du välja att använda Gratis videokonverterare online av FVC. Det låter dig ladda upp många videofilformat och konvertera dem till format, inklusive GIF. Därför om du letar efter en video till GIF-konverterare online, bör du överväga att använda det här verktyget. Dessutom är processen enkel och tar inte så mycket av din tid. Allt du behöver göra är att ladda upp filer; konvertering är bara ett klick bort. Nu, här är stegen för hur du förvandlar en video till en GIF gratis online.
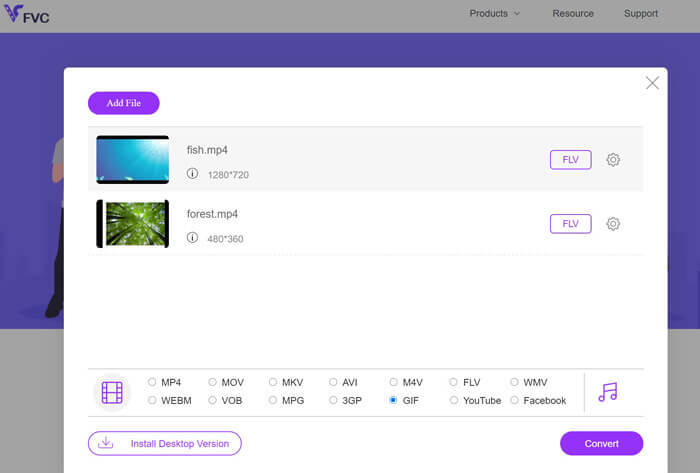
Steg 1. Starta en webbläsare på din dator och navigera till programmets officiella webbplats. Från huvudsidan ser du redan uppladdningsknappen.
Steg 2. Nu, tryck på Lägg till filer att ladda upp knappen, och den kommer att uppmana dig att ladda ner startprogrammet för att aktivera uppladdningen. Installera det, och du är bra att gå.
Steg 3. Lägg sedan till din valda video från din dator. Välj sedan ett format genom att ställa in GIF som utgångsvideoformat.
Steg 4. Du kan markera kugghjulsikonen bredvid din videominiatyr för att justera vissa utdatainställningar. Slutligen, tryck på Konvertera knappen för att förvandla videon till GIF.
Fördelar
- Konvertera filer utan att förlora kvalitet.
- Stöder många filformat.
Nackdelar
- Beroende på internetuppkoppling.
Ezgif är ett gratis onlineverktyg som låter dig beskära, ändra storlek, lägga till text eller effekter och konvertera mellan olika bild- och videoformat. Den har också ett verktyg för att göra GIF-filer som låter användare göra animerade GIF-filer från videofiler eller sekvenser av bilder. Sammantaget är Ezgif ett användbart verktyg för grundläggande bild- och GIF-redigering, och dess GIF maker-verktyg gör det enkelt att göra animerade GIF:er. Men det kanske inte är bra för mer komplicerade redigeringsuppgifter, och det faktum att det har begränsningar för filstorlek och kontroll kan störa vissa användare. Lär dig hur du gör en GIF med en video med det här programmet genom de givna stegen nedan.
4. EZGIF
Ezgif är ett gratis onlineverktyg som låter dig beskära, ändra storlek, lägga till text eller effekter och konvertera mellan olika bild- och videoformat. Den har också ett verktyg för att göra GIF-filer som låter användare göra animerade GIF-filer från videofiler eller sekvenser av bilder. Sammantaget är Ezgif ett användbart verktyg för grundläggande bild- och GIF-redigering, och dess GIF maker-verktyg gör det enkelt att göra animerade GIF:er. Men det kanske inte är bra för mer komplicerade redigeringsuppgifter, och det faktum att det har begränsningar för filstorlek och kontroll kan störa vissa användare. Lär dig hur du gör en GIF med en video med det här programmet genom de givna stegen nedan.
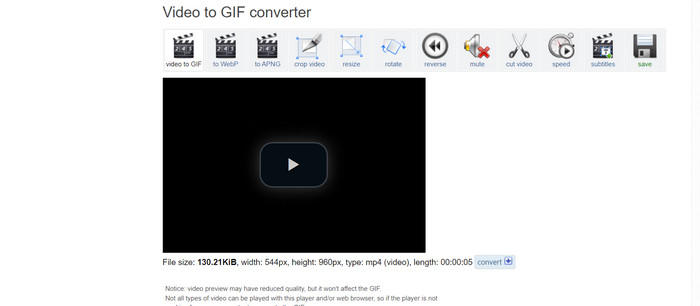
Steg 1. Gå till EZGIF-webbplatsen. Välj sedan från alternativen för EZGIF the Video till GIF.
Steg 2. Klick Välj FIL för att ladda upp videofilen du vill förvandla till en gif. Du kan också ange videons URL.
Steg 3. När du har laddat upp videon kan du använda reglagen för att välja var GIF-filen börjar och slutar. Du kan också använda alternativen för att lägga till text, lägga till filter eller ändra storleken på gif-filen.
Steg 4. Klicka på Konvertera till GIF knappen när du är nöjd med dina inställningar. När konverteringen är klar kan du klicka på Ladda ner knappen för att spara din gif.
Fördelar
- Det ger en rad funktioner och en GIF-redigerare.
- Skapa GIF-filer från bildsekvenser.
- Helt gratis att använda.
Nackdelar
- Webbplatsen visar annonser.
- Begränsade redigeringsfunktioner.
Del 2. Konvertera video till GIF på Android och iPhone
GIPHY-mobilappen är ett kraftfullt verktyg för att skapa och dela animerade GIF-filer när du är på språng. Med appen kan du enkelt vända dina videor och bilder till GIF som kan användas på sociala medier, meddelandeappar och mer. Appen ger också tillgång till ett stort bibliotek med färdiga GIF:er som kan sökas och delas direkt. Oavsett om du letar efter en reaktions-GIF, ett roligt meme eller ett sött djurklipp, hittar du det säkert på GIPHY. Följ instruktionerna för att konvertera video till GIF på Android- och iOS-enheter.
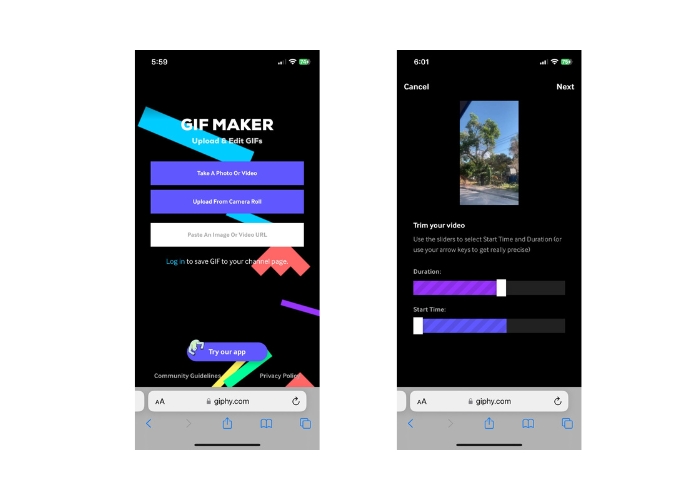
Steg 1. Skaffa GIPHY-appen från App Store (iOS) eller Google Play Store och installera den på din telefon (Android). För att skapa en ny GIF, öppna appen och tryck på kameraikonen.
Steg 2. Välj videon eller bilderna du vill använda för att göra en GIF.
Steg 3. Använd redigeraren för att klippa ut delar av din video, lägga till filter, ändra hastigheten eller ändra alternativen för looping.
Steg 4. Tryck på knappen som säger Skapa GIF för att göra din GIF. När din GIF är gjord kan du spara den i din kamerarulle eller skicka den direkt till sociala medier eller meddelandeappar.
Fördelar
- Gratis att använda.
- Plattformsöverskridande kompatibilitet.
- Massivt bibliotek med färdiga GIF-filer.
Nackdelar
- Problem med upphovsrätt.
- Begränsad videolängd.
Del 3. Vanliga frågor om att konvertera videor till GIF
Hur delar jag min GIF efter att jag skapat den?
När du har skapat din GIF kan du dela den på sociala medier, meddelandeappar eller andra plattformar genom att ladda upp den direkt eller använda en länk till filen. Många verktyg för att skapa GIF erbjuder också inbyggda delningsalternativ för att göra det enkelt att dela din GIF med andra.
Vilka är begränsningarna för att skapa en GIF från en video?
Att skapa en GIF från en video kan resultera i kvalitetsförlust, eftersom GIF-filer vanligtvis har lägre upplösning och har en begränsad färgpalett. Dessutom kan det finnas begränsningar för längden och storleken på den resulterande GIF-filen, beroende på vilket verktyg du använder.
Vad är den idealiska längden för en GIF skapad från en video?
Den idealiska längden för en GIF skapad från en video beror på den avsedda användningen och plattformen där den kommer att delas. För sociala medieplattformar är den rekommenderade längden vanligtvis mellan 3-6 sekunder.
Slutsats
Med mängden onlinekonverterare, mjukvaruapplikationer och mobilappar som är tillgängliga för att skapa GIF från videor, har det aldrig varit lättare att dela roligt, animerat innehåll med vänner och följare. För några förslag till skapa GIF från en video med kvalitet är det viktigt att välja en video med bra belysning, minimal kameraskakning och en längd som är lämplig för den avsedda plattformen.



 Video Converter Ultimate
Video Converter Ultimate Skärminspelare
Skärminspelare