Hur man snabbt lägger till bilder till en video på mindre än en minut
Det finns många anledningar till varför du behöver lägga till bilder till video. Till exempel fann vissa redaktörer att lägga till bilder i sina videor skapar en ny interaktion för de andra användarna. På så sätt kan du använda detta för att representera ditt varumärke eller göra en utmärkt visuell presentation och hjälpa din video att förmedla rätt budskap till användarna. Men visste du att många verktyg utför samma jobb? Vi vet att det är svårt att välja vilket verktyg som passar dig bäst. Så idag har vi redan sållat bort de tre verktyg vi hittade som fungerar bra. När du har läst den här artikeln kommer du att lära dig att lägga till bilder i dina videor.
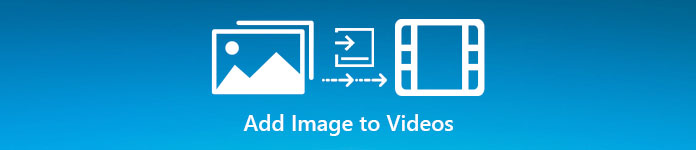
Del 1. Steg-för-steg-guide för att lägga till bild till video med Video Converter Ultimate
Vill du lägga till en bild till videon med det ultimata verktyget? Använd i så fall Video Converter Ultimate. Med hjälp av detta ultimata verktyg kan du enkelt lägga över bilden till videon även om du inte är ett proffs på det här redigeringsområdet. Förutom dess överlagring på videoförmåga kan du enkelt använda det här verktyget för att lägga till musik som bakgrund, lägga till undertexter och göra mer. Det är känt för att vara den enda lösningen för de flesta problemen med videon. Vill du veta vad som är fördelarna med att använda detta? Om så är fallet kan du läsa informationen nedan.

FVC Video Converter Ultimate
5 689 200+ nedladdningar- Ger enastående prestanda vid konvertering och redigering.
- Redigera och skapa en fantastisk video inom några få klick.
- Den stöder 200+ format, såsom MP4, MOV, FLV, WMV, AVI, MTV, etc.
- Finns i alla plattformar för nedladdning, som Windows och Mac.
Gratis nedladdningFör Windows 7 eller senareSäker nedladdning
Gratis nedladdningFör MacOS 10.7 eller senareSäker nedladdning
Är det inte fantastiskt vad du kan göra med verktyget? Ja, vi vet att verktyget är imponerande på många sätt. Om det här verktyget fångade din uppmärksamhet och du vill lära dig hur du lägger till en bild i en video med det här verktyget, kan du läsa handledningen nedan.
Steg 1. Klicka på nedladdningsknappen nedan för att ladda ner den direkt på din enhet, följ installationen omedelbart och starta den. Före allt annat skulle vi uppskatta om du bekantade dig med verktygets gränssnitt för att enkelt kunna urskilja stegen.
Gratis nedladdningFör Windows 7 eller senareSäker nedladdning
Gratis nedladdningFör MacOS 10.7 eller senareSäker nedladdning
Steg 2. När verktyget körs på systemet klickar du Verktygslåda; under den, lokalisera Video vattenstämpel och öppna den.
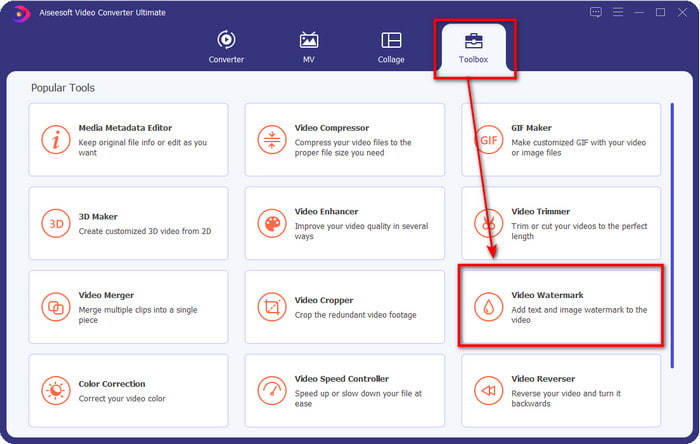
Steg 3. När du har markerat +-knappen, kommer en filmapp att visas på din display; hitta filen och tryck Öppna om det är videofilen.
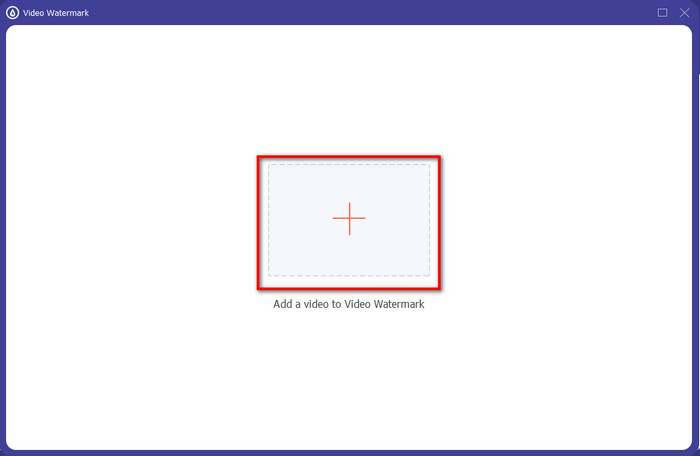
Steg 4. Ett nytt fönster visas, klicka Bild vattenstämpel, då visas en mapp igen, men den här gången infogar du bilden du vill lägga till din video och trycker på Öppna.
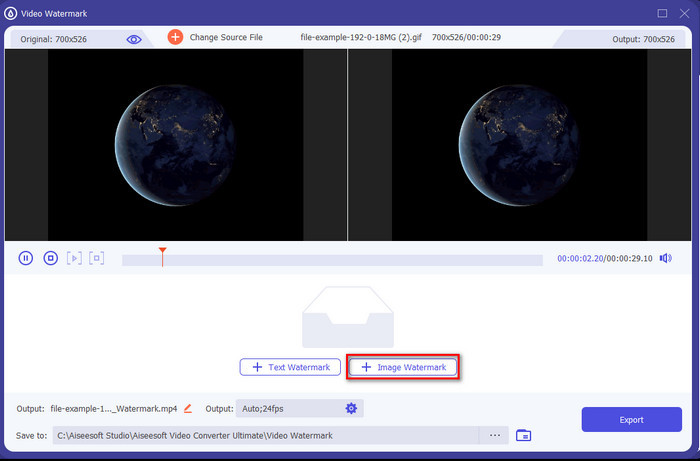
Steg 5. Justera bildstorleken du har infogat på videon och dess position genom att dra ram av fotot. Du kan placera den var du vill genom att innehav och dra bilden. Dessutom kan du också justera bildens synlighet genom att justera Opacitet. Du kan också rotera bilden genom att dra reglaget av Rotera.
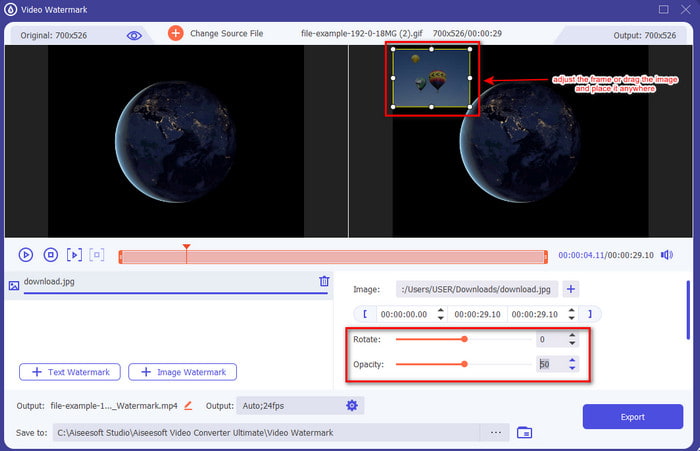
Steg 6. Om du har redigerat fotot är det nu dags att klicka Exportera.
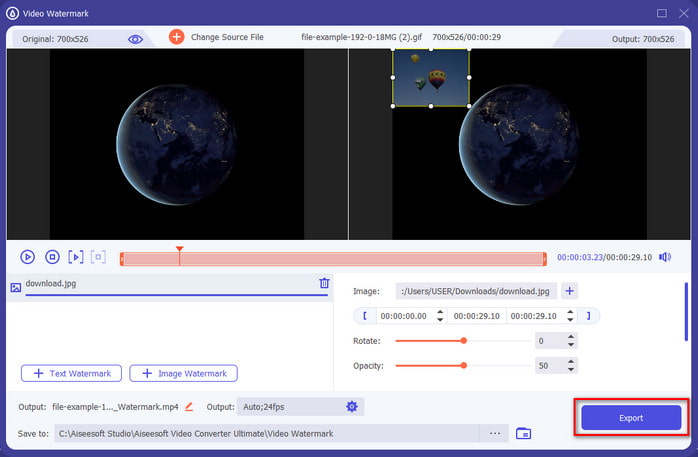
Relaterad:
Hur man lägger till ljud till video
Hur man lägger till undertexter till video
Del 2. Hur man lägger över bilder till videor på Internet gratis
Online Video Cutter – Lägg till bild till en video
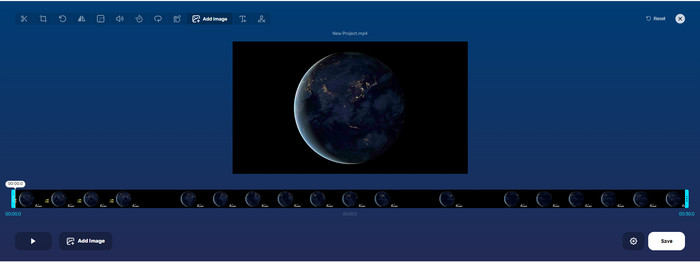
Om du vill lägga över bilder online kan du använda Online Video Cutter – Lägg till bild till en video. Detta webbverktyg ger ett enkelt men effektivt sätt att lägga till foton till vilken video som helst. Även om verktyget är utmärkt att använda är det fortfarande lite krångligt att ladda upp videon eftersom det beror på din internetuppkoppling. Du kan inte heller lägga till två bilder här eftersom det inte stöds. Men om du vill använda verktyget kan du följa stegen nedan.
Steg 1. Öppna din webbläsare och sök i webbverktyget på sökfliken och öppna den sedan.
Steg 2. Klick Öppna fil för att ladda upp videon och klicka sedan på Lägg till bild för att ladda upp bilden du har infogat.
Steg 3. Drag bilden för att ändra dess position, klicka Spara för att koda och spara den på din dator.
Fördelar
- Gratis att använda och du behöver inte ladda ner det.
- Den stöder grundläggande redigeringsfunktioner för användarna.
- Den har ingen vattenstämpel på slutresultatet.
Nackdelar
- Det kan inte lägga till upp till 2 eller fler bilder i videon.
- Det tar tid att ladda upp bilden och videon.
Flixier
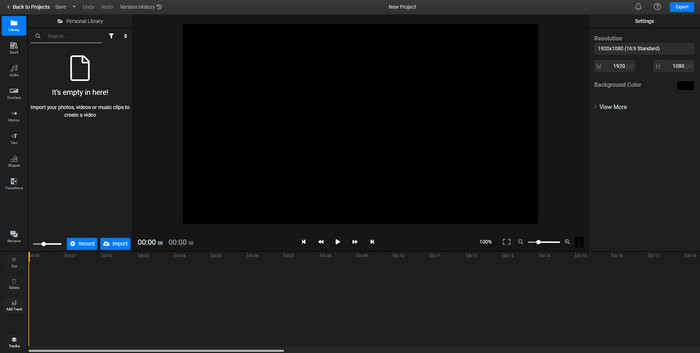
Du kan använda Flixier att lägga till en bild till en video online gratis. Du kan också redigera din videomall med detta onlineverktyg, inklusive att lägga till bilder. Det här verktyget ger exceptionella inbyggda redigeringsfunktioner som du kan använda för att få din video att se bättre ut. Även om webbverktyget erbjuder dig denna unika funktion, när du exporterar det, kommer det att finnas en vattenstämpel på slutresultatet eftersom det är gratis. Men du kan köpa premiumverktyget för att ta bort denna vattenstämpel.
Steg 1. Öppna din sökmotor, sök efter verktygets namn och klicka Välj FIL.
Steg 2. Klick Importera för att ladda upp videon och bilderna, dra videon och bilden till tidslinjen, se till att bilden är högst upp i videon. Ändra bildens position genom att dra den inuti videon.
Steg 3. Klick Exportera, då Exportera och ladda ner för att spara den på din stationära enhet.
Fördelar
- Kostnadsfritt och tillgängligt på webben.
- Det ger fler redigeringsfunktioner än det första onlineverktyget.
- Det stöder att lägga till flera bilder till din video.
Nackdelar
- Den slutliga utgången har en vattenstämpel i slutet eftersom den är gratis.
- Den måste köpa VIP-versionen för att ta bort vattenstämpeln på videoutgången.
Del 3. Vanliga frågor om att lägga till bilder till video
Påverkar kvaliteten att lägga till bilder i en video?
Videokvaliteten påverkar inte bilden du lägger till. För att förenkla har det inte någon betydande videokvalitet att lägga till bilder, även om du lägger till många bilder. Men om du exporterar videon till den redigerare du har använt och ställer in den på låg kvalitet, förvänta dig videoutdata nedan.
Varför blir bilderna jag lägger till i videon suddiga?
Den främsta anledningen till att det blev är att bilden redan är suddig från början. För att undvika detta problem måste du först kontrollera bilden och se till att den inte är suddig innan du använder den på din video.
Kan jag lägga till en övergång till bilden på videon?
Med vissa redigerare är det möjligt att lägga till en övergång till din bild. Även om det finns många olika animerade övergångar, är klipp, tona, torka och lösa upp de vanligaste. Även om dessa är de vanligaste, är de fortfarande idealiska för att lägga till en övergång till bilden för att göra videon mer professionell och spännande.
Slutsats
När du har läst den här bloggen blev det lättare att förstå hur du lägger till foton i en video om du läser hela den här artikeln med de olika verktygen online och offline. Även om vi presenterar olika uppsättningar verktyg, rekommenderar vi fortfarande att alla användare använder det ultimata verktyget för att ta sig an denna uppgift. Video Converter Ultimate ger ett lättförståeligt gränssnitt för att hjälpa användarna att göra jobbet effektivt. Fortfarande inte säker på om det passar dig? Tja, att ladda ner verktyget är det enda sättet att bevisa att det passar dig.



 Video Converter Ultimate
Video Converter Ultimate Skärminspelare
Skärminspelare


