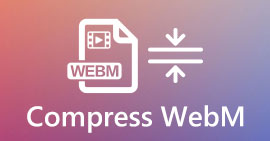Hur man lägger till undertexter till videor som du sparar på skrivbordet
Undertexter är det bästa sättet att översätta dialoger från andra länder till ditt modersmål till en text. Detta är skapat för dem som inte förstår skådespelarens eller skådespelerskornas dialoger. Dessutom förbättrar de publikens övergripande engagemang i filmen, serien och filmerna. Men i vissa fall har videon du laddar ner inga undertexter eller har en separat fil för det. Så, det bästa sättet att lägga till undertexter till videor presenteras i denna artikel. Så fortsätt att läsa den här texten eftersom vi tillhandahåller steg för hur du infogar dina undertexter och vilka olika verktyg du kan använda.
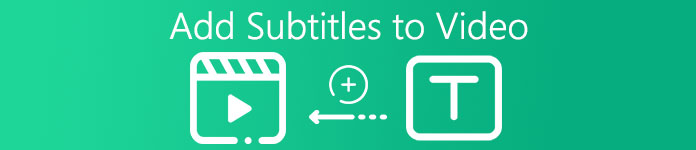
Del 1. 4 av de bästa verktygen du kan använda för att lägga till undertexter till din video
1. Video Converter Ultimate (Windows och Mac)
Visste du att du kan lägga till undertexter till Video Converter Ultimate? Denna fenomenala omvandlare har många olika funktioner som gör oss förvånade varje gång. Den övergripande prestandan för denna programvara är fenomenal när det gäller att konvertera filer, redigera, skapa, lägga till och mer. Men för nu ska vi nu förklara hur man lägger till undertexter till en video på en perfekt sekvens av text. Dessutom stöder det här verktyget alla undertextformat som du kan använda för att lägga till det i din video. Så, utan några fler förseningar, låt oss gå vidare med hur du lägger till undertexterna genom att följa det här steget som endast tillhandahålls för dig nedan.
5 enkla steg om hur du lägger till undertexter på din video med Video Converter Ultimate
Steg 1. Ladda ner programvaran till din Windows- eller Mac-enhet. Installera sedan och gör snabbinställningen och klicka sedan på slutför.
Gratis nedladdningFör Windows 7 eller senareSäker nedladdning
Gratis nedladdningFör MacOS 10.7 eller senareSäker nedladdning
Steg 2. Starta verktyget och klicka på plus knappen i mitten av gränssnittet. Leta sedan upp videon i mappen och klicka Öppen.
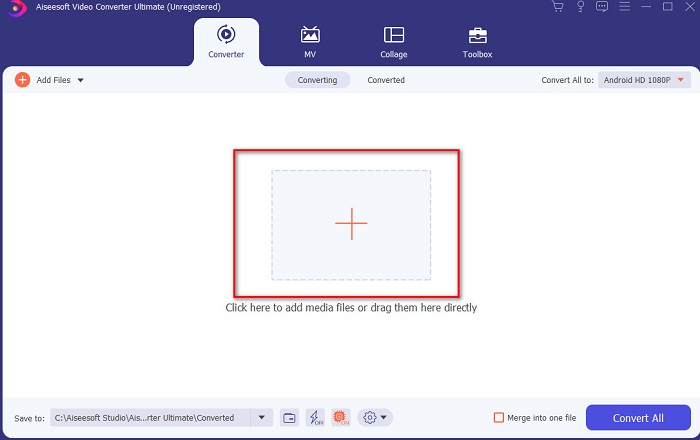
Steg 3. På gränssnittet klickar du på rullgardinsknappen för Texta och klicka Lägg till undertext. Välj undertextfilen i filmappen och klicka öppen.
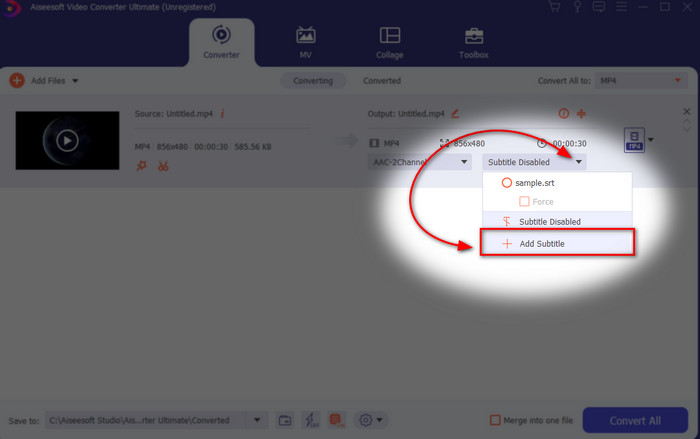
Steg 4. När du har lagt till undertexten kan du nu exportera den genom att klicka på Konvertera alla.
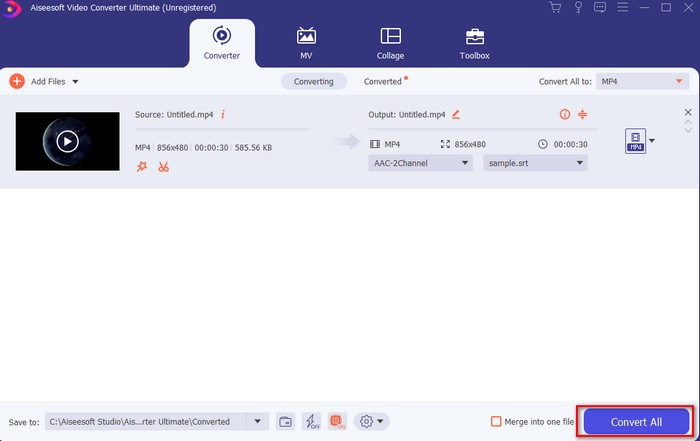
Steg 5. Filutforskaren dyker upp bredvid din skärm med videofilen som har en undertext. Tryck på filen för att se och läsa undertexten utan förseningar.
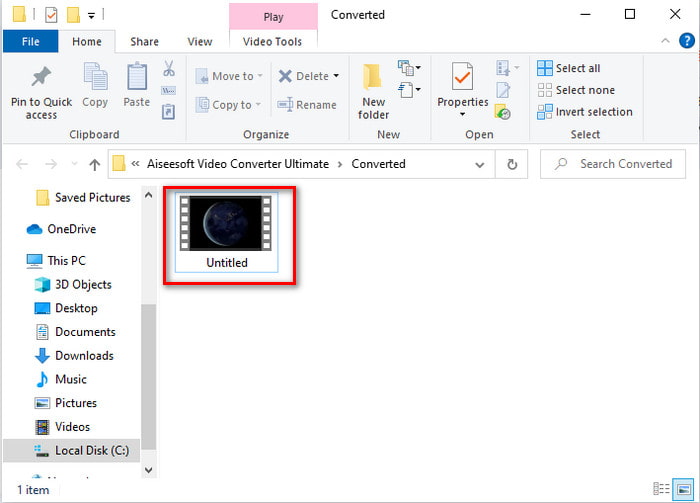
Relaterad:
Hur man klipper och sammanfogar låtar online
2. iMovie (Mac och iPhone)
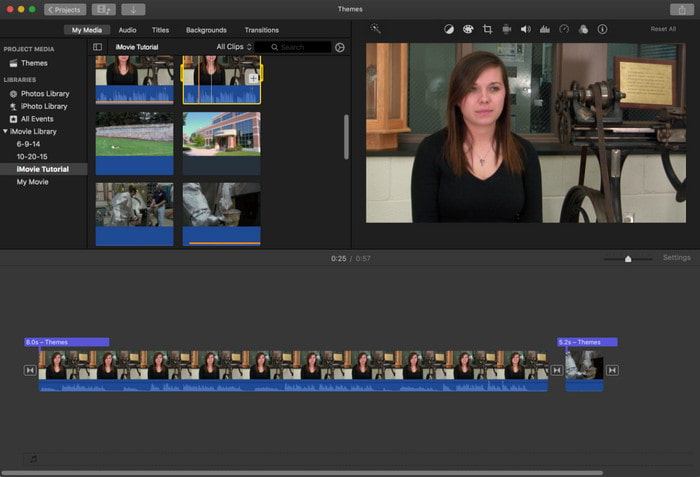
Ett av de bästa verktygen Apple kan erbjuda sina användare, så lägg till undertexter till en video på iMovie är enkelt och gratis. Det här standardverktyget är det bästa inom redigering och mer på Mac, så att lägga till undertexter här är enkelt som det är. Men du kan inte använda SRT undertextformat och lägga till det i din video eftersom detta format inte stöds av iMovie. Men den övergripande prestandan för denna Mac-standardredigerare är bra att användas av alla som har en stram budget. Det här verktyget erbjuder också en premiumversion som stöder många redigeringsfunktioner som du kan använda.
3. Adobe Premiere Pro (Windows och Mac)
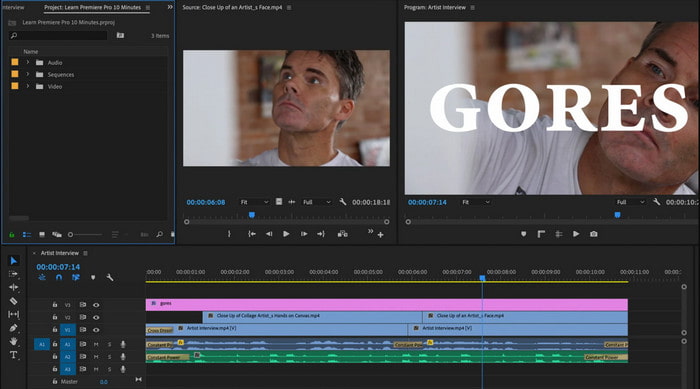
Adobe Premiere Pro erbjuder de bästa redigeringsfunktionerna som används av proffs i redigeringsbranschen. Det här verktyget kan också lägga till SRT-undertextformat till skillnad från iMovie som du inte kan. Dessutom stöder detta verktyg nästan alla undertextformat du kan använda. Även om verktyget verkar felfritt är priset för det enormt och om du bara vill lägga till undertexter till video på Adobe Premiere Pro detta är ett okej val men inte det bästa. Speciellt om du har en stram budget och inte vill spendera mycket. Dessutom, om du är nybörjare är detta inte det bästa valet eftersom du kommer att behöva mycket tid för att studera det först.
4. Clideo (online)
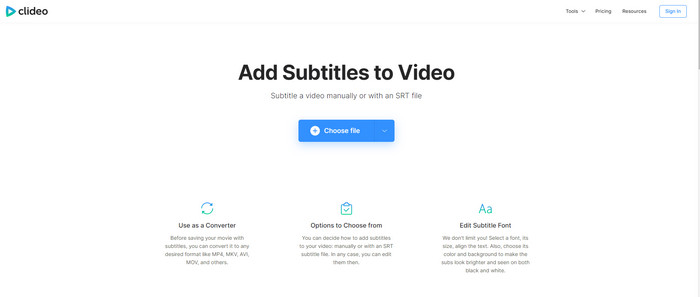
Clideo stöder redigeringsfunktioner som du kan använda gratis om du har en internetanslutning. Detta verktyg kan användas på alla enheter så länge du har en webbläsare. Även om verktyget är flexibelt är undertextformatet det stöder endast .srt. Så om din undertext inte är i formatet SRT måste du göra det manuellt här vilket är lite krångligt för dig. Processen för att lägga till videon här kommer också att bero på ditt internet. Med det sagt, om du har ett långsamt internet så förvänta dig mycket tid att vänta än lägga till undertexter till video online.
Del 2. Vanliga frågor om att lägga till undertexter på video
Vilka är de olika typerna av undertextformat?
På webben finns det många olika undertextformat men det vanligaste formatet du redan stöter på är undertextformaten SRT, WEBVTT och SBV. Eftersom dessa är de bästa och flexibla formaten kan du enkelt använda men det finns SSA, TTML, DFXB, TXT och mer. Även om de fungerar utmärkt är det första undertextformatet som nämns det bästa du kan använda.
Vad är den största skillnaden mellan bildtexter och undertexter?
Även om de använder samma format finns det fortfarande stora skillnader mellan bildtexter och undertexter. För det första ingår undertexter i videon för att översätta skådespelarens eller skådespelerskans talade språk till tittarens språk. Detta används oftast för de som kan höra ljudet men inte förstår vad de säger. Medan bildtexter görs för att beskriva vad som händer och genom text som ljudeffekter. Dessa är gjorda för dem som kan titta på videor men inte kan höra ljudet tydligt eller döva.
Dub vs. Sub; Vilken är bättre?
Vissa andra tittare föredrar Dub än sub medan andra är vice versa. Även om de är ett kraftfullt sätt att översätta mediet bättre till publiken. Dubbning och subs har många skillnader, till exempel är undertexter översatta versioner av ljudet och vänder sig till text på videon. Medan dubbar används av tittarna som har svårt att läsa. Så istället för att läsa sammanhanget använder de dubbar för att fokusera bättre på det de tittar på. Så det beror alltid på dig vilken du föredrar att använda, om du klarar av att läsa medan du tittar på subs är bäst men om du vill ha laserfokus på själva videon så använd dub..
Slutsats
Äntligen förstår vi nu och lär oss hur man gör lägg till undertextfiler till din video permanent. Eftersom vi gör din sökning enklare och presenterar olika lösningar som du kan använda. Ändå är det obestridligt att Video Converter Ultimate är det bästa valet på listan. Eftersom det stöder alla undertextformat som du kan använda. Så istället för en enorm summa pengar till det andra verktyget som har samma funktion eller till och med bättre än det andra verktyget. Varför skaffar du det inte först och provar det själv? Att veta vad vi pratar om.



 Video Converter Ultimate
Video Converter Ultimate Skärminspelare
Skärminspelare