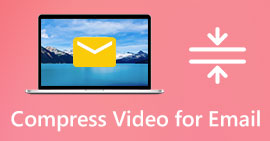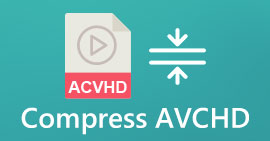2 enkla sätt att komprimera MKV-filer utan att förlora kvalitet
Vill du minska storleken på en MKV-fil men inte vill förlora videokvaliteten? Finns det något enkelt, särskilt gratis sätt att komprimera MKV-filer?
MKV-filen har en bra video- och ljudkvalitet, men den har i allmänhet en stor filstorlek. När du vill ladda upp och dela en MKV-video är det helt nödvändigt att komprimera den. Frågan är, hur man komprimerar MKV-filer utan att förlora kvaliteten?

Faktum är att det finns ett stort antal videokompressorer inklusive gratis online som erbjuds på marknaden som kan hjälpa dig att minska filstorleken på dina MKV-videor. Här i det här inlägget vill vi dela två enkla sätt att komprimera MKV.
Del 1. Hur man gratis komprimerar MKV-filer online
Som nämnts ovan kan många gratis videokompressorer eller redigerare online hjälpa dig att komprimera MKV och minska filstorleken. Vid den första delen vill vi rekommendera en populär online Gratis videokompressor för att hjälpa dig att få jobbet gjort.
Denna gratis online MKV-filkompressor är speciellt utformad för videokomprimering. Den stöder starkt nästan alla videoformat inklusive MKV, MP4, MOV, FLV, AVI och mer. Den har förmågan att minska filstorleken på 4K, HD eller SD-videofil utan att förlora kvaliteten. Dessutom har detta MKV-komprimeringsverktyg en batchkomprimeringsfunktion för att säkerställa att du kan slutföra videokomprimeringen med snabbare hastighet.
Steg 1. Öppna din webbläsare och gå till den officiella webbplatsen för denna MKV-filkompressor. Den är kompatibel med alla vanliga webbläsare som Google Chrome, IE, Firefox, Safari och mer.
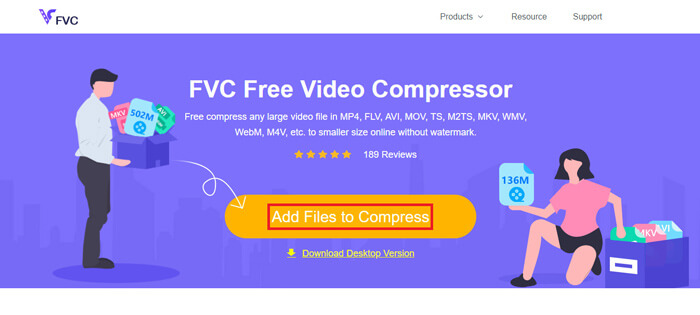
Steg 2. Klicka på Lägg till filer för att komprimera för att ladda ner och installera en liten filstorlek för MKV-komprimering.
Steg 3. Välj och lägg till MKV-filen du vill komprimera. Då kan du se MKV-filstorleken och dess videolängd längst upp till höger.
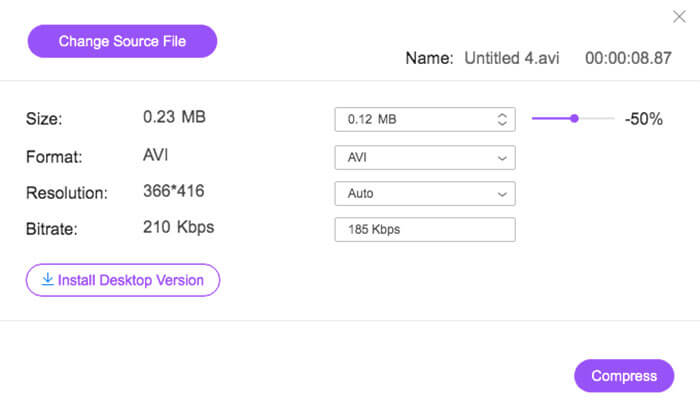
Steg 4. Du får göra justeringar av MKV-videoupplösningen, bildhastigheten och bithastigheten. Dessutom kan du välja ett lämpligt utdataformat för den komprimerade videon. Efter alla dessa åtgärder klickar du på Komprimera för att börja komprimera MKV.
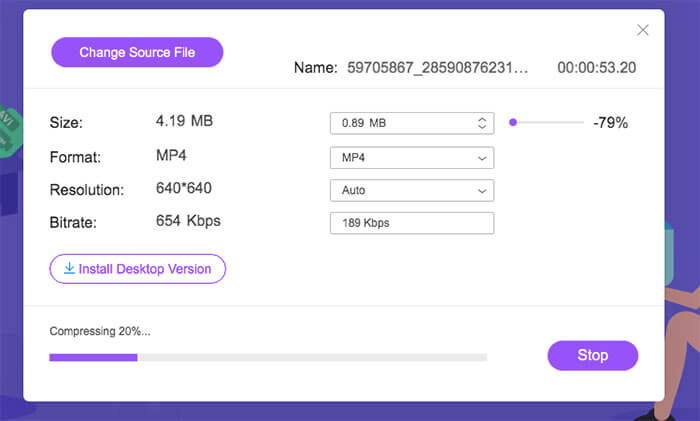
Inom bara några få klick kan du enkelt komprimera en MKV-fil för att minska filstorleken. Ännu viktigare, ingen vattenstämpel läggs till i din komprimerade video. Du borde veta att de flesta online-videokompressorer sätter in en vattenstämpel i din utdatafil.
Del 2. Professionellt sätt att komprimera MKV-filer
Med metoden ovan kan du enkelt komprimera en MKV-fil online. Men om du komprimerar din MKV-video för mycket, är det mer troligt att du får en komprimerad fil av dålig kvalitet. Egentligen kan du välja att klippa bort onödiga delar för att minska filstorleken utan kvalitetsförlust. Här presenterar vi dig med ett kraftfullt videokonverterings- och redigeringsverktyg, Video Converter Ultimate för att hjälpa dig att komprimera dina MKV-filer utan att förlora kvaliteten.
Video Converter Ultimate är speciellt utformad för att hantera olika videokonverterings- och redigeringsarbeten. Den har förmågan att klippa video och bara spara den användbara delen. Dessutom är den utrustad med en Videokompressor funktion för komprimering av MKV-filer.
Gratis nedladdningFör Windows 7 eller senareSäker nedladdning
Gratis nedladdningFör MacOS 10.7 eller senareSäker nedladdning
Steg 1. Dubbelklicka på nedladdningsknappen ovan för att gratis installera och starta denna MKV-filkomprimeringsprogramvara på din dator. Denna videokompressor låter dig komprimera MKV-filer på både Windows PC och Mac.
Steg 2. När du öppnar huvudfönstret klickar du på Verktygslåda och välj sedan Videokompressor funktion.
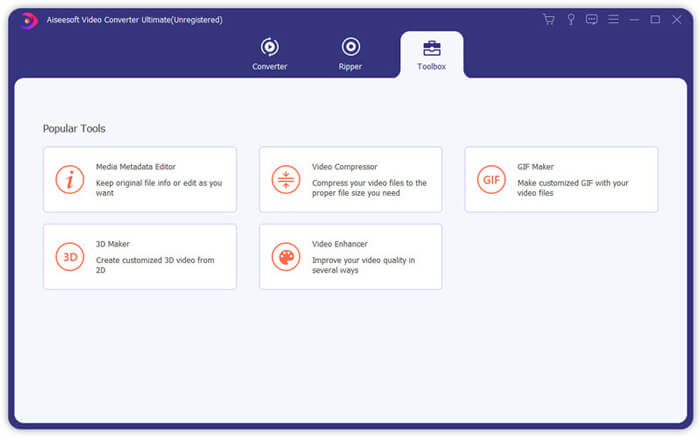
Steg 3. Klicka på + -ikonen för att importera en MKV-fil för att komprimera.
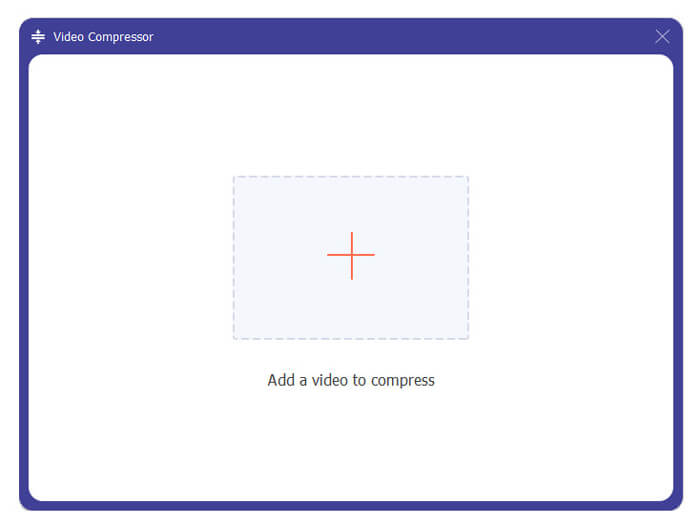
Nu kan du enkelt minska MKV-filstorleken efter ditt behov. Under detta steg kan du också anpassa videoupplösning, bithastighet, varaktighet och filnamn som du vill. Dessutom kan du välja ett lämpligt utdataformat för den komprimerade videon.
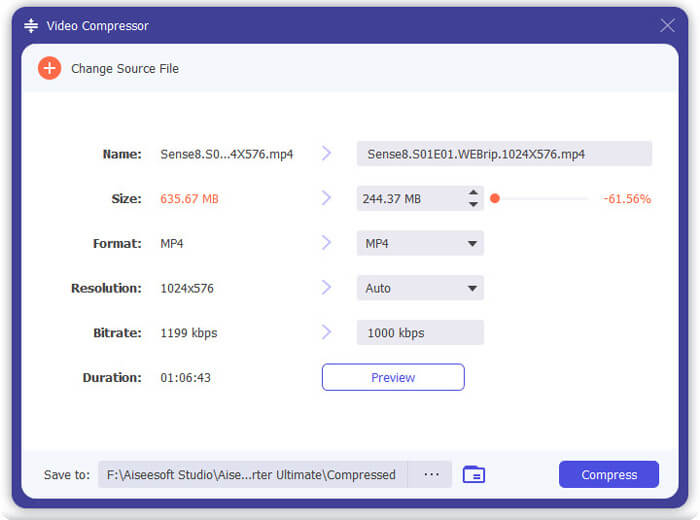
Steg 4. Klicka på Komprimera för att börja komprimera din MKV-video till en liten fil.
Steg 5. Om du vill minska MKV-filstorleken genom trimfunktionen kan du gå tillbaka till hemfönstret och välja Omvandlare alternativ. Efter att ha importerat MKV-videon kan du klicka på Skära ikonen för att ta bort de värdelösa delarna.
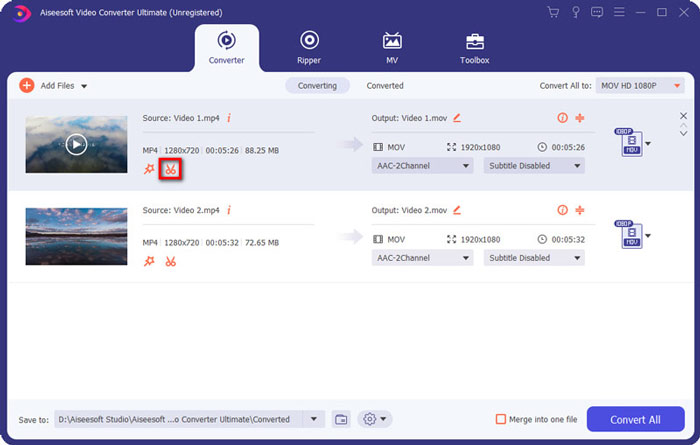
Steg 6. Du kan dra klipparen i förloppsindikatorn eller direkt ange start- och sluttid för att trimma din MKV-fil. Sedan kan du klicka Spara för att bekräfta din operation.
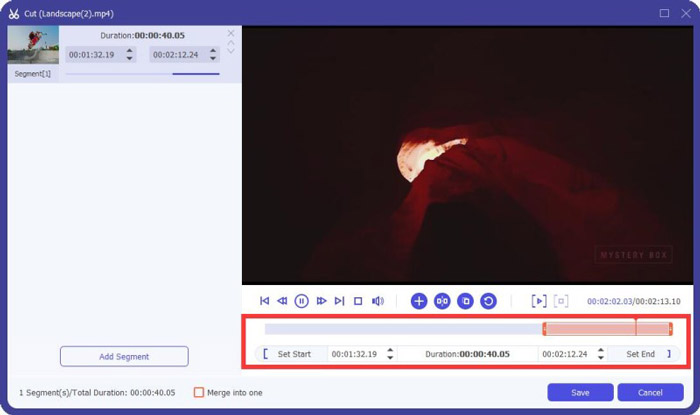
Därefter guidas du tillbaka till hemfönstret. Här kan du klicka Konvertera alla för att mata ut MKV-videon. Denna programvara för komprimering av MKV-filer är utformad med en inbyggd mediaspelare som kan hjälpa dig att direkt se komprimeringseffekten.
Om du komprimera en video för e-post eller WhatsApp, du kan enkelt uppnå det i det här programmet.
Del 3. Vanliga frågor om komprimering av MKV-fil
Fråga 1. Hur komprimerar du en video utan att förlora kvaliteten?
Du kan välja att klippa video för att minska filstorleken. Genom att göra det kan du komprimera en video utan kvalitetsförlust. Om du väljer en gratis online eller professionell videokompressor kommer videon definitivt att förlora bild- eller ljudkvalitet. Men du kanske inte märker kvalitetsförlusten i dina ögon.
Fråga 2. Hur konverterar jag en MKV-fil till MP4-fri?
För att gratis konvertera en MKV-fil till MP4-video kan du lita på det trovärdiga Gratis online videoomvandlare. Det kan göra MKV till MP4 och andra video- / ljudkonverteringar med lätthet.
Fråga 3. Varför är MKV-filer så stora?
MKV är ett containerformat som använde en bättre codec med högre kompressionsförhållande. MKV-filer tas vanligtvis från Blu-Rays och har högre upplösning.
Slutsats
Efter att ha läst det här inlägget kan du få två enkla sätt att göra det komprimera MKV-filer. Med de rekommenderade videokompressorerna kan du enkelt minska videostorleken på dina MKV-filer. Om du har ett bättre sätt att komprimera MKV, vänligen dela det i kommentaren med andra läsare.



 Video Converter Ultimate
Video Converter Ultimate Skärminspelare
Skärminspelare