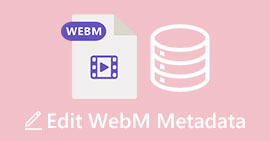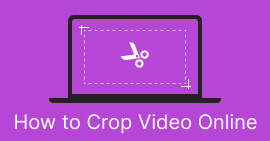Topplösningar att använda för att öka mättnaden i video
Videomättnad hänvisar till intensiteten av färger i en video. Den mäter i vilken grad färger är levande och uttalade. Mättnadsnivån för en video kan justeras för att skapa ett specifikt utseende eller ton. Till exempel kan ökad mättnad få färger att se mer levande och livfulla ut, som ofta används i musikvideor eller reklamfilmer för att skapa en visuellt spännande och uppseendeväckande effekt.
Å andra sidan kan lägre mättnadsnivåer skapa en mer dämpad eller nostalgisk atmosfär, som ofta används i filmer eller TV-program för att förmedla en specifik stämning eller känsla. Sammantaget är videomättnad ett viktigt verktyg för filmskapare och videografer för att skapa en önskad visuell stil och förbättra berättandeaspekten i deras arbete. Så om du är en videoentusiast måste du lära dig olika sätt hur man ökar mättnaden i video.
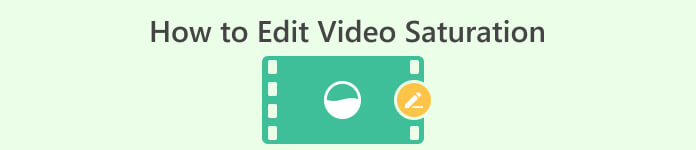
Del 1. Redigera videomättnad på datorn
1. Video Converter Ultimate
När du justerar mättnaden för din projektvideo, Video Converter Ultimate är din hjälpande hand. De flesta videoentusiaster föredrar denna applikation på grund av dess avancerade redigeringsfunktioner, som att förbättra videons utseende och redigera mättnadsparametrar. Programvaran har kombinerat accelererade funktioner som kan ge bättre videoutdata. Den använder färgkorrigeringsteknik för att justera ljusstyrka, kontrast, nyans och mättnad. Det som gör det här verktyget unikt är dess mängd olika videoredigeringsalternativ. Du kan också förbättra videon, skapa 3D-animationer, mata in logotyper och olika aspekter för att förbättra din videofil. Kontrollera riktlinjerna nedan för att lära dig hur du kan redigera mättnaden för en video med den här appen.
Steg 1. Skaffa Video Converter Ultimate
Du kan hämta appens firmware på din dator genom att klicka på Gratis nedladdning alternativ under detta steg. Gå till datorns nedladdningsmapp och kör filen för att installera den på din enhet. Slutför sedan installationsguiderna och starta appen för att bemästra dess väsentliga funktioner.
Gratis nedladdningFör Windows 7 eller senareSäker nedladdning
Gratis nedladdningFör MacOS 10.7 eller senareSäker nedladdning
Steg 2. Importera videofilen
Följande procedur är att importera videofilen till verktyget. Gå till Verktygslåda alternativet och scrolla nedan för Färgkorrigering alternativ. Tryck på redigeringsfunktionen för att starta en ny dialogruta. Slå + ikon för att komma åt och importera din projektvideo.
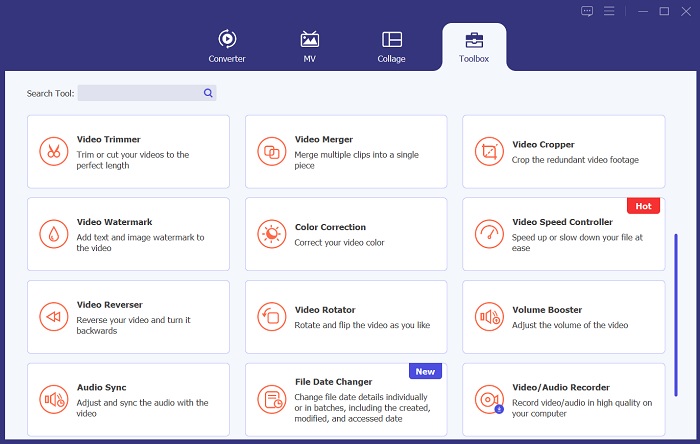
Steg 3. Redigera mättnaden
Använd slutligen skjutreglaget för att redigera mättnaden för din projektvideo. Justera reglaget enligt din föredragna utgång. Tryck sedan på Exportera ikonen för att spara ändringarna. Gå till utdatamappen och förhandsgranska den redigerade videon.
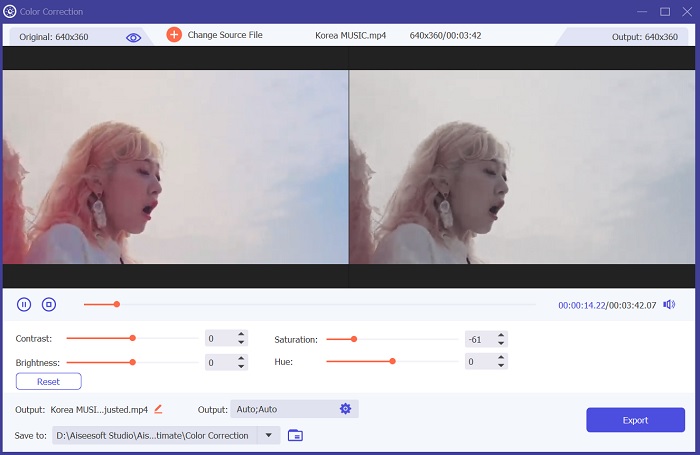
2. Clideo
När det gäller att redigera videor erbjuder Clideo en mängd olika komponenter som kan hjälpa dig att uppnå önskade resultat. En av dessa funktioner är möjligheten att justera mättnaden för din video. Mättnad är ett mått på hur intensiva eller livfulla färgerna i din video ser ut, och om du ändrar den kan det drastiskt förändra dina bilders övergripande utseende och känsla. Med Clideo kan du enkelt justera mättnaden för din video med ett enkelt skjutverktyg. Med det här reglaget kan du öka eller minska mättnadsnivåerna för din video, vilket gör den mer levande eller dämpad, beroende på dina preferenser. Du kan också använda det här verktyget för att justera nyansen och ljusstyrkan på din video, och ytterligare anpassa utseendet och känslan för dina bilder. Se guiden nedan för att lära dig hur du använder den här appen.
Steg 1. Den första guiden för att redigera mättnad på Clideo är att komma åt onlineverktyget i din webbläsare. Du kan söka efter appen och komma åt dess gränssnitt. Studera sedan dess väsentliga redigeringsfunktioner för att få en bättre redigeringsupplevelse.
Steg 2. Klicka sedan på Välj FIL alternativet för att importera din video. Sök efter projektvideon som är lagrad på din dator. Slå Öppna alternativ eller ikon för att lägga till videon i onlineverktyget.
Steg 3. Slutligen visas en videoredigeringsfunktion och din projektvideo. Använd Mättnadsreglage för att glida och justera mättnaden för din video. Klicka på Exportera alternativet för att spara ändringarna som skapats i onlineappen. Gå till utdatamappen och förhandsgranska videon.
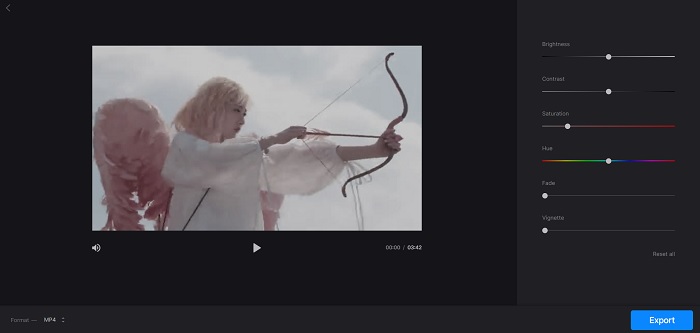
Del 2. Redigera videomättnad på telefonen
PowerDirector är en lämplig mobilapp för att redigera mättnaden för din video. Det finns flera funktioner tillgängliga för att förbättra dina bilder i den här appen. För det första låter programvaran dig justera mättnadsnivåerna för individuella färger, vilket ger dig större kontroll över din videos övergripande utseende och känsla. Du kan också använda färgmatchningsfunktionen för att matcha färgerna på olika klipp, vilket säkerställer konsistens genom hela projektet. En annan värdefull egenskap hos PowerDirector är möjligheten att använda förinställningar för färg, som är förgjorda filter som är designade för att förbättra utseendet på din film. Dessa förinställningar kan anpassas för att matcha dina behov, vilket ger dig ännu större kontroll över slutprodukten.
Steg 1. Skaffa appen först för att justera mättnaden i PowerDirector. Du kan hämta eller ladda ner mobilappen på Google Play Store och App Store. Starta appen och bemästra dess grundläggande navigering och funktioner.
Steg 2. Importera sedan videon genom att välja videoklippet du vill arbeta med i ditt videogalleri. Gå sedan till redigeringsalternativen och hitta Färgförstärkare meny. Därifrån kan du justera klippets mättnad genom att flytta på reglaget vänster eller höger.
Steg 3. När du är nöjd med mättnadsnivån kan du spara dina ändringar och slå Exportera för att spara videon. Med dessa enkla steg kan du enkelt justera mättnaden för dina videoklipp i PowerDirector. Tänk på att inte övermätta klippet, eftersom det kan få färgerna att se onaturliga ut.
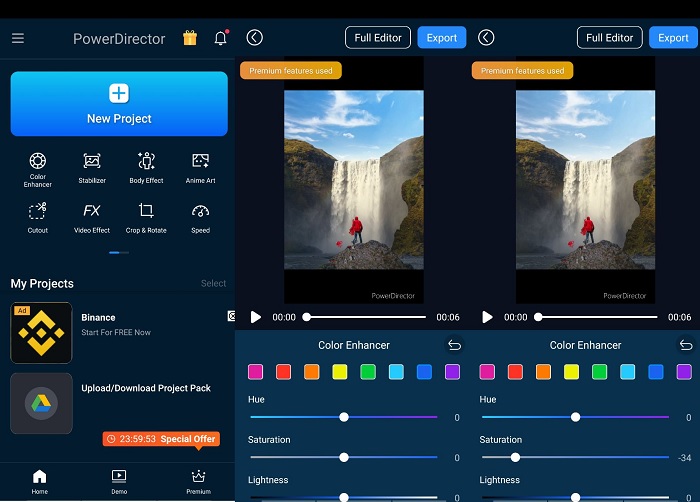
Vidare läsning:
Hur fixar jag en video som är för ljus? Topp 5 sätt här
Hur ändrar jag nyansen på video? Utforska de kreativa möjligheterna
Del 3. Vanliga frågor om redigering av videomättnad
Hur fixar du mättnad i iMovie?
För att fixa mättnad i iMovie, gå till fliken Färgkorrigering och justera mättnadsreglaget tills du uppnår önskad mättnadsnivå. Du kan också ändra de individuella färgkanalerna för att finjustera mättnadsnivåerna för specifika färger. Ett annat alternativ är att lägga till ett färgkorrigeringsfilter och justera mättnadsinställningarna i filtret. Kom ihåg att förhandsgranska dina ändringar innan du exporterar din slutliga video.
Hur ökar du mättnaden?
För att öka mättnaden kan du justera färginställningarna på din enhet eller redigeringsprogram. Prova att använda ett mättnadsverktyg eller filter för att förbättra färgerna i din bild eller video. Kom ihåg att använda måttlighet när du ökar mättnaden, eftersom alltför mättade färger kan verka orealistiska och föga tilltalande. Experimentera med olika nivåer av mättnad tills du hittar den perfekta balansen för ditt projekt.
Vad är den kostnadsfria videoredigeraren för rökeffekten?
Olika videoredigeringsverktyg kan förbättra din projektvideos rökeffekt. I det här fallet kan du använda Video Converter Ultimate, eftersom den innehåller en färgkorrigeringsfunktion som kan förbättra, redigera och ändra utseendet på din projektvideo efter dina önskemål.
Slutsats
Sammantaget är det tillfredsställande och enkelt att redigera video för att få önskad mättnadsnivå. Du kan skapa olika effekter och känslor på din projektvideo med rätt färdigheter i att redigera mättnaden i din projektvideo. Video Converter Ultimate, Clideo och PowerDirector är några av verktygen som är till stor hjälp för dig att uppnå dessa filmiska filter och redigeringar. Om du är nöjd med lösningarna till lägga till mättnad i videon i den här artikeln, gå sedan med i vår diskussion genom att kommentera i tråden nedan. Ge oss dina förslag och idéer.



 Video Converter Ultimate
Video Converter Ultimate Skärminspelare
Skärminspelare