Bästa sättet hur man tar bort vattenstämpel från Wondershare DVD Creator snabbt
När det gäller att rippa en DVD, CD och Blu-ray, kan du inte gå fel när du väljer Wondershare DVD Creator. Detta verktyg kan rippa hela data och bränna ISO-filerna på disken; det är en rivare och brännare. Även om det är en av de bästa rivarna och brännarna, kommer det fortfarande att lämna ett vattenstämpel på videon, särskilt om du använder gratisversionen. Frustrerande eller hur? Det finns alltid en lösning i denna typ av scenario som kan hjälpa dig. Informationen är de detaljer du behöver veta och lära dig hur du tar bort vattenstämpeln från WonderShare DVD Creator inom några minuter.
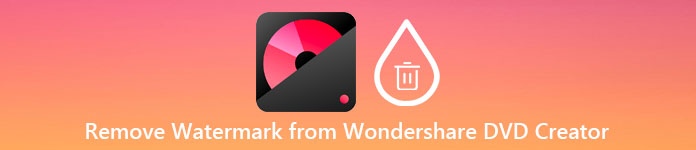
Del 1. Hur man tar bort vattenstämpel från Wondershare DVD Creator
Den bästa lösningen som kan lösa ditt problem är att ta bort vattenstämpeln WonderShare DVD Creator med hjälp av det ultimata verktyget, och det är FVC Video Converter Ultimate. Detta professionella verktyg kan ta bort vattenstämpeln på den rippade DVD-skivan, CD-skivan och Blu-rayen lika snabbt som ett smör. Fler användare blev underhållna av att använda detta verktyg på grund av de inbyggda funktionerna och processens snabbhet. Med det här verktyget kan du enkelt och snabbt ta bort alla vattenstämplar på din video.
Förutom dess funktioner för att ta bort vattenstämplar kan du också lägga till en ny vattenstämpel till videon. Du kan skapa en personlig vattenstämpel och sedan applicera den på din video om du vill. Så om du tror att du kan lita på det här verktyget, vilket är sant, kan du följa de efterföljande stegen nedan när vi visar hur du tar bort vattenstämpeln som WonderShare DVD Creator lämnar på din video.
Hur man tar bort Wondershare DVD Creator Watermark med hjälp av Ultimate Software:
Steg 1. För att ladda ner programvaran på ditt skrivbord kan du klicka på den här nedladdningsknappen som visas nedan och välja lämplig knapp för att ladda ner rätt version av den. Installera programvaran på skrivbordet och klicka på Starta nu för att köra programvaran på skrivbordet. Innan vi fortsätter, se till att du blir bekant med verktygets GUI för en smidig upplevelse.
Gratis nedladdningFör Windows 7 eller senareSäker nedladdning
Gratis nedladdningFör MacOS 10.7 eller senareSäker nedladdning
Steg 2. När du har startat programvaran, gå till Verktygslåda, och leta efter Video Watermark Remover. Andra funktioner och funktioner är också tillgängliga i detta verktyg; du kan kolla upp dem senare efter att du tagit bort vattenstämpeln.
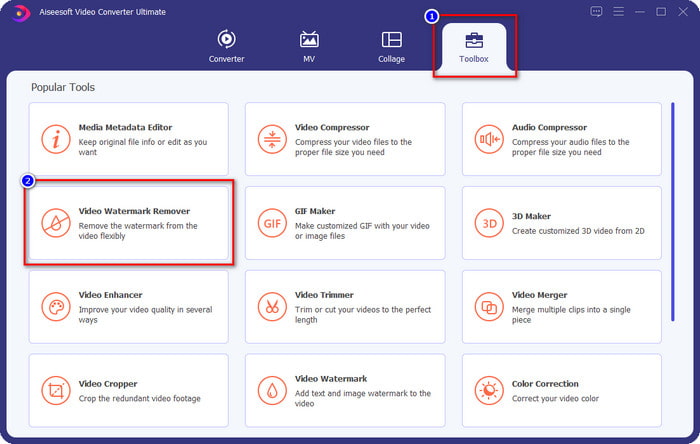
Steg 3. tryck på plus ikonen för att lägga till videon du exporterar på WonderSHare DVD Creator, klicka först på filen och tryck på Öppna för att ladda upp det till verktyget.
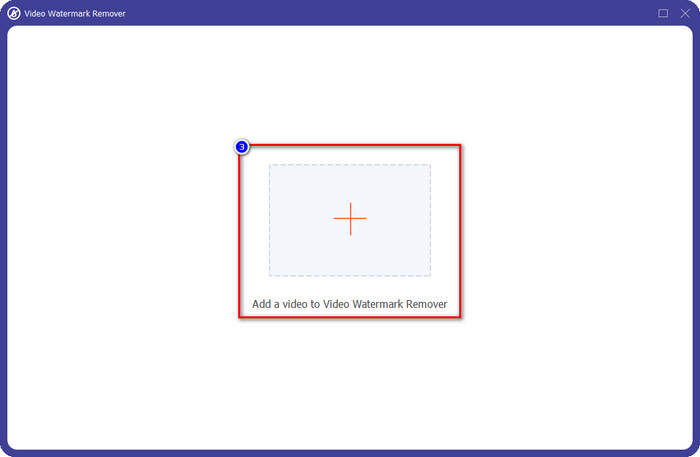
Steg 4. När uppladdningen är klar, fortsätt genom att klicka på Lägg till område för att ta bort vattenstämpel. Det låter dig dölja vattenstämpeln på videon du har.
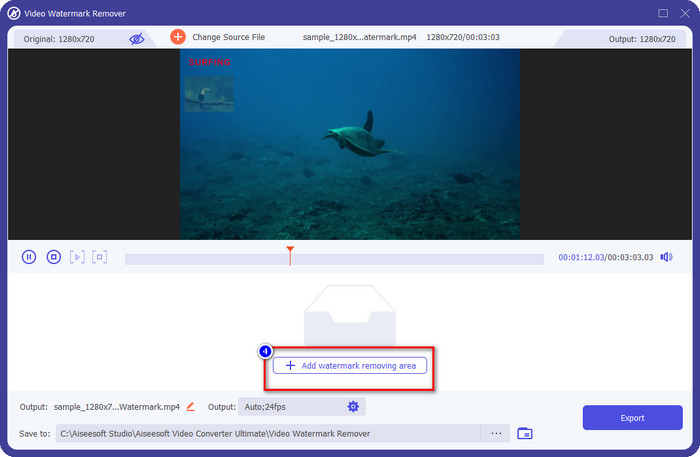
Steg 5. Se till att täcka vattenstämpeln för videon så att vattenstämpeln tas bort när du exporterar den. För att göra det kan du justera ramområdet för den täckta vattenstämpeln för att täcka vattenstämpeln.
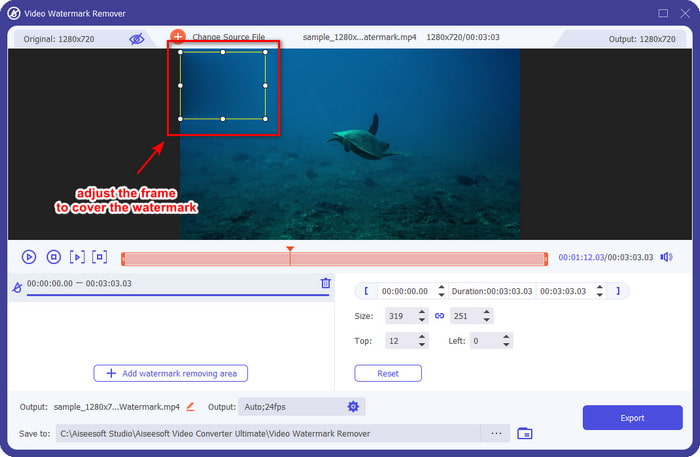
Steg 6. När allt kommer omkring kan du nu spara videon utan vattenstämpel genom att klicka på Exportera knapp. Så enkelt som det, du har nu videon du exporterar på Wondershare utan vattenstämpeln.
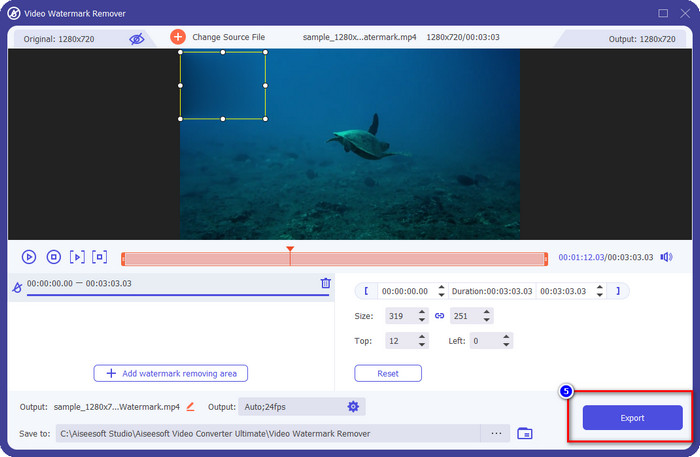
Fördelar
- Det är inte för komplicerat att använda, så om du är nybörjare kan du få kläm på det.
- Det går bra att ta bort vattenstämpeln på videon du laddade upp.
- Det har inga begränsningar för uppladdning och filstorlek.
- Import- och exportprocessen blev lättare eftersom den stöder den ultrasnabba processen.
- Den stöder flera videoformat som MP4, AVI, MKV, WMV och 1000+ format.
- Finns att ladda ner på Windows och Mac-versioner.
Nackdelar
- Att ladda ner det är nödvändigt.
- Du kan köpa programvaran för att få de ultimata funktionerna och funktionerna du kan få här, men det kommer inte att kosta dig mycket.
Del 2. Hur man rippa och bränna filer på Wondershare DVD Creator utan vattenstämpel
När du rippade och bränner filen, Wondershare DVD Creator kan hjälpa dig, och om du vill ta bort vattenstämpeln på videoexporten kan du köpa verktyget. Även om det kommer att kosta dig mer än den ultimata programvaran, är det ett bra verktyg för dig att använda. Du kan följa nästa steg för att lära dig hur du använder Wondershare DVD Creator utan vattenstämpel.
Innan vi fortsätter med att rippa och bränna videofilerna, se till att ladda ner programvaran på ditt skrivbord och köpa dess premiumversion på dess officiella webbplats.
Hur man rippa videor på CD, DVD och Blu-ray med Wondershare DVD Creator:
Steg 1. När du har laddat ner programvaran klickar du på Wondershare DVD Creator för att starta den på din enhet. Klicka på i huvudgränssnittet Mer DVD-verktygoch tryck på DVD till video.
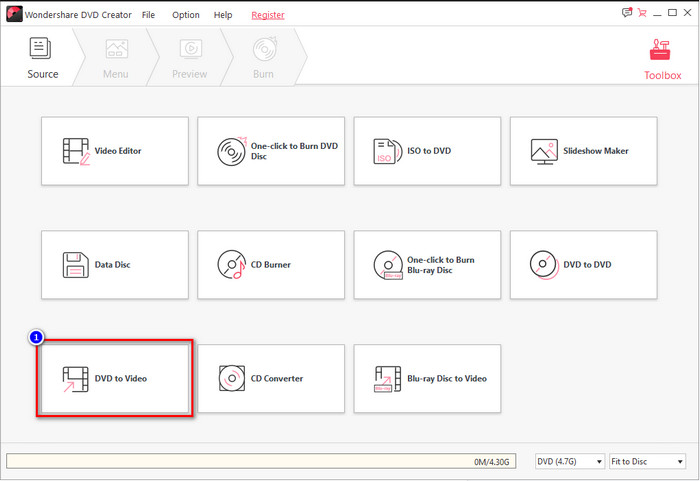
Steg 2. Klicka på Ladda DVD för att ladda disken du sätter in på enheten du använder, gå till Lägg till DVD, och ladda upp videofilen du vill rippa till disken.
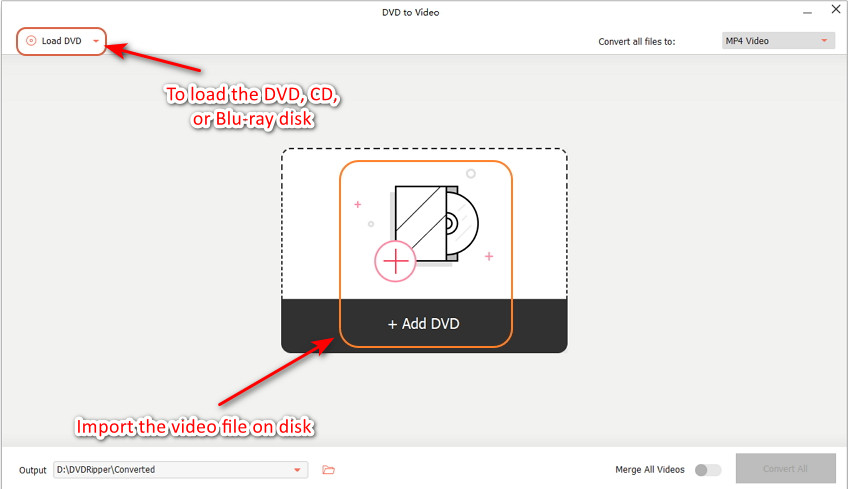
Se till att CD, DVD eller Blu-ray redan är injicerad på enheten du använder så att du kan hitta filen i datorns mapp.
Steg 3. Klicka på falla ner knappen och välj det format du vill ha; Klicka på Konvertera för att börja rippa videon till disken.
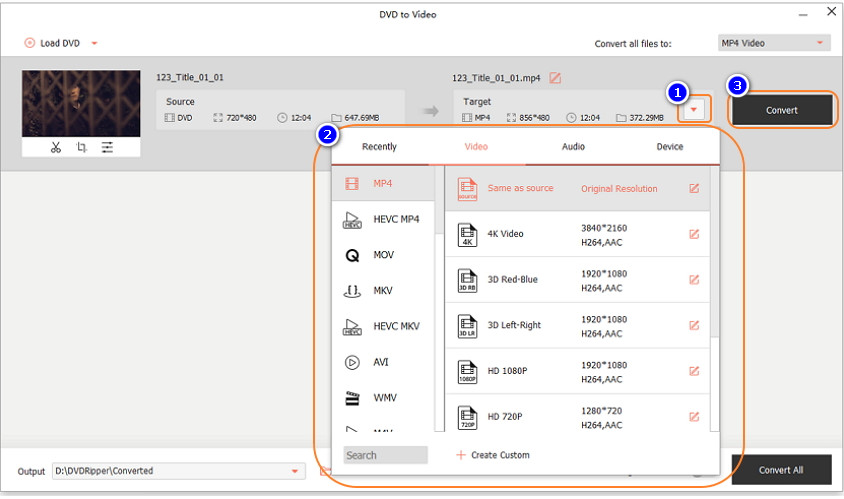
Hur man bränner videor på CD, DVD och Blu-ray med Wondershare DVD Creator:
Steg 1. Kör programvaran i ditt system och välj Ett klick för att bränna DVD.
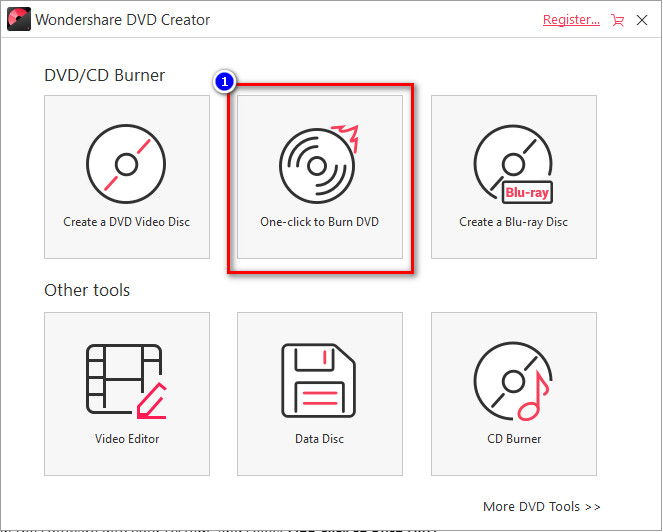
Steg 2. Klick Lägg till bilder eller video och ladda upp videon du vill bränna på din DC, DVD eller Blu-ray.
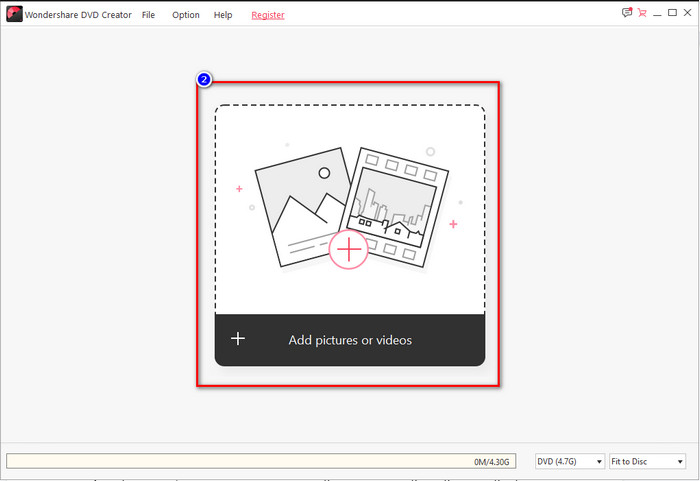
Steg 3. Injicera disken, klicka på Bränn till disk ändra sedan de andra bränningsinställningarna enligt din specifikation.
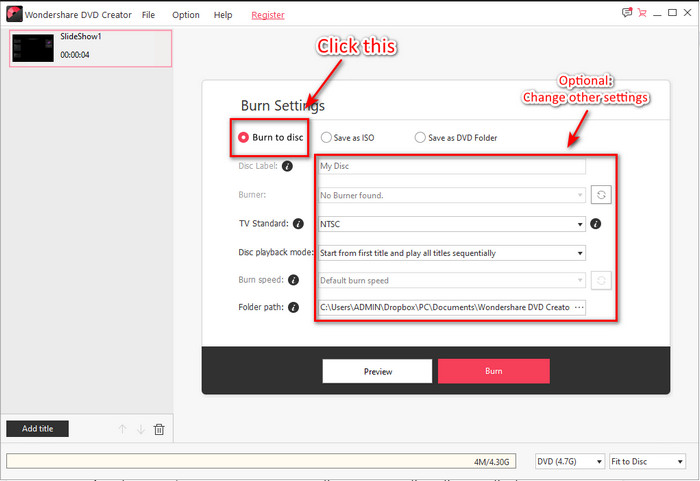
Steg 4. Efter allt, klicka Bränna för att börja bränna filen på disken du sätter in.
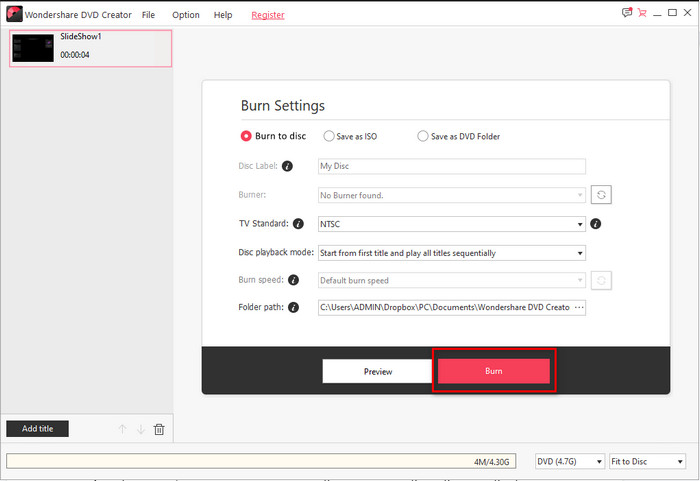
Relaterad:
Hur man lägger till vattenstämpel till GIF
Hur man tar bort vattenstämpel från GIF
Del 3. Vanliga frågor om hur man tar bort vattenstämpel på Wondershare DVD Creator
Hur mycket kostar Wondershare DVD Creator?
För en ettårsprenumeration måste du betala $39.95 per år, Lifetime $55.95 och fleranvändarlicens $89.95. Den stöder inte en månadsprenumeration, och om du prenumererar per år förnyas din prenumeration automatiskt.
Kan Wondershare DVD Creator-vattenstämpeln raderas?
Absolut ja, vattenstämpeln på videor du exporterar i den här programvaran kan raderas. Du köper programvaran eller använder en vattenstämpelborttagare som FVC Video Converter Ultimate. All information du behöver finns redan här i den här artikeln.
Finns det andra sätt att ta bort Wondershare-vattenstämpeln?
Förutom att använda en vattenstämpelborttagare, kan du använda en videoskärare för att klippa dimensionen på videon som inte har en vattenstämpel och spara den. Det är dock inte idealiskt för att klippa videon för att ta bort vattenstämpeln eftersom det kommer att äta upp många dimensioner och ramar av videon. Risken att förlora videokvalitet är stor.
Slutsats
Nu när vi kan ta bort Wondershare DVD Creator-provvattenmärket kan du välja vilken som passar din situation med hjälp av en annan programvara som FVC Video Converter Ultimate eller genom att köpa den. Vi ser till att du får bästa möjliga resultat på din video utan vattenstämpel. Så om du tror att den här artikeln hjälper kan du lämna en femstjärnig nedan, och vi hoppas att du kan tillämpa all information ovan för att hjälpa dig ta bort vattenstämpeln på videon.



 Video Converter Ultimate
Video Converter Ultimate Skärminspelare
Skärminspelare



