Hur man saktar ner en video på iPhone enkelt och snabbt med de bästa lösningarna
Har du någonsin sett en grammy av din favoritartist och sett dem trampa på en GlamBot? De flesta av oss såg redan hur vacker den här maskinen kunde göra på mindre än en sekund efter att ha tagit en bild av några rörelser och satt den i slow motion. Tyvärr har inte alla råd att sätta sig in i grammy och ta en slow-mo-video med GlamBot, men om du är en kändis är det ett sätt att försöka använda den. Var inte ledsen om du inte kan använda Glambot eftersom även du kan ta och göra en slow-motion på din iPhone med hög kvalitet. Så, är du redo att skjuta och lära dig hur man saktar ner en video på iPhone som ser lika imponerande ut som maskinen vi pratade om? Då är den här artikeln allt för dig.

Del 1. Hur man saktar ner en video på iPhone med de 3 bästa apparna för hastighetskontroll
iMovie
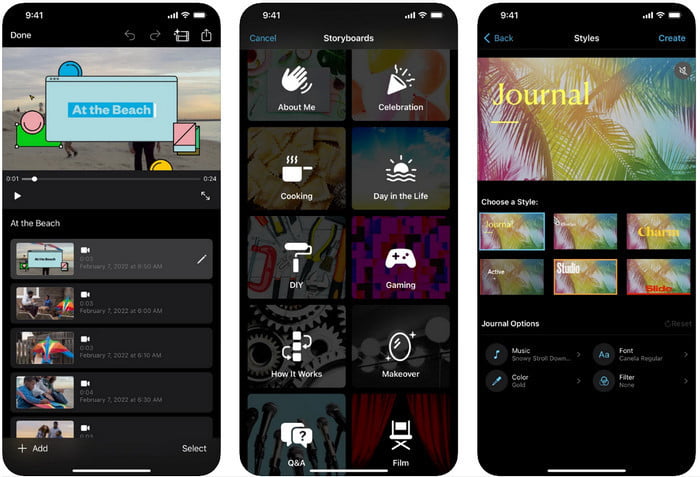
Steg 1. Tryck på iMovie på skärmen för att öppna appen och tryck sedan på plusikonen på skärmen. Ett nytt fönster kommer att visas på skärmen, vilket ger dig två uppsättningar alternativ, men klicka på Film.
Steg 2. Välj videon i listan som kommer att visas på skärmen och klicka Skapa film att fortsätta. När du har laddat upp den klickar du på klockliknande ikonen för att ändra hastigheten på din video och dra reglaget åt vänster för att sakta ner videon.
Steg 3. Klicka på när du är klar med att redigera videons hastighet Gjort, då Exportera för att spara den på dina enhetsdrivrutiner.
Slow Fast Motion Video Editor
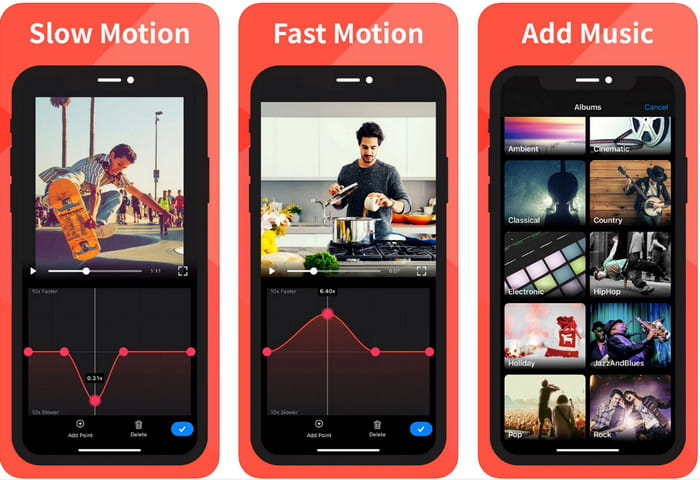
Slow Fast Motion Video Editor är inte lika bra som iMovie på att få videon att se fantastisk ut, men den här appen kan enkelt sakta ner video på iPhone. På grund av dess multifunktionella hastighetsredigerare finns det inget mycket som den här appen inte kan göra, särskilt när det gäller snabbare. Även om videon är stående eller liggande kan den fungera på två sätt. Att lära sig hur man använder appen är alltså inte svårt jämfört med den andra hastighetsregulatorn du kan ladda ner på din enhet. För att kunna använda appen på din iOS måste du dock betala prenumerationsavgiften, men den har en gratis 3-dagars provperiod, men med den provperioden kommer det att dyka upp annonser överallt. För att använda appen kan du följa stegen nedan.
Steg 1. Ladda ner appen, öppna den sedan på din iOS, tryck på Tillåta åtkomst för att ge appen åtkomst till dina foton.
Steg 2. Välj videon på din enhet och tryck på Visa valda; knacka Alla videor för att se videon du laddar upp och tryck på Välj.
Frivillig: Du kan trimma och klippa videon enligt dina önskemål och dra spelhuvuden till önskad längd. Men om du inte vill trimma och klippa kan du knacka Hoppa, men tryck Nästa om du redigerar den.
Steg 4. Tryck på Hastighet knappen, justera varje hastighet efter dina önskemål och dra ner för att sakta ner videon. Kom ihåg att på varje prick du drar; en viss del saktar ner och inte hela videon. Knacka Kontrollera och spara för att exportera videon du ändrade hastigheten.
Slo-Mo: Gör video i slow motion
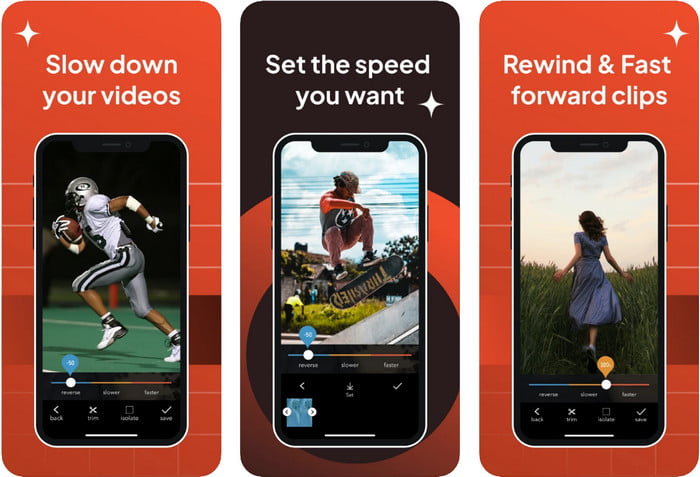
Slo-Mo: Gör Slow Motion är en annan speciell app som du kan ladda ner gratis på din iOS, men den erbjuder köp i appen. Samma som Slow Fast Motion Video Editor, du måste prenumerera på den innan du kan använda dess fulla potential. Även om du fortfarande kommer att behöva använda prenumerationen, är det värt det och kostar dig inte för mycket. När vi ändrar uppspelningshastigheten för en video kan vi se att det här verktyget är på plats i den här typen av uppgifter. För att veta mer om hur man slow-mo en video på iPhone kan du läsa handledningen nedan.
Steg 1. För att ladda ner appen kan du komma åt den på Appstore och sedan ladda ner den; öppna sedan appen för att börja sakta ner videon du har.
Steg 2. Knacka Bibliotek, välj den video du vill ändra uppspelningshastigheten, tryck på Välja att börja.
Steg 3. Dra reglaget till vänster för att göra det långsamt; klick Spara om du är nöjd med hastigheten.
Del 2. Top of the Line Video Speed Controller Tillgänglig på Windows och Mac
FVC Video Converter Ultimate har den bästa hastighetsregulatorn du måste använda i din videobutik på Windows och Mac. Med sina unika egenskaper för att snabba upp video, om vi ska jämföra den med den andra applikationen vi nämner här, finns det ett stort gap mellan en bra och den ultimata hastighetsregulatorn. På grund av dess begränsade stöd på operativsystemet kan du inte ladda ner programvaran på din iOS eftersom den inte stöds. Ändå anses det fortfarande vara en allt-i-ett-programvara som kan lösa ditt video- och ljudproblem. Så för att lära dig hur man gör en video i slow motion på en iPhone efter inspelning måste du följa och läsa handledningen som vi lade till i nästa del.
Steg 1. För att få denna ultimata hastighetskontrollmjukvara på ditt skrivbord måste du klicka på nedladdningsknappen och välja om du använder en Windows eller Mac. Efter det klickar du på filen du laddar ner för att installera och starta.
Gratis nedladdningFör Windows 7 eller senareSäker nedladdning
Gratis nedladdningFör MacOS 10.7 eller senareSäker nedladdning
Steg 2. Gå och öppna Verktygslåda av detta verktyg för att komma åt Videohastighetskontroll här.
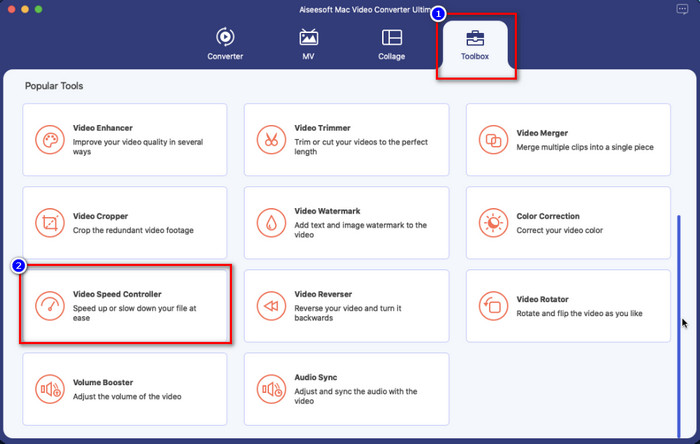
Steg 3. Klicka på plus ikonen och en filmapp visas på skärmen. Håll utkik efter videon du vill ladda upp, klick filen och tryck på Öppna.
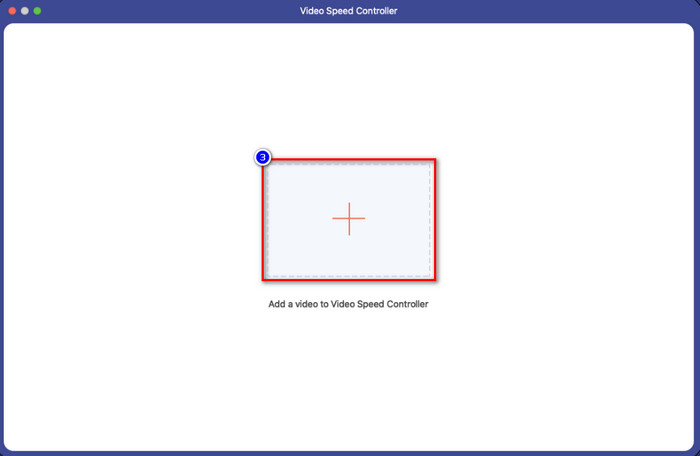
Steg 4. Du kan nu välja den slow motion du vill använda på din video i det här området. Testa dem alla för att se om det är den uppspelningshastighet du vill ha på videon du valde tidigare.
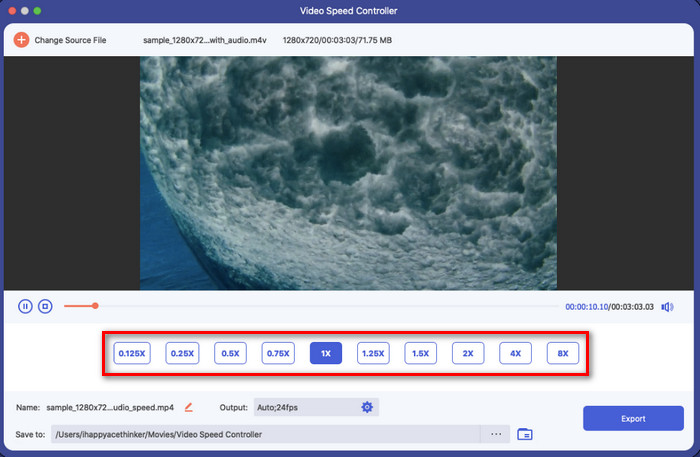
Steg 5. Slutligen kan du nu spara ändringarna du har tillämpat på videon genom att klicka på Exportera knapp. Efter exporten visas en mapp på skärmen med den långsamma videon du exporterade.
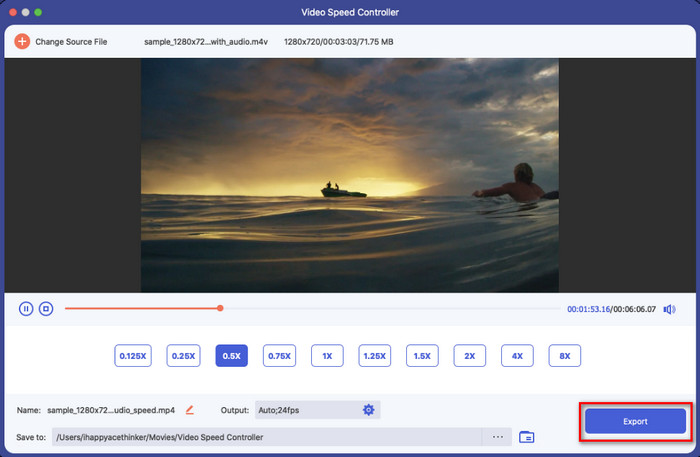
Del 3. Vanliga frågor om hur man saktar ner en video på iPhone
Kommer kvaliteten på en video att sakta ner?
På grund av att videouppspelningen ändras kan vissa ändringar inträffa på videon när du ändrar den faktiska hastigheten till en slow-mo-effekt. Men om du använder en slow-mo-effekt på videon kan vi försäkra dig om att videon inte kommer att minska kvaliteten, så se till att inte överdriva med att använda den.
Varför blev min video suddig efter att jag använde slow-mo?
Sådana här fall kommer sannolikt att hända om ditt valda verktyg inte stöder export av en högkvalitativ video. Men några gratisverktyg hjälper till att tillämpa en slow-mo-effekt utan några begränsningar på kvaliteten. Precis som vad du kan få på FVC Video Converter Ultimate, när du saktar ner din video här, kommer samma höga kvalitet att förbli på videon du laddar upp.
Varför finns det vattenstämplar efter att jag exporterat videon i slow-mo?
Om du använder den kostnadsfria versionen av appen för att slow-mo en video, så finns det chanser att när du exporterar videon kommer den att lämna en vattenstämpel på den. Så det är ett måste att läsa information om programvaran du har valt och se om den kommer att lämna en vattenstämpel på videon om du ska exportera den.
Slutsats
Om du vill fotografera som en kändis på grammy kan det hjälpa att använda dina iOS-enheter, och med handledningen gjorde vi det möjligt och enkelt att lära sig att sakta ner en video på iPhone. Med appen valde vi försäkran om att ta uppgiften som ett proffs och blev tillgänglig för alla som älskar att lägga till slow-mo-effekter. Även om apparna är fantastiska kan vi fortfarande inte dölja att FVC Video Converter Ultimate överträffar alla standarder på sakta ner videohastigheten. Om du vill ha och använda verktyget kan du läsa instruktionerna vi lägger till i del 2 och ladda ner dem.



 Video Converter Ultimate
Video Converter Ultimate Skärminspelare
Skärminspelare



