วิธีแก้ไขความชัดเจนของภาพถ่ายภายในเวลาไม่ถึงนาทีด้วย Tips & Tricks
ผู้ที่ชื่นชอบการถ่ายภาพทุกคนชอบที่จะทำให้ภาพที่ถ่ายออกมาดูดีที่สุดเมื่อเทียบกับภาพถ่ายอื่นๆ ที่ช่างภาพคนอื่นๆ ถ่าย ด้วยเทคนิคต่างๆ นานา คุณก็ทำได้ ลับคม และเพิ่มสีที่เข้มเพื่อให้ลงรายละเอียดได้ง่าย จะทำอย่างไรถ้าคุณต้องการเพิ่มความคมชัดให้กับภาพ? หรือต้องการเรียบทุกอย่าง? นั่นคือหน้าที่ของความชัดเจน ด้วยวิธีนี้ คุณสามารถตั้งค่าโทนสีกลางและคอนทราสต์ให้กับรูปภาพของคุณเพื่อเพิ่มความพิเศษที่คุณต้องการทำให้รูปลักษณ์ดูสวยงาม คุณสนใจที่จะเรียนรู้วิธีการทำหรือไม่? ในกรณีนั้น อ่านข้อมูลที่เราเพิ่มที่นี่และเรียนรู้ วิธีแก้ไขความชัดของรูปภาพ.
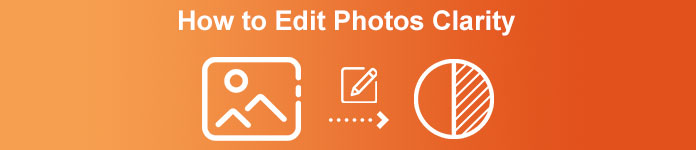
ส่วนที่ 1 วิธีการปรับปรุงความชัดเจนของภาพถ่ายออนไลน์ฟรีโดยการเพิ่มขนาดรูปภาพ
FVC ฟรี Image Upscaler เป็นแอปความคมชัดของรูปภาพที่ดีที่สุดที่คุณสามารถใช้ได้บนเบราว์เซอร์ของคุณโดยไม่ต้องดาวน์โหลดไฟล์ใดๆ บนเดสก์ท็อปของคุณ แอพนี้สามารถ แก้ไขคุณภาพของภาพถ่ายและปรับปรุงคุณภาพของภาพถ่ายได้อย่างสวยงามในแบบที่คุณไม่เคยเห็นมาก่อน แม้ว่าคุณจะไม่ได้เชี่ยวชาญด้านเทคโนโลยี แต่คุณก็สามารถเชี่ยวชาญวิธีใช้ซอฟต์แวร์นี้ได้อย่างรวดเร็วภายในเวลาไม่ถึงนาที ดังนั้น หากคุณต้องการลองใช้ซอฟต์แวร์นี้ คุณสามารถทำตามบทช่วยสอนที่เราเพิ่มด้านล่าง
ขั้นตอนที่ 1. ไปที่เว็บไซต์อย่างเป็นทางการของ upscaler นี้โดยคลิกที่นี่ ลิงค์.
ขั้นตอนที่ 2. นำเข้าภาพที่คุณต้องการชี้แจงโดยคลิกที่ อัพโหลดภาพ. ถัดไป โฟลเดอร์จะเปิดขึ้น ซึ่งคุณสามารถค้นหาไฟล์และกด เปิด.
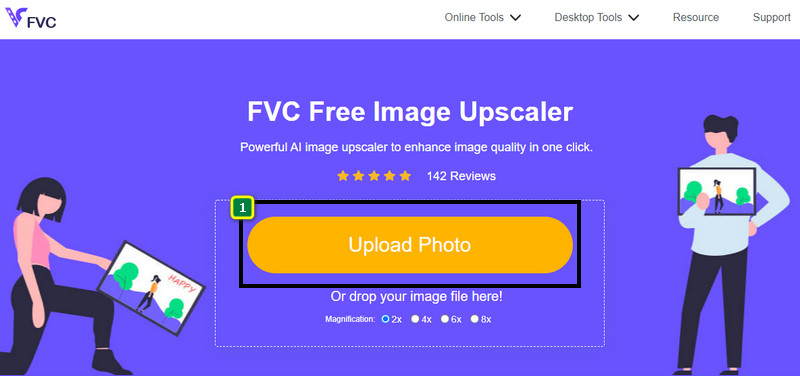
ขั้นตอนที่ 3. เมื่ออัปโหลดรูปภาพแล้ว ให้เลือกตัวเลือกที่คุณต้องการใช้เพื่อทำให้รูปภาพของคุณมีความชัดเจนมากขึ้น
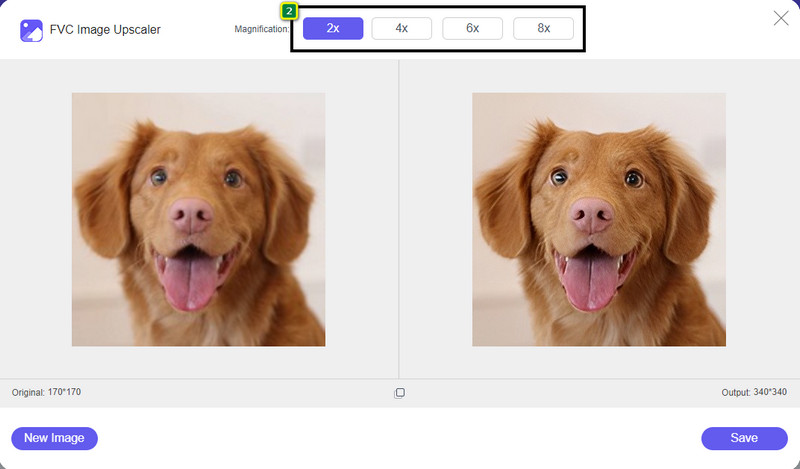
ขั้นตอนที่ 4. หลังจากปรับปรุงความชัดเจนแล้ว ให้คลิกที่ บันทึก ปุ่มเพื่อดาวน์โหลดภาพที่คุณปรับปรุงที่นี่
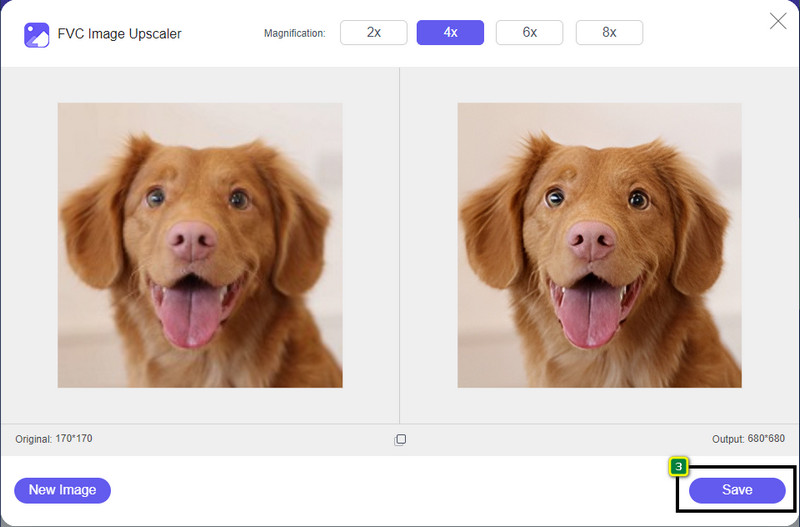
ส่วนที่ 2 วิธีเพิ่มความชัดเจนของภาพถ่ายใน Photoshop อย่างรวดเร็ว
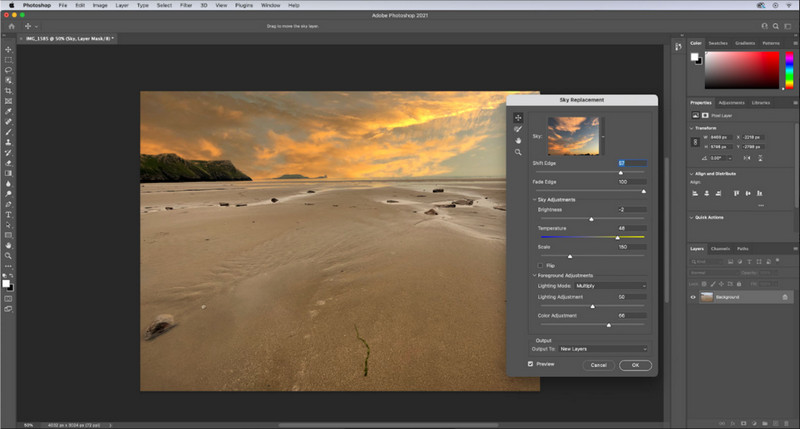
Adobe Photoshop เป็นแอพความคมชัดของภาพถ่ายของคุณที่จะดาวน์โหลดหากคุณต้องการเครื่องมือระดับมืออาชีพบนอุปกรณ์ของคุณ เครื่องมือนี้มีคุณสมบัติการแก้ไขภาพทั้งหมดเพื่อทำให้ภาพของคุณดูดีขึ้นโดยการปรับตัวเลือกเพื่อสร้างความประทับใจให้ผู้ที่กำลังจะดู มีซอฟต์แวร์ไม่เพียงพอที่จะให้ประสิทธิภาพเช่นเดียวกับซอฟต์แวร์นี้ ในการปรับปรุงความคมชัดของภาพ คุณจะต้องปรับคอนทราสต์และโทนสีกลาง ต้องการทราบวิธีการทำอย่างไร? คัดลอกบทช่วยสอนที่ให้มา
ขั้นตอนที่ 1. ดาวน์โหลด Adobe Photoshop และเปิดซอฟต์แวร์ เริ่มอัปโหลดภาพโดยคลิกที่ ไฟล์แล้วเปิด.
ขั้นตอนที่ 2. ในส่วนบน ให้คลิกที่ ภาพใต้นั้นให้กด การปรับตัวและเลือก ความสว่าง/คอนทราสต์.
ขั้นตอนที่ 3. กล่องโต้ตอบจะแสดงบนหน้าจอของคุณ เปลี่ยนความคมชัดของภาพโดยการลากตัวเลื่อน คุณสามารถย้ายได้อย่างอิสระเพื่อเพิ่มหรือลดคอนทราสต์ ซึ่งอาจส่งผลต่อความชัดเจน
ขั้นตอนที่ 4. กด ตกลง เพื่อบันทึกการเปลี่ยนแปลงของคุณบนรูปภาพ ซึ่งจะถูกนำไปใช้โดยอัตโนมัติ
ส่วนที่ 3 วิธีเพิ่มความชัดเจนของภาพถ่ายใน Adobe Lightroom ในเวลาน้อยกว่าหนึ่งนาที
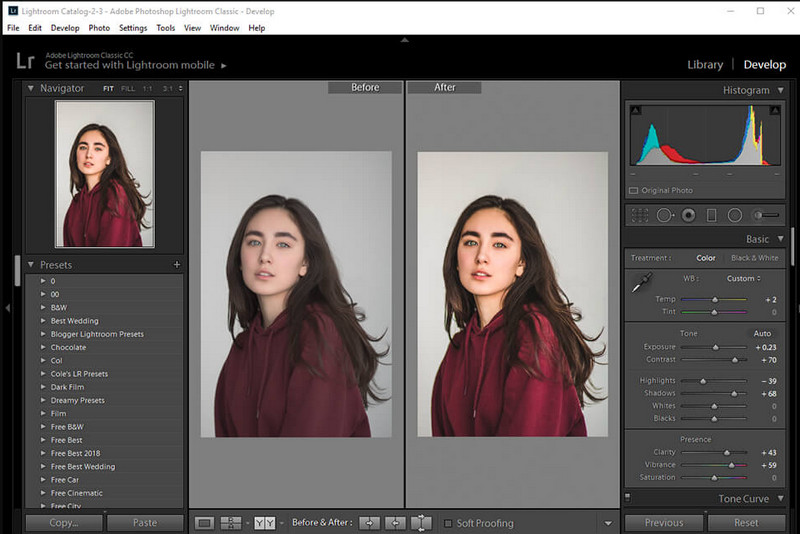
ต่างจากโฟโต้ชอป Adobe Lightroom มีตัวเลือกความคมชัดที่เชื่อถือได้ซึ่งคุณสามารถใช้เพื่อ เพิ่มคุณภาพของภาพ และทำให้ภาพของคุณมีรายละเอียดด้วยสีต่างๆ เมื่อมีการเพิ่มและเรียบขึ้นหากคุณลดขนาดลง Adobe ผลิต Photoshop และ Lightroom ดังนั้นการรับประกันว่าจะมีผลงานระดับมืออาชีพคือ 100% คุณสามารถทำตามขั้นตอนเพื่อเพิ่มความคมชัดให้กับภาพถ่ายและปรับปรุงสีของภาพดิบ
ขั้นตอนที่ 1. ดาวน์โหลดและติดตั้งซอฟต์แวร์อย่างเป็นทางการบน Adobe จากนั้นเปิดซอฟต์แวร์และอัปโหลดภาพที่คุณต้องการ
ขั้นตอนที่ 2. เปิด พัฒนา โมดูลเพื่อเปิดตัวเลือกที่คุณสามารถเริ่มเพิ่มความชัดเจนให้กับภาพของคุณ
ขั้นตอนที่ 3. ภายใต้ตัวเลือกการแสดงตน ให้ย้าย ตัวเลื่อน ของความชัดเจนถึงร้อยละที่คุณต้องการที่คุณต้องการนำไปใช้ คุณสามารถปรับตัวเลือกอื่นๆ เพื่อทำให้ภาพของคุณดูมีรายละเอียดและดีกว่าภาพต้นฉบับ
ส่วนที่ 4 เคล็ดลับในการแก้ไขความชัดเจนของรูปภาพที่คุณต้องรู้
ตอนนี้คุณมีแอปความคมชัดของรูปภาพที่ดีที่สุดแล้วที่คุณสามารถใช้บนเว็บ และข้อมูลต่อไปนี้จะให้คำแนะนำเกี่ยวกับการปรับความคมชัดของภาพแบบออฟไลน์
เคล็ดลับ 1. อย่าใช้ความชัดเจนมากเกินไป!
เราหมายถึงอะไรโดยนี้? วิธีเหล่านี้จะไม่เพิ่มความชัดเจนให้กับภาพของคุณมากเกินไป เพราะจะทำให้ภาพกลายเป็นภาพหยาบ ทุกคนไม่ชอบมีภาพเหมือนเม็ดเกรน ดังนั้นอย่าเพิ่มมันมากเกินไป นอกจากนี้ อย่าลดความชัดเจนจนเต็มศักยภาพเพื่อหลีกเลี่ยงการทำให้ภาพดูพร่ามัว
เคล็ดลับ 2. ความเปรียบต่างและความชัดเจนไม่เหมือนกัน
คอนทราสต์และความชัดเจนมักรู้จักกันเหมือนกัน แต่ก็ไม่เป็นเช่นนั้น หากคุณปรับความชัดเจนของภาพ แสดงว่าคุณกำลังปรับโทนสีกลางของภาพแล้วปรับเป็นบางพื้นที่ แม้ว่าคุณจะใช้คอนทราสต์ คุณกำลังเปลี่ยนแปลง ไฮไลท์ และแรเงารูปภาพโดยรวม
เคล็ดลับ 3. รู้จุดประสงค์ของความชัดเจนของรูปภาพก่อนเพิ่ม
โปรแกรมแก้ไขรูปภาพหลายรายศึกษาตัวเลือกเหล่านี้เพื่อปรับแต่งเพื่อปรับปรุงภาพ เช่น ความชัดเจน การเปิดรับแสง แกมมา และอื่นๆ อีกมากมาย ดังนั้น หากคุณเป็นผู้ใช้ใหม่ ควรทราบจุดประสงค์ของความชัดเจนก่อนที่จะนำไปใช้กับรูปภาพจะดีกว่า นอกจากนี้ หากคุณอ่านข้อมูลเกี่ยวกับความชัดเจน คุณจะรู้ว่าเป็นตัวเลือกที่เหมาะสมในการปรับแต่งเพื่อทำให้ภาพดูดีขึ้นหรือไม่ ถ้าไม่เช่นนั้นอย่าเพิ่มความชัดเจน
เคล็ดลับ 4. ใช้ความชัดเจนในขนาดใหญ่
หากคุณกำลังจัดการกับภาพขนาดเล็ก การปรับให้คมภาพนั้นดีกว่าการเปลี่ยนความคมชัด มันจะช่วยให้คุณปรับขอบของรูปภาพของคุณให้คมชัดขึ้นอย่างง่ายดายและดีขึ้น แต่ถ้าภาพที่คุณมีคุณคิดว่าเป็นสเกลใหญ่ คุณก็ควรใช้ความคมชัดจะดีกว่า
ส่วนที่ 5. คำถามที่พบบ่อยเกี่ยวกับวิธีการแก้ไขความชัดเจนของรูปภาพ
ทำไมภาพของฉันจึงกลายเป็นเม็ดเล็กหลังจากเพิ่มความชัดเจน
หากคุณตั้งค่าความคมชัดเป็น 100% ความเป็นไปได้ที่จะมีภาพที่เป็นเม็ดเล็กจะเกิดขึ้นอย่างแน่นอน เราขอแนะนำให้คุณตั้งค่าเปอร์เซ็นต์เป็น 40% เป็น 70% คุณสามารถไปที่สูงขึ้นได้ขึ้นอยู่กับความชอบของคุณ
ฉันจำเป็นต้องมีโปรแกรมแก้ไขเพื่อเพิ่มความชัดเจนให้กับภาพถ่ายหรือไม่?
คุณจะต้องดาวน์โหลดหรือใช้ซอฟต์แวร์เพื่อเพิ่มความคมชัดให้กับภาพของคุณ ซอฟต์แวร์จำนวนมากบอกว่าสามารถปรับความคมชัดได้ แต่อย่าหลงกล คุณสามารถใช้ซอฟต์แวร์ที่เราเพิ่มในบทความนี้ได้ในขณะที่เราพิสูจน์ว่าพวกเขาสามารถเปลี่ยนความคมชัดของภาพเพื่อให้มีรายละเอียดมากขึ้นกว่าเดิม
ฉันสามารถเพิ่มคอนทราสต์ให้กับภาพเพื่อให้ชัดเจนได้หรือไม่?
ได้ คุณสามารถเพิ่มคอนทราสต์ให้กับภาพเพื่อให้ชัดเจนและเรียบร้อยยิ่งขึ้น แต่ถ้าคุณต้องการให้แม่นยำมากขึ้นแทนที่จะส่งผลกระทบทั้งภาพ การปรับความคมชัดของภาพนั้นดีกว่า
สรุป
เราหวังว่าบทความนี้จะสอนวิธีแก้ไขความชัดเจนของรูปภาพด้วยเครื่องมือและขั้นตอนต่างๆ ที่เพิ่มเข้ามา ถ้าคุณคิดว่าเราทำได้ดีมาก เราจะรักมันถ้าคุณให้ 5 ดาวด้านล่างนี้ ขอบคุณสำหรับการอ่านบทความนี้!



 Video Converter Ultimate
Video Converter Ultimate บันทึกหน้าจอ
บันทึกหน้าจอ



