จาก 50MB ถึง 5MB - วิธีบีบอัดไฟล์ MP4 ในไม่กี่วินาที
หลังจากถ่ายวิดีโอไม่กี่รายการคุณอาจต้องการอัปโหลดไปยังเรื่องราวของ Instagram หรือแบ่งปันกับเพื่อนของคุณ อย่างไรก็ตามแพลตฟอร์มโซเชียลมีเดียส่วนใหญ่มีการ จำกัด ขนาดไฟล์สำหรับการอัปโหลด ดังนั้นเมื่อคุณส่งวิดีโอ MP4 ผ่าน WhatsApp หรือเพิ่มไฟล์แนบ MP4 ลงในอีเมลของคุณคุณอาจพบว่ามีขนาดใหญ่เกินไปที่จะอัปโหลดในบางครั้ง
ดังนั้นในการแก้ปัญหานี้คุณต้อง บีบอัดไฟล์ MP4หรืออีกนัยหนึ่งคือช่วยให้วิดีโอของคุณลดน้ำหนัก
บทความต่อไปนี้จะแนะนำคุณ ลดขนาดของวิดีโอ MP4 โดยไม่กระทบต่อเอฟเฟกต์การแสดงผล

ส่วนที่ 1 วิธีการบีบอัดวิดีโอ MP4 ออนไลน์และฟรี
หากคุณกำลังมองหาคอมเพรสเซอร์ MP4 ฟรีทางออนไลน์โดยไม่มีค่าสมัครหรือค่าธรรมเนียมแอบแฝงคุณสามารถลองได้ FVC Free Video Compressorซึ่งช่วยให้คุณย่อขนาดวิดีโอ 4K, HD หรือ SD ลงในไฟล์ขนาดเล็กโดยไม่มีลายน้ำ และแตกต่างจากคอมเพรสเซอร์ฟรีอื่น ๆ คุณสามารถบีบอัดวิดีโอ MP4 ได้มากเท่าที่คุณต้องการได้ฟรีโดยไม่ จำกัด ขนาดไฟล์หรือความยาวของวิดีโอ
ยิ่งไปกว่านั้นเนื่องจากคอมเพรสเซอร์นี้เป็นผลิตภัณฑ์บนเว็บจึงทำงานได้อย่างสมบูรณ์บน Windows, Mac และ Linux คุณสามารถใช้งานออนไลน์ได้อย่างง่ายดายด้วยเบราว์เซอร์ตราบเท่าที่คุณเชื่อมต่อกับอินเทอร์เน็ต
หากต้องการใช้เครื่องมือบีบอัดนี้อย่างรวดเร็วโปรดทำตามขั้นตอนด้านล่าง
ขั้นตอนที่ 1. นำทางไปยัง FVC Free Video Compressor บนเบราว์เซอร์ของคุณแล้วคลิก เพิ่มไฟล์เพื่อบีบอัด เพื่อเรียกใช้ตัวเรียกใช้งาน แต่หากคุณใช้เครื่องมือนี้เป็นครั้งแรกโปรดดาวน์โหลดตัวเรียกใช้งานล่วงหน้า
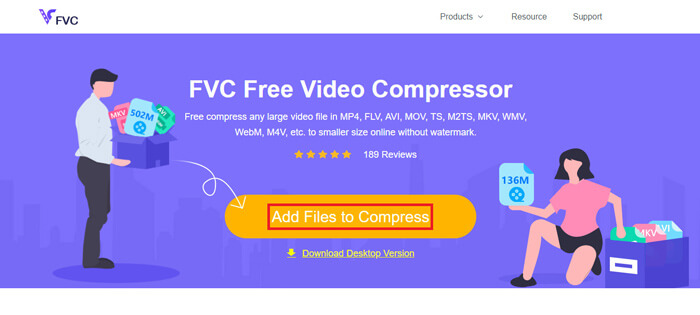
ขั้นตอนที่ 2. หลังจากติดตั้งโปรดเลือกไฟล์ MP4 ที่คุณต้องการบีบอัด ปรับขนาดวิดีโอรูปแบบความละเอียดและบิตเรตตามความต้องการของคุณ
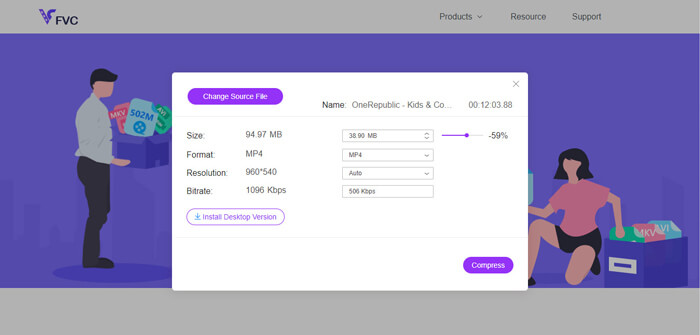
ขั้นตอนที่ 3. คลิก บีบอัด เพื่อเริ่มการบีบอัด
ส่วนที่ 2 วิธีการบีบอัด MP4 โดยใช้ฟรีแวร์ออฟไลน์
หากเครือข่ายของคุณไม่เสถียรคุณควรเลือกที่จะบีบอัดวิดีโอแบบออฟไลน์บนเดสก์ท็อปของคุณซึ่งจะหลีกเลี่ยงอิทธิพลของสถานะเครือข่าย
Video Converter Ultimate เป็นฟรีแวร์แบบ all-in-one สำหรับบีบอัดแปลงและแก้ไขไฟล์วิดีโอ / เสียงบนพีซีของคุณ รองรับรูปแบบมากกว่า 1,000 รูปแบบและจะมีตัวเลือกความละเอียดเอาต์พุต 10 แบบให้คุณเลือก คุณสามารถเปลี่ยนชื่อวิดีโอก่อนการบีบอัดเพื่อให้คุณสามารถแยกความแตกต่างจากไฟล์ MP4 อื่น ๆ ได้อย่างง่ายดาย Video Converter Ultimate ใหม่ล่าสุดมีคุณสมบัติการแก้ไขที่มีประโยชน์มากมายและฟังก์ชั่นที่ยอดเยี่ยมมากมายเช่นตัวแก้ไขข้อมูลเมตา, ตัวสร้าง GIF, เครื่องทำ 3D, โปรแกรมปรับปรุงวิดีโอเป็นต้น
ดาวน์โหลดฟรีสำหรับ Windows 7 หรือใหม่กว่าดาวน์โหลดอย่างปลอดภัย
ดาวน์โหลดฟรีสำหรับ MacOS 10.7 หรือใหม่กว่าดาวน์โหลดอย่างปลอดภัย
ขั้นตอนที่ 1. เปิด Video Converter Ultimate บนคอมพิวเตอร์ของคุณ
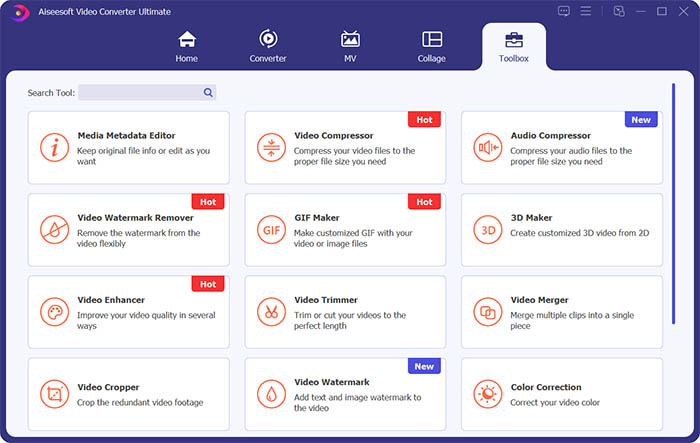
ขั้นตอนที่ 2. คลิก กล่องเครื่องมือ. หา คอมเพรสเซอร์วิดีโอ ใน กล่องเครื่องมือ. คลิกไอคอน + เพื่อเพิ่มวิดีโอที่จะบีบอัด
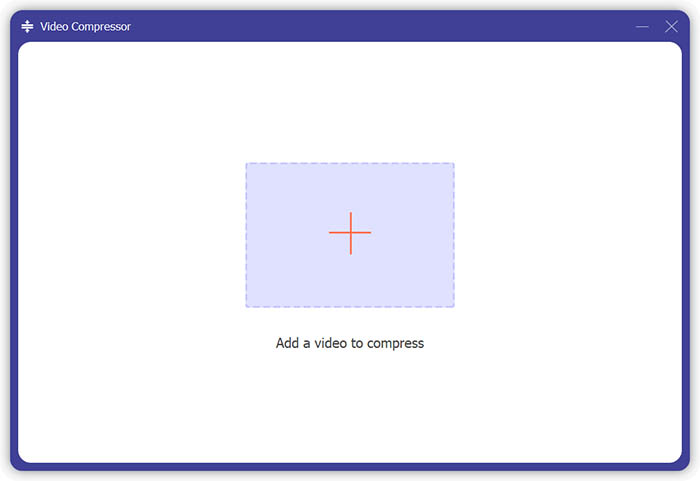
ขั้นตอนที่ 3. คุณสามารถปรับขนาดชื่อรูปแบบความละเอียดบิตเรตของไฟล์เอาต์พุต
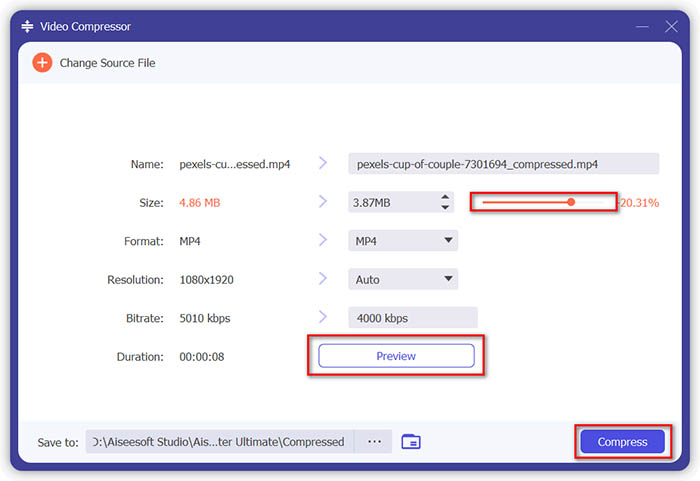
ขั้นตอนที่ 4. คลิก บีบอัด แล้วรอเพื่อรับวิดีโอ MP4 ของคุณ
ส่วนที่ 3 วิธีการบีบอัดไฟล์ MP4 ด้วย HandBrake
HandBrake ยังเป็นเครื่องมือบีบอัดวิดีโอฟรีที่สามารถช่วยคุณลดขนาดไฟล์ MP4
ขั้นตอนที่ 1. ดาวน์โหลดและติดตั้ง HandBrake ลงในคอมพิวเตอร์ของคุณ จากนั้นเปิดและคลิก ไฟล์ ทางด้านซ้าย เลือกไฟล์ที่คุณต้องการบีบอัด
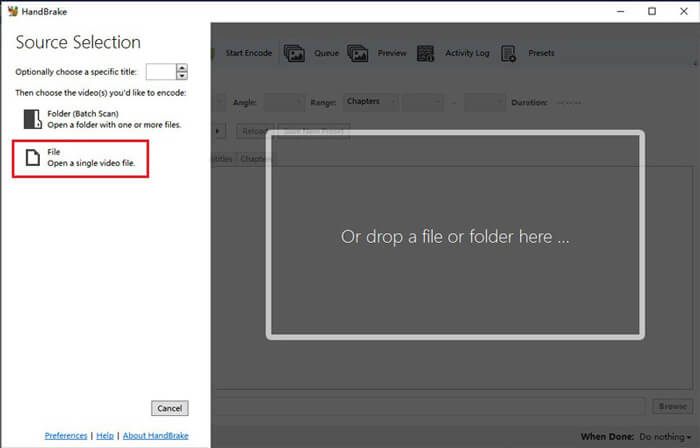
ขั้นตอนที่ 2. เปลี่ยนตำแหน่งสำหรับบันทึกวิดีโอที่บีบอัดโดยคลิก เรียกดู. คุณยังสามารถเปลี่ยนชื่อวิดีโอได้อีกด้วย จากนั้นเลือก MP4 เป็นรูปแบบผลลัพธ์
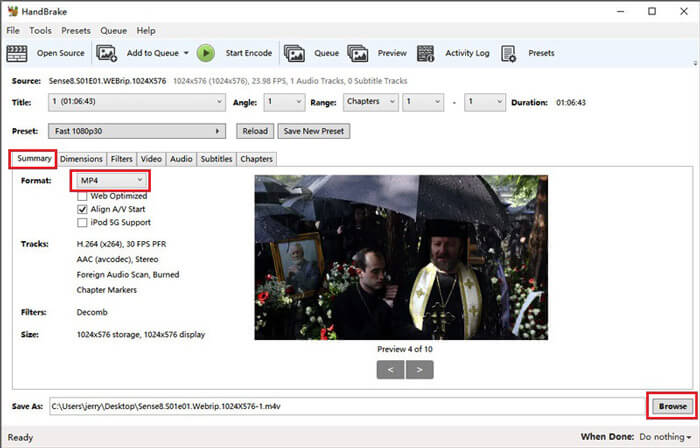
ขั้นตอนที่ 3. สำหรับ ที่ตั้งไว้ล่วงหน้า ข้างบน, เร็ว 480p30 จะไม่เป็นไร ไปที่ไฟล์ วิดีโอ และตรวจสอบว่าตัวแปลงสัญญาณวิดีโอเป็น H.264 (x264) หรือไม่ และเลือกอัตราเฟรมขึ้นอยู่กับวิดีโอต้นทางของคุณ หากคุณไม่ทราบวิธีการเลือกเพียงแค่เลือก เช่นเดียวกับแหล่งที่มา. ติ๊ก Framerate คงที่ เพื่อให้แน่ใจว่าเข้ากันได้ดีขึ้น ป้อนไฟล์ บิตเรตเฉลี่ย (kbps) สำหรับวิดีโอ (ระหว่าง 5,000 ถึง 10,000)
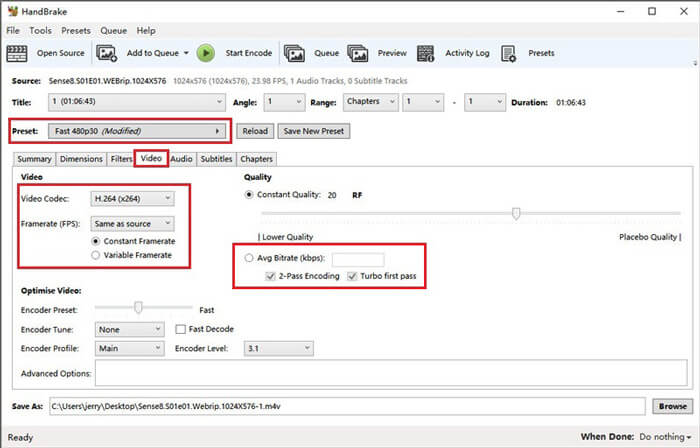
ขั้นตอนที่ 4. คลิกขนาดและเปลี่ยนขนาดหรือความละเอียดของเฟรมวิดีโอ เปลี่ยน อนามอร์ฟิก ถึง ไม่มีและ โมดูลัส ถึง 2. จากนั้นติ๊ก รักษาอัตราส่วนภาพ. หากคุณต้องการคุณสามารถใช้ไฟล์ ลูกศรลง บน ความกว้าง เพื่อลดขนาด
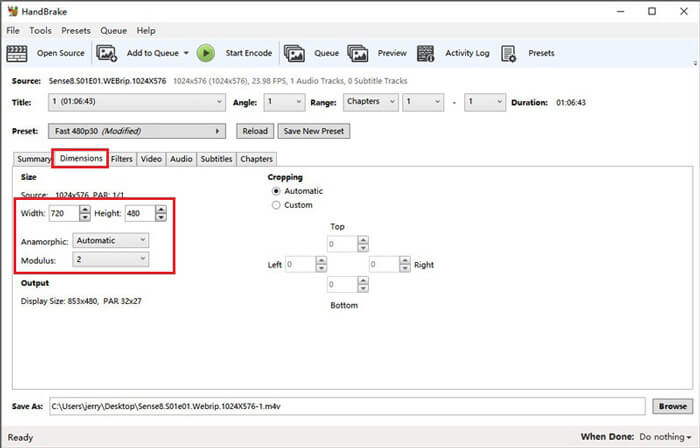
ขั้นตอนที่ 5. เลือกไฟล์ เสียง แล้วเลื่อนลงเมนูการตั้งค่าที่ซ่อนอยู่ เลือก 8 สำหรับ ตัวอย่าง และเลือก ระบบเสียงสเตอริโอ สำหรับ มิกซ์ดาวน์.
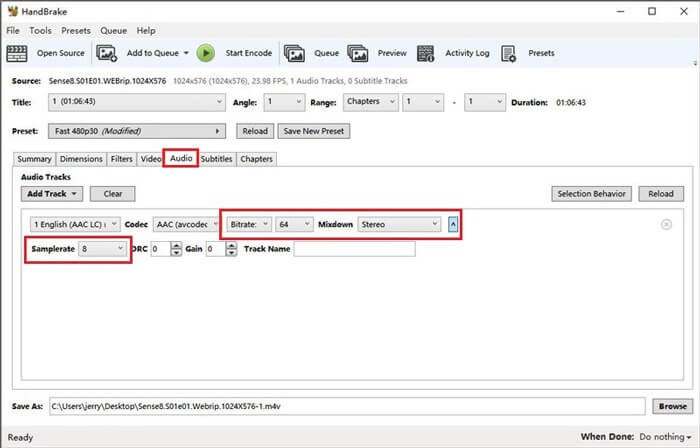
ขั้นตอนที่ 6. กดปุ่ม เริ่มการเข้ารหัส ปุ่มเพื่อเริ่มการบีบอัด
สำหรับผู้เริ่มต้นเราไม่แนะนำให้คุณใช้ HandBrake เนื่องจากเป็นการยากที่จะทำความเข้าใจและปรับพารามิเตอร์ และใช้เวลานานมากในการรับไฟล์บีบอัด
ส่วนที่ 4. คำถามที่พบบ่อยของการบีบอัด MP4
1. ffmpeg สามารถบีบอัด MP4 ได้หรือไม่?
ได้คุณสามารถใช้อักขระลำดับต่อไปนี้เพื่อบีบอัดไฟล์ MP4:
$ ffmpeg -i input.mp4 -vcodec h264 -acodec mp2 output.mp4
แต่บางคนอาจพบว่ามันเพิ่มขนาดแทนที่จะลดลงเมื่อวิดีโอมีขนาดเล็กพอ
2. HandBrake สามารถส่งออก WMV, MOV และ FLV ได้หรือไม่?
HandBrake รองรับเฉพาะคุณในการบีบอัดวิดีโอเป็นไฟล์ MP4 (.M4V) และ MKVซึ่งหมายความว่าจะไม่สามารถส่งออกไฟล์ในรูปแบบอื่น ๆ เช่น WMV, MOV, FLV, AVI เป็นต้นหากคุณใช้ HandBrake เพื่อรับวิดีโอที่บีบอัดคุณจะต้อง แปลง MP4 เป็น WMV หรือรูปแบบอื่น ๆ ด้วยตัวเอง
3. การบีบอัดวิดีโอ MP4 จะสูญเสียคุณภาพหรือไม่?
คุณภาพจะเสียไปแน่นอนไม่มากก็น้อยเมื่อเราบีบอัด MP4 จากขนาดเต็มให้เล็กลง อย่างไรก็ตามด้วยโปรแกรมอัดวิดีโอระดับมืออาชีพเช่น FVC Free Video Compressor และ Video Converter Ultimateคุณสามารถรักษาคุณภาพของภาพต้นฉบับให้ได้มากที่สุด นอกจากนี้ยังใช้ที่ดี เครื่องเล่น MP4 ในการเล่นไฟล์ MP4 อาจช่วยให้คุณได้รับเอาต์พุตคุณภาพสูง
สรุป
จนถึงตอนนี้เราได้แนะนำคุณ 3 วิธีในการ บีบอัด MP4 ให้มีขนาดเล็กลง. หากคุณเกลียดการติดตั้งซอฟต์แวร์ลงในคอมพิวเตอร์มากเกินไปคุณสามารถลองได้ FVC Free Video Compressor ซึ่งออนไลน์และใช้งานได้ฟรี แต่ถ้าคุณต้องการโปรเซสเซอร์วิดีโอที่ทรงพลัง Video Converter Ultimate เป็นทางเลือกที่ดีที่สุดของคุณ หวังว่าโพสต์นี้จะเป็นประโยชน์และอย่าลืมส่งข้อความถึงเราเพื่อแสดงความคิดเห็น



 Video Converter Ultimate
Video Converter Ultimate บันทึกหน้าจอ
บันทึกหน้าจอ



