วิธียกเลิกการเบลอภาพโดยใช้แอพพลิเคชั่นที่ทรงพลังที่สุด
มันค่อนข้างน่าผิดหวังที่รู้ว่าภาพที่คุณถ่ายนั้นพร่ามัว ภาพของคุณพร่ามัวเนื่องจากวัตถุที่คุณถ่ายกำลังเคลื่อนไหว กล้องสั่น หรือแสงในสถานที่นั้นไม่ดี นอกจากนี้ คุณไม่สามารถย้อนเวลาที่คุณถ่ายรูปได้ ซึ่งน่าผิดหวังมาก การแก้ไขภาพนั้นดูเหมือนจะเป็นไปไม่ได้ แต่ก็ไม่เป็นเช่นนั้น โชคดีที่มีวิธีการเฉพาะที่คุณสามารถทำได้เพื่อคลายความเบลอของภาพที่พร่ามัว ด้วยแอปพลิเคชันซ่อมแซมภาพที่ดีที่สุด คุณสามารถแก้ไขภาพที่พร่ามัวได้ โพสต์แนะนำนี้จะสอนคุณ วิธียกเลิกการเบลอภาพ ได้อย่างง่ายดาย
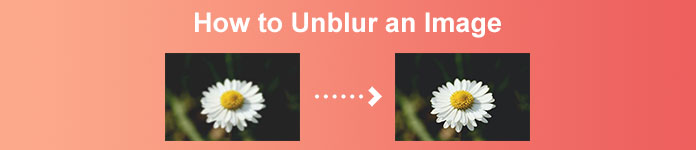
ส่วนที่ 1 วิธียกเลิกการเบลอภาพออนไลน์
ผู้คนชอบใช้แอปพลิเคชันออนไลน์เพื่อยกเลิกการเบลอภาพ เพราะช่วยให้ประหยัดพื้นที่ในอุปกรณ์ได้ นอกจากนี้ เมื่อใช้เครื่องมือออนไลน์ คุณเพียงแค่ต้องเข้าถึงเครื่องมือนั้นบนเบราว์เซอร์ของคุณ สะดวกใช่มั้ย? ดังนั้นเราจึงค้นหาตัวเพิ่มสเกลรูปภาพออนไลน์ที่ดีที่สุดเพื่อแก้ไขความพร่ามัวของรูปภาพของคุณ
FVC ฟรี Image Upscaler เป็นตัวเลือกที่ดีที่สุดหากคุณค้นหาวิธีลบภาพเบลอทางออนไลน์ นอกจากนั้นยังใช้งานได้ฟรีและปลอดภัย คุณยังสามารถเข้าถึงได้บนเว็บเบราว์เซอร์ทั้งหมด รวมถึง Google, Firefox และ Safari ยิ่งไปกว่านั้น คุณสามารถปรับปรุงคุณภาพของภาพด้วยกำลังขยาย 2x, 4x, 6x และ 8x นอกจากนี้ยังใช้เทคโนโลยี AI (ปัญญาประดิษฐ์) ที่ตรวจจับส่วนที่พร่ามัวของภาพโดยอัตโนมัติ แล้วปรับปรุงให้ดีขึ้น
นอกจากนี้ FVC Free Image Upscaler ยังช่วยให้คุณสามารถแก้ไขพิกเซลที่หายไป พื้นผิวสี และรายละเอียดเพิ่มเติมได้อย่างแม่นยำ และแม้จะเป็นแอปพลิเคชันออนไลน์ แต่ก็มีกระบวนการขยายขนาดที่รวดเร็วและไม่มีโฆษณาใด ๆ ที่อาจทำให้คุณเสียสมาธิ ดังนั้น หากคุณสนใจที่จะใช้ตัวเพิ่มสเกลรูปภาพฟรี ให้ทำตามคำแนะนำง่ายๆ ด้านล่าง
วิธียกเลิกการเบลอภาพโดยใช้ FVC Free Image Upscaler:
ขั้นตอนที่ 1. ก่อนอื่นให้เปิดเบราว์เซอร์แล้วพิมพ์ FVC ฟรี Image Upscaler ในช่องค้นหา คุณยังสามารถคลิกลิงก์ไปยังหน้าหลักได้โดยตรง แล้ว, ปล่อย แอพโดยคลิกที่ อัพโหลดรูปภาพ ปุ่ม. หลังจากเปิดแอปแล้ว ให้ไปยังขั้นตอนถัดไป
ขั้นตอนที่ 2. ในอินเทอร์เฟซแรก คลิก อัพโหลดรูปภาพ ปุ่มเพื่อนำเข้าภาพที่คุณต้องการยกเลิกการเบลอ โฟลเดอร์คอมพิวเตอร์ของคุณจะแจ้งตำแหน่งที่คุณจะค้นหารูปภาพของคุณ คลิก เปิด เพื่ออัปโหลด
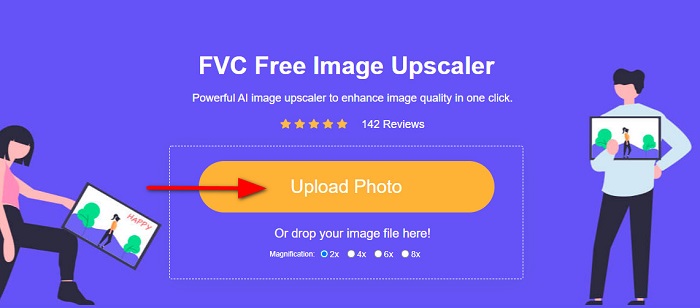
ขั้นตอนที่ 3. หลังจากอัปโหลดรูปภาพของคุณ ให้เลือกค่าการขยายล่วงหน้าที่คุณต้องการสำหรับรูปภาพของคุณ คุณสามารถเลือกระหว่าง 2x, 4x, 6x และ 8x กำลังขยาย จากนั้น คุณสามารถดูตัวอย่างผลลัพธ์ของคุณทางด้านขวาเพื่อดูความแตกต่างจากไฟล์ต้นฉบับของคุณ
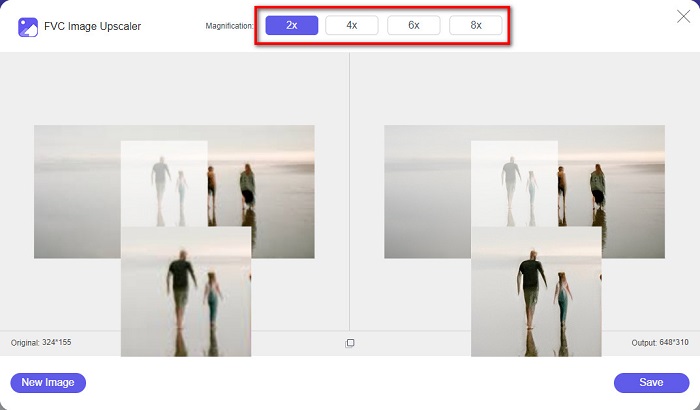
ขั้นตอนที่ 4. สุดท้าย บันทึกผลลัพธ์ของคุณโดยคลิกที่ บันทึก ปุ่มที่มุมล่างขวาของอินเทอร์เฟซ
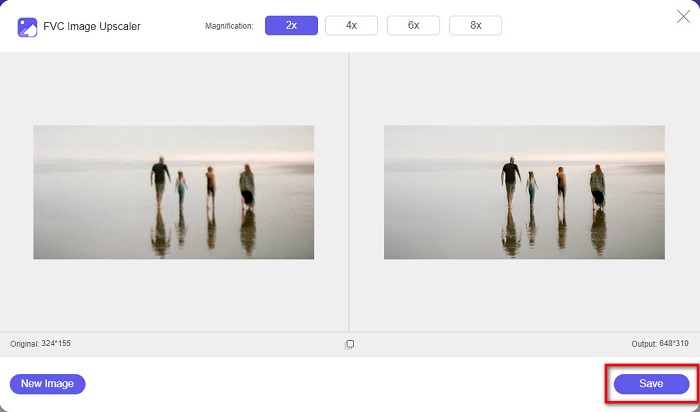
และนี่คือขั้นตอนในการยกเลิกการเบลอภาพออนไลน์ คุณจะเห็นผลลัพธ์ว่าโปรแกรมเพิ่มสเกลรูปภาพฟรีนี้สามารถช่วยคุณแก้ไขคุณภาพของรูปภาพได้อย่างไร
ส่วนที่ 2 วิธียกเลิกการเบลอภาพออฟไลน์บนเดสก์ท็อป
มืออาชีพหลายคนใช้คอมพิวเตอร์เพื่อแก้ไขรูปภาพหรือวิดีโอ นอกจากนี้ แอปพลิเคชันแก้ไขรูปภาพจำนวนมากมีให้ใช้งานบนเดสก์ท็อปเท่านั้น และในส่วนนี้ เราจะสอนวิธีที่ดีที่สุดในการเลิกเบลอรูปภาพแบบออฟไลน์บนเดสก์ท็อปของคุณ
ยกเลิกการเบลอภาพโดยใช้ Photoshop
Adobe Photoshop น่าจะเป็นแอปพลิเคชั่นแก้ไขรูปภาพที่ดีที่สุดที่คุณสามารถใช้เพื่อยกเลิกการเบลอรูปภาพของคุณ แอปพลิเคชั่นออฟไลน์นี้มีคุณสมบัติและเครื่องมือแก้ไขมากมายที่คุณสามารถใช้เพื่อปรับปรุงรูปภาพ ยิ่งไปกว่านั้น คุณสามารถเพิ่มความคมชัดให้กับภาพถ่ายของคุณได้หากคุณภาพไม่ดีหรือไม่ชัด และใช้เครื่องมือแก้ไขขั้นสูง คุณสามารถสร้างผลลัพธ์ที่ยอดเยี่ยมได้อย่างแน่นอน นอกจากนี้ คุณสามารถลบคนหรือวัตถุออกจากภาพของคุณ วาดภาพหรือวัตถุโดยใช้เครื่องมือดินสอหรือปากกา ปรับแต่งสีของภาพถ่าย และอื่นๆ อีกมากมาย ด้วย Adobe Photoshop คุณสามารถสร้างภาพที่ยอดเยี่ยมที่คุณได้แก้ไขแล้ว อย่างไรก็ตาม Adobe Photoshop ไม่ใช่เครื่องมือที่ใช้งานง่าย คุณต้องมีความรู้เชิงลึกเกี่ยวกับวิธีใช้เครื่องมือต่างๆ เพื่อยกเลิกการเบลอหรือแก้ไขรูปภาพของคุณ อย่างไรก็ตาม เราจะจัดเตรียมขั้นตอนให้คุณใช้ Photoshop เพื่อยกเลิกการเบลอภาพ เราจะแสดงให้คุณเห็นสองวิธีในการใช้ Photoshop เพื่อลดความเบลอของภาพของคุณ
กระบวนการลบภาพเบลอโดยใช้ Adobe Photoshop:
ขั้นตอนที่ 1. ดาวน์โหลด Adobe Photoshop บนเดสก์ท็อปของคุณและติดตั้ง เมื่อคุณดาวน์โหลดและติดตั้งแอปแล้ว ให้รันบนอุปกรณ์ของคุณ
ขั้นตอนที่ 2. จากนั้น เปิดรูปภาพที่คุณต้องการยกเลิกการเบลอบนอินเทอร์เฟซหลัก คุณยังสามารถกด CTRL + O บนแป้นพิมพ์เพื่อเปิดภาพของคุณได้อย่างง่ายดาย
ขั้นตอนที่ 3. ถัดไป ทำซ้ำพื้นหลังของเลเยอร์ของคุณแล้วเลือก จากนั้นคลิก ฟิลเตอร์ > อื่นๆ > ไฮพาส. ตั้งค่า ไฮพาสถึง 10%.
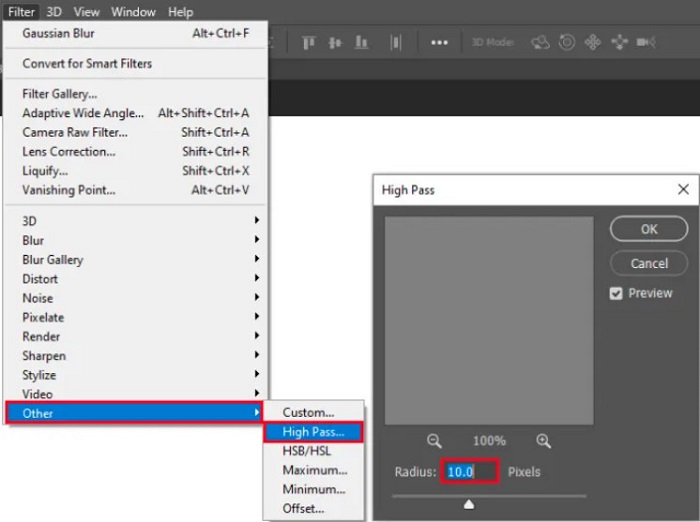
ขั้นตอนที่ 4. และบน สไตล์เลเยอร์ หน้าต่าง ให้ตั้งค่าโหมดผสมผสานจากปกติเป็น แสงยากแล้วเปลี่ยน ความทึบ จนกว่าภาพจะชัดหรือดีขึ้น
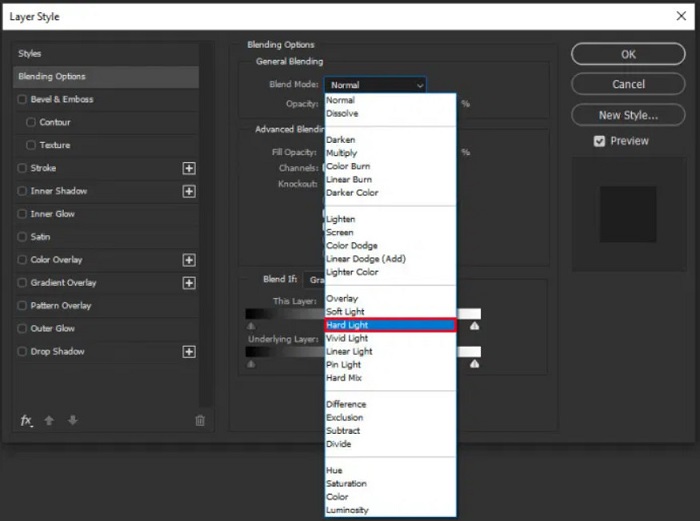
หากคุณใช้ Photoshop เวอร์ชันใหม่ คุณสามารถใช้ตัวเลือกลดการสั่นไหวของกล้องเพื่อ ปรับภาพให้คมชัดด้วย Photoshop.
ขั้นตอนที่ 1. นำเข้ารูปภาพที่คุณต้องการยกเลิกการเบลอใน Photoshop
ขั้นตอนที่ 2. จากนั้นไปที่ ตัวกรอง> ทำให้คมชัด> ลดการสั่นไหว.
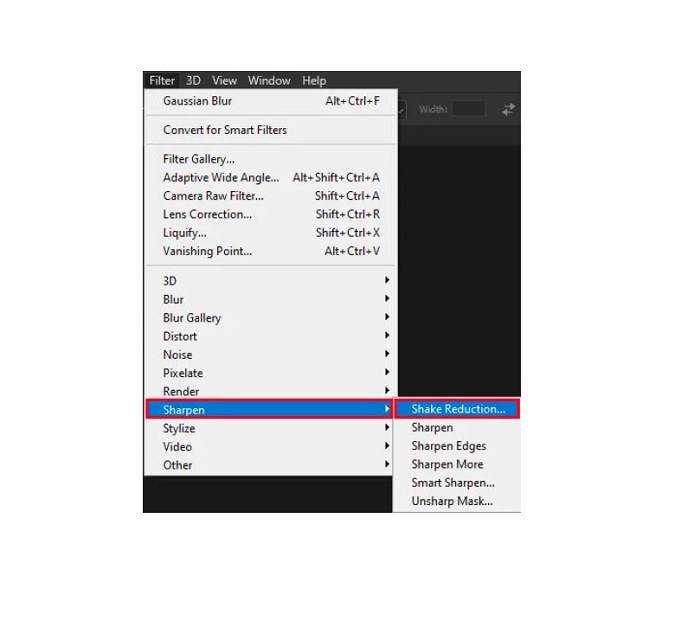
ขั้นตอนที่ 3. แล้ว Photoshop จะสร้างภาพลักษณ์ของคุณออกมา จากนั้น คุณสามารถดูผลลัพธ์ของคุณได้แล้ว
ยกเลิกการเบลอภาพโดยใช้ Paint.net
ซอฟต์แวร์แก้ไขรูปภาพออฟไลน์ฟรีอีกตัวที่คุณสามารถใช้ได้คือ Paint.net. หนึ่งในคุณสมบัติที่แข็งแกร่งของแอปพลิเคชั่นนี้คือการปรับภาพให้คมชัด เมื่อเลื่อนแถบเลื่อน คุณจะสามารถปรับความคมชัดของภาพ ทำให้ภาพดูคมชัดและลบความเบลอของภาพ นอกจากนี้ยังใช้งานง่ายกว่า Adobe Photoshop นอกจากนี้ยังมีฟังก์ชันการแก้ไขอื่น ๆ ที่คุณสามารถใช้เพื่อแก้ไขรูปภาพของคุณ และหากคุณไม่ทราบวิธีใช้แอปพลิเคชันนี้ คุณสามารถเข้าถึงคำปรึกษาออนไลน์และบทช่วยสอนวิธีใช้ได้ นอกจากนี้ยังเป็นหนึ่งในแอปพลิเคชันแก้ไขรูปภาพที่มีชื่อเสียงที่สุดสำหรับผู้ใช้ Windows เนื่องจากมีฟังก์ชันการแก้ไขมากมายที่คุณสามารถใช้เพื่อปรับปรุงรูปภาพของคุณ ข้อเสียเล็กน้อยของ Paint.net คือคุณไม่สามารถแก้ไขข้อความที่คุณป้อนหลังจากใช้เอฟเฟ็กต์ อย่างไรก็ตาม ซอฟต์แวร์นี้ช่วยให้คุณสร้างผลลัพธ์การแก้ไขภาพได้หลายระดับ
วิธียกเลิกการเบลอภาพโดยใช้ Paint.net:
ขั้นตอนที่ 1. ในการเริ่มต้น ให้เปิดภาพของคุณบน Paint.net โดยกด CTRL + O บนแป้นพิมพ์ของคุณ คุณยังสามารถไปที่ ไฟล์ และหา เปิด ตัวเลือก. จากนั้น ไฟล์เดสก์ท็อปของคุณจะปรากฏขึ้นในตำแหน่งที่คุณเลือกรูปภาพและเปิด
ขั้นตอนที่ 2. จากนั้นคลิกที่ เอฟเฟกต์ > รูปภาพจากนั้นเลือก ลับคม.
ขั้นตอนที่ 3. จากนั้นบน ลับคม คุณจะเห็นแถบเลื่อนซึ่งคุณจะปรับความคมชัดของภาพเพื่อคลายความเบลอ คุณยังสามารถทำเครื่องหมายที่ ลูกศรขึ้น/ลง ปุ่มเพื่อเปลี่ยนปริมาณความคมชัดของภาพถ่ายของคุณ
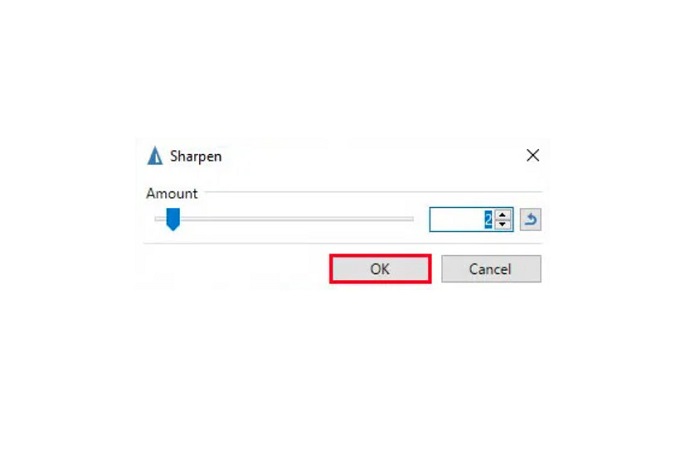
ขั้นตอนที่ 4. กด ตกลง ปุ่มและบันทึกผลลัพธ์ของคุณ
ส่วนที่ 3 วิธียกเลิกการเบลอภาพบน iPhone
หากคุณเป็นผู้ใช้อุปกรณ์ iPhone คุณสามารถดาวน์โหลดแอพบางตัวเพื่อลบภาพของคุณได้ คุณสามารถเลือกระหว่างแอพต่างๆ จาก App Store เพื่อยกเลิกการเบลอภาพของคุณ อย่างไรก็ตาม แอปบางแอปสามารถซื้อได้ คุณต้องซื้อก่อนใช้งาน แต่ในส่วนนี้ เราจะสอนวิธียกเลิกการเบลอภาพบน iPhone โดยใช้แอปพลิเคชันฟรีและน่าทึ่ง
โฟตอน เป็นหนึ่งในแอพที่ไม่เบลอภาพที่ใช้มากที่สุดบน iPhone คุณสามารถดาวน์โหลดแอพนี้ได้ฟรีที่ AppStore นอกจากนี้ ยังมีฟังก์ชันแก้ไขอื่นๆ ที่คุณสามารถใช้ได้ เช่น ภาพตัดปะ ครอบตัด เพิ่มเทมเพลต แยก และอื่นๆ นอกจากนี้ยังมีอินเทอร์เฟซที่ใช้งานง่าย ซึ่งทำให้เป็นแอปที่เป็นมิตรต่อผู้ใช้ ด้วยแอปนี้ คุณสามารถคลายความเบลอของภาพได้โดยการปรับความคมชัดของภาพ และถ้าคุณต้องการเพิ่มความคมชัดให้กับรูปภาพของคุณเพื่อให้น่าประทับใจยิ่งขึ้น คุณสามารถปรับคอนทราสต์ ความคมชัด ความอิ่มตัวของสี และความเบลอของรูปภาพได้ ยิ่งไปกว่านั้น มันยังปลอดภัยต่อการใช้งาน คุณจึงไม่ต้องกังวลเกี่ยวกับความปลอดภัยของไฟล์ภาพของคุณ ข้อเสียของแอพนี้คือคุณต้องซื้อเวอร์ชั่นโปรเพื่อใช้คุณสมบัติอื่น ๆ
วิธียกเลิกการเบลอภาพบน iPhone:
ขั้นตอนที่ 1. เปิด App Store บน iPhone แล้วค้นหา โฟตอน. ติดตั้งบนโทรศัพท์ของคุณ และเปิดเมื่อติดตั้งแล้ว จากนั้น บนอินเทอร์เฟซหลักของแอป ให้แตะ แก้ไข ตัวเลือก
ขั้นตอนที่ 2. เลือกภาพที่คุณต้องการยกเลิกการเบลอ จากนั้น คุณจะถูกนำไปยังอินเทอร์เฟซอื่น แตะ ปรับ ตัวเลือกด้านล่างรูปภาพของคุณ จากนั้นปัดไปทางซ้ายเพื่อค้นหา ความคมชัด ลักษณะเฉพาะ.
ขั้นตอนที่ 3. บน ความคมชัด ลากแถบเลื่อนไปที่ความคมชัดที่คุณต้องการจนกว่าความเบลอของภาพจะลดลง
ขั้นตอนที่ 4. สุดท้าย แตะที่ บันทึก ปุ่มที่มุมบนขวาของอินเทอร์เฟซเพื่อบันทึกผลลัพธ์ของคุณบนอุปกรณ์ iPhone คลิกที่นี่เพื่อเรียนรู้วิธีการ ปรับขนาดรูปภาพบน iPhone.
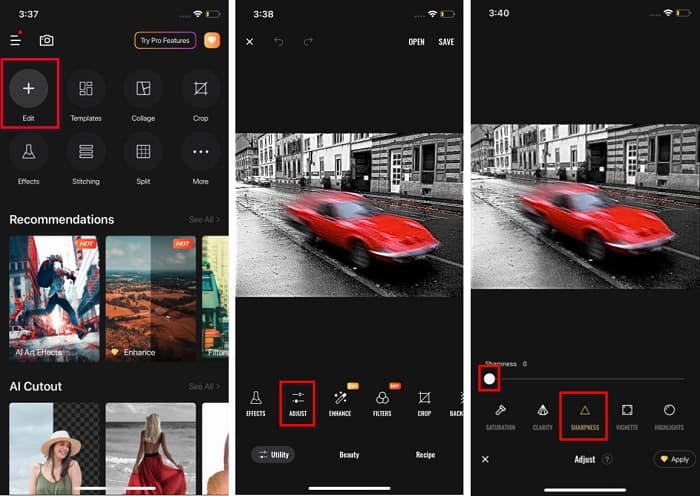
ส่วนที่ 4 วิธียกเลิกการเบลอภาพบนโทรศัพท์ Android
หลายคนมีอุปกรณ์ Android อยู่ด้วย และหากคุณใช้อุปกรณ์นี้อยู่ คุณสามารถอ่านส่วนนี้เพื่อเรียนรู้วิธียกเลิกการเบลอภาพบน Android เราค้นหาแอพแก้ภาพเบลอยอดนิยมสำหรับ Android และลองทีละแอพ โชคดีที่เราพบแอปที่ดีที่สุดที่จะแนะนำ
Snapseed เป็นแอปพลิเคชั่นที่ดีที่สุดหากคุณต้องการยกเลิกการเบลอภาพบนอุปกรณ์ Android ของคุณ เมื่อใช้ฟีเจอร์เพิ่มความคมชัดและโครงสร้าง คุณสามารถเพิ่มความคมชัดให้กับภาพเพื่อลบส่วนที่พร่ามัวได้ นอกจากนี้ยังมีคุณสมบัติการแก้ไขมากมายที่สามารถช่วยคุณปรับปรุงคุณภาพของภาพ และเช่นเดียวกับเครื่องมืออื่นๆ ที่กล่าวถึงข้างต้น มันมีส่วนติดต่อผู้ใช้ที่เรียบง่าย ดังนั้น หากคุณเป็นมือใหม่ คุณสามารถใช้แอปนี้เพื่อยกเลิกการเบลอภาพของคุณได้ อย่างไรก็ตาม คุณยังคงต้องเปิด WiFi ก่อนที่จะใช้แอปนี้
วิธีลบภาพบน Android โดยใช้ Snapseed:
ขั้นตอนที่ 1. ดาวน์โหลดแอปบนอุปกรณ์ Android ของคุณ แล้วเปิด หลังจากเปิดแล้ว ให้เปิดรูปภาพของคุณในแอป
ขั้นตอนที่ 2. จากนั้นบน เครื่องมือ แผงให้เลือก รายละเอียด ตัวเลือก
ขั้นตอนที่ 3. จากนั้นเลือกไฟล์ ลับคม หรือ โครงสร้าง ของภาพของคุณเพื่อสร้างความแตกต่างให้กับภาพที่พร่ามัวของคุณ การปรับตัวเลือกทั้งสองนี้จะช่วยขจัดความพร่ามัวของภาพ
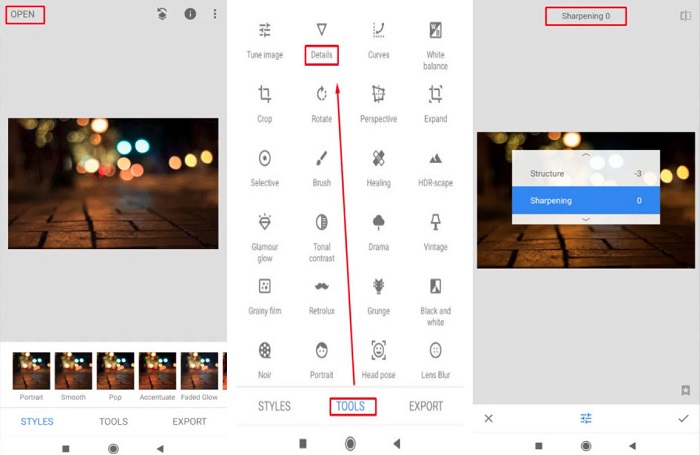
ส่วนที่ 5 คำถามที่พบบ่อยเกี่ยวกับวิธียกเลิกการเบลอภาพ
ขนาดไฟล์จะเพิ่มขึ้นเมื่อคุณคลายภาพหรือไม่?
ใช่. เมื่อคุณยกเลิกการเบลอภาพ PPI ของภาพจะเพิ่มขึ้น ทำให้ขนาดไฟล์ใหญ่กว่าต้นฉบับ
ทำไมภาพของฉันถึงพร่ามัวเมื่อฉันขยายใหญ่ขึ้น
อาจเป็นเพราะปัญหาการบีบอัด เมื่อคุณพยายามปรับขนาดรูปภาพ คุณกำลังขยายพิกเซลของรูปภาพของคุณด้วย ดังนั้น การบีบอัดรูปภาพอาจส่งผลต่อคุณภาพของรูปภาพของคุณ
ฉันสามารถยกเลิกการเบลอภาพ JPG บน Adobe ได้หรือไม่
อย่างแน่นอน! คุณสามารถใช้ Adobe Photoshop หากคุณต้องการยกเลิกการเบลอภาพ JPG Adobe Photoshop รองรับรูปแบบรูปภาพมาตรฐาน เช่น PNG, JPG และ JPEG
สรุป
เมื่อรู้แล้ว วิธียกเลิกการเบลอภาพ โดยใช้วิธีที่ง่ายที่สุด คุณสามารถยกเลิกการเบลอรูปภาพของคุณได้ วิธีทั้งหมดที่เราแสดงให้เห็นข้างต้นจะช่วยให้คุณบรรลุเป้าหมายที่คุณต้องการได้อย่างแน่นอน แต่ถ้าคุณต้องการประหยัดพื้นที่บนอุปกรณ์ของคุณ เราแนะนำให้ใช้ FVC ฟรี Image Upscalerซึ่งคุณสามารถเข้าถึงได้ฟรีและทางออนไลน์



 Video Converter Ultimate
Video Converter Ultimate บันทึกหน้าจอ
บันทึกหน้าจอ


