เครื่องมือที่โดดเด่นที่ช่วยไขข้อสงสัยเกี่ยวกับวิธีการแปลง MPEG เป็น MOV
ในฐานะที่เป็นมาตรฐานการบีบอัดไฟล์วิดีโอและไฟล์เสียง มันยังสามารถจัดการการส่งไฟล์เหล่านี้ได้อย่างมีประสิทธิภาพมากขึ้น กลุ่มผู้เชี่ยวชาญด้านภาพเคลื่อนไหว (MPEG) มอบให้กับผู้เชี่ยวชาญที่กำหนดมาตรฐาน MPEG การดัดแปลงเหล่านี้ล้วนมีข้อกำหนดและกรณีการใช้งานในอุตสาหกรรม ทำให้ยากต่อการทราบข้อใด นี่จะเป็นการแอบดูสิ่งที่บทความนี้พูดถึง หัวข้อส่วนใหญ่พูดถึงวิธีการ แปลง MPEG เป็น MOV และรายละเอียดและข้อมูลบางส่วนที่ให้ไว้ อ่านต่อเมื่อเราพูดถึงความแตกต่างและการเปรียบเทียบระหว่างสองรูปแบบวิดีโอ
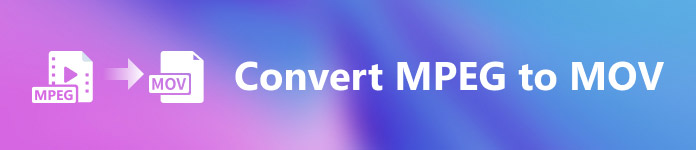
ส่วนที่ 1 MPEG VS. MOV – บทนำ
MPEG เป็นไฟล์วิดีโอประเภทที่ล้าสมัยซึ่งบีบอัดข้อมูลวิดีโอโดยใช้การบีบอัดแบบ MPEG-1 หรือ MPEG-2 การกระจายวิดีโอทางอินเทอร์เน็ตและดีวีดีเป็นการใช้งานทั่วไปสองประการสำหรับเทคโนโลยีนี้ ความจริงที่ว่ามันไม่ได้ให้การบีบอัดแบบไม่สูญเสียข้อมูลและความยืดหยุ่นบางอย่างที่นำเสนอโดยรูปแบบอื่นทำให้รูปแบบการตัดต่อวิดีโอไม่ดี เนื่องจาก MPEG เป็นมาตรฐานมาเป็นเวลานาน จึงได้รับการสนับสนุนอย่างดีจากเบราว์เซอร์หลักและเครื่องเล่นวิดีโอ และอนุญาตให้สตรีมได้ เป็นตัวเลือกที่ยอดเยี่ยมสำหรับการเผยแพร่วิดีโอขั้นสุดท้ายผ่านทางอินเทอร์เน็ตและดีวีดี
อย่างไรก็ตาม วิดีโอใน MOV รูปแบบมักจะเชื่อมต่อกับเครื่องเล่นมัลติมีเดีย QuickTime Apple เป็นบริษัทที่สร้างส่วนขยายวิดีโอนี้ มันบีบอัดวิดีโอและเสียงโดยใช้อัลกอริทึม แม้ว่าจะเป็นผลิตภัณฑ์ของ Apple แต่ก็ใช้งานได้กับทั้งระบบปฏิบัติการ MAC และ Windows เมื่อคุณทราบข้อมูลทั้งหมดเกี่ยวกับรูปแบบวิดีโอทั้งสองนี้แล้ว ในตอนต่อไปจะกล่าวถึงซอฟต์แวร์ที่ดีที่สุดและเครื่องมือออนไลน์ทั้งหมดที่คุณสามารถใช้แปลง MPEG เป็น MOV และในทางกลับกัน
ส่วนที่ 2 วิธีการแปลง MPEG เป็น MOV บน Mac
หากคุณกำลังมองหาซอฟต์แวร์ที่เหมาะสม คุณสามารถใช้บน Mac เพื่อแปลง MPEG เป็น MOV บทความนี้ขอแนะนำ Video Converter Ultimate. ซอฟต์แวร์นี้สามารถดาวน์โหลดได้ฟรีและพร้อมใช้งานทั้งบน Windows และ Mac เป็นซอฟต์แวร์ที่ผู้ใช้จำนวนมากสามารถใช้ได้ เนื่องจากมีเครื่องมือที่เข้าถึงได้ง่ายและอินเทอร์เฟซที่ใช้งานง่าย
นอกเหนือจากซอฟต์แวร์และเครื่องมือออนไลน์อื่นๆ ที่สามารถแปลงได้ ซอฟต์แวร์นี้มีตัวแปลงที่รองรับรูปแบบวิดีโอมากมาย และสามารถแปลงไฟล์ได้ในเวลาน้อยกว่าหนึ่งนาที ซอฟต์แวร์นี้มีเครื่องมือเด่นต่าง ๆ เพื่อปรับปรุงวิดีโอของคุณ ยกเว้นคุณสมบัติตัวแปลงที่ยอดเยี่ยม รายละเอียดโดยละเอียดเกี่ยวกับซอฟต์แวร์เพียงพอแล้ว มาดำดิ่งกับขั้นตอนที่คุณต้องปฏิบัติตาม:
ขั้นตอนที่ 1: คลิกขวาที่ ดาวน์โหลดฟรี ไอคอนที่ให้ไว้ด้านล่างเพื่อเริ่มกระบวนการดาวน์โหลด ซอฟต์แวร์นี้รองรับทั้งคอมพิวเตอร์ระบบปฏิบัติการ Windows และ Mac หลังจากดาวน์โหลดเสร็จแล้ว คุณสามารถติดตั้งและเริ่มใช้งานซอฟต์แวร์ได้โดยคลิกที่ เริ่มเลย ปุ่ม.
ดาวน์โหลดฟรีสำหรับ Windows 7 หรือใหม่กว่าดาวน์โหลดอย่างปลอดภัย
ดาวน์โหลดฟรีสำหรับ MacOS 10.7 หรือใหม่กว่าดาวน์โหลดอย่างปลอดภัย
ขั้นตอนที่ 2: เมื่อคุณดาวน์โหลดซอฟต์แวร์แล้ว ให้เปิดขึ้น จะปรากฏในหน้าต่างเมื่อเปิดตัวซอฟต์แวร์เป็นครั้งแรก เริ่มกระบวนการแปลงโดยป้อนไฟล์วิดีโอของคุณที่นี่
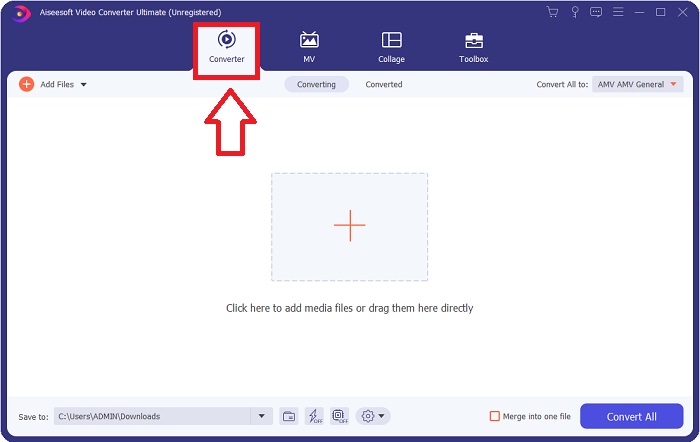
ขั้นตอนที่ 3: เริ่มขั้นตอนการแปลงโดยอัปโหลดไฟล์ที่คุณต้องการแปลงเป็นตัวแปลง การทำเช่นนี้เป็นการลากวิดีโอหรือคุณสามารถคลิกสัญลักษณ์ +
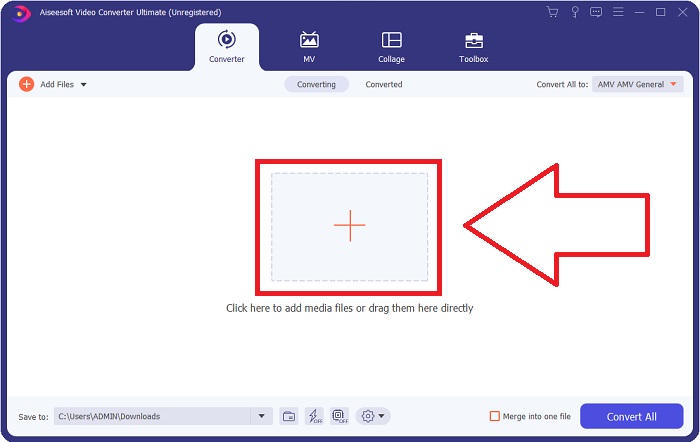
ขั้นตอนที่ 4: มุมบนขวาของหน้าจอจะแสดงเมนูตัวเลือก ซึ่งคุณสามารถเลือกรูปแบบวิดีโอได้ ในเมนูแบบเลื่อนลงของ แปลงทั้งหมด คุณสามารถเลือก MOV เป็นรูปแบบวิดีโอ คุณสามารถเลือกจากการตั้งค่าคุณภาพวิดีโอที่หลากหลาย ทั้งนี้ขึ้นอยู่กับไฟล์ MOV ที่คุณเลือก อย่างไรก็ตาม คุณยังสามารถเปลี่ยนการตั้งค่าคุณภาพได้ หากไม่มีเอาต์พุตวิดีโอที่คุณต้องการ คุณสามารถเปลี่ยนอัตราเฟรมและคุณภาพเสียงของจอแสดงผลได้โดยคลิกที่ไอคอนรูปเฟือง หากต้องการบันทึกการเปลี่ยนแปลง ให้ใช้ สร้างใหม่ ปุ่ม.
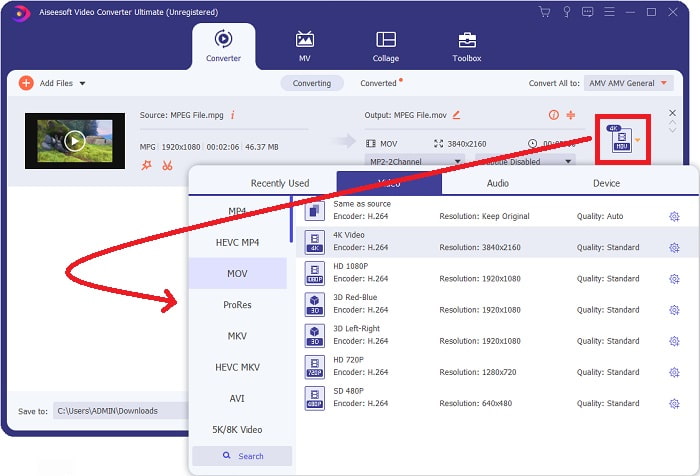
ขั้นตอนที่ 5: เมื่อคุณแก้ไขวิดีโอเสร็จแล้ว และพร้อมที่จะแปลง ให้คลิก แปลงทั้งหมด เพื่อเริ่มต้นการโอน
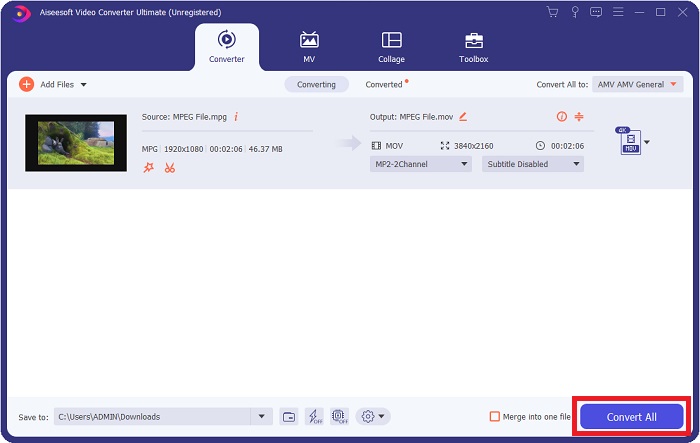
ส่วนที่ 3 ตัวแปลงออนไลน์ที่ยอดเยี่ยมที่ช่วยแปลง MPEG เป็น MOV
วิธีที่ 1 ใช้โปรแกรมแปลงวิดีโอออนไลน์ฟรี
FVC โปรแกรมแปลงวิดีโอออนไลน์ฟรี เป็นตัวแปลงมัลติมีเดียที่ใช้งานได้ฟรีและรองรับได้หลากหลาย หากคุณมีวิดีโอความละเอียดสูง คุณสามารถแปลงเป็นรูปแบบต่างๆ เช่น MP4, FLV และ WMV ได้อย่างง่ายดายโดยไม่สูญเสียคุณภาพ หากคุณมีวิดีโอหรือเสียงจำนวนมากที่ต้องการแปลง คุณสามารถทำได้โดยไม่สูญเสียคุณภาพ แอปพลิเคชั่นแปลงวิดีโอฟรีนี้เป็นที่นิยมสำหรับการแปลงและตัดต่อ ทำให้ผู้ใช้มีตัวเลือกมากมายในการปรับแต่งวิดีโออย่างละเอียด มารัดเข็มขัดและเรียนรู้ขั้นตอนทั้งหมดที่จำเป็นกัน:
ขั้นตอนที่ 1: นี้ ลิงค์ จะนำคุณไปยังหน้าหลักของเว็บไซต์ของตัวแปลง FVC
ขั้นตอนที่ 2: ครั้งแรก คลิกที่ เพิ่มไฟล์ เพื่อแปลงเป็นสิทธิ์ของคุณเพื่อรับตัวเรียกใช้งานสำหรับเครื่องของคุณ เมื่อดาวน์โหลดครั้งที่สอง โปรแกรมจะเริ่มต้นโดยอัตโนมัติ ในโฟลเดอร์ของคุณ ให้ค้นหาไฟล์และคลิก เปิด เพื่อเริ่มกระบวนการดาวน์โหลดอีกครั้ง
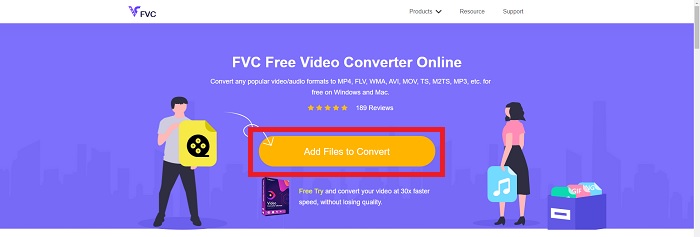
ขั้นตอนที่ 3: ในการเริ่มต้นกระบวนการแปลงก่อนที่จะเริ่ม ให้เลือกรูปแบบจากตัวเลือกแบบเลื่อนลงด้านล่างและคลิกที่รูปแบบนั้น
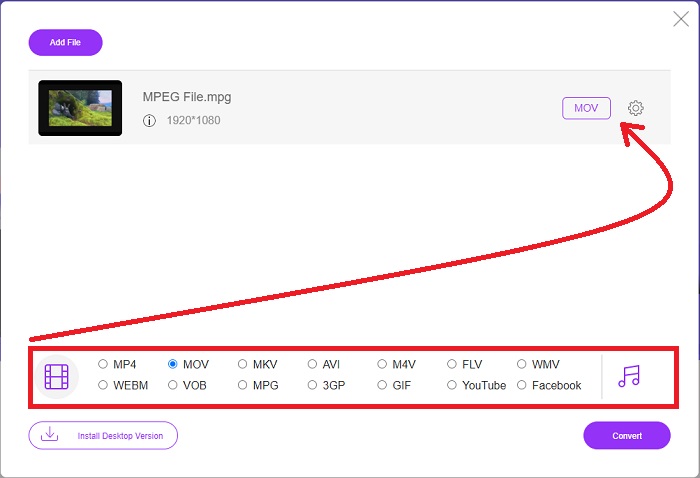
ขั้นตอนที่ 4: หลังจากที่คุณได้เลือก MOV รูปแบบการแปลง คลิก แปลง เพื่อเริ่มกระบวนการแปลง
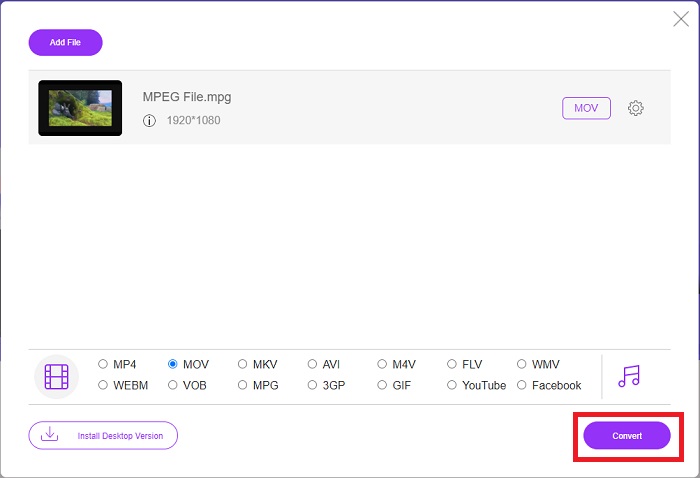
ขั้นตอนที่ 5: ไม่กี่นาทีต่อมา คุณจะเห็นโฟลเดอร์ที่มีไฟล์ที่แปลงแล้ว ซึ่งคุณสามารถเปิดและเริ่มดูได้
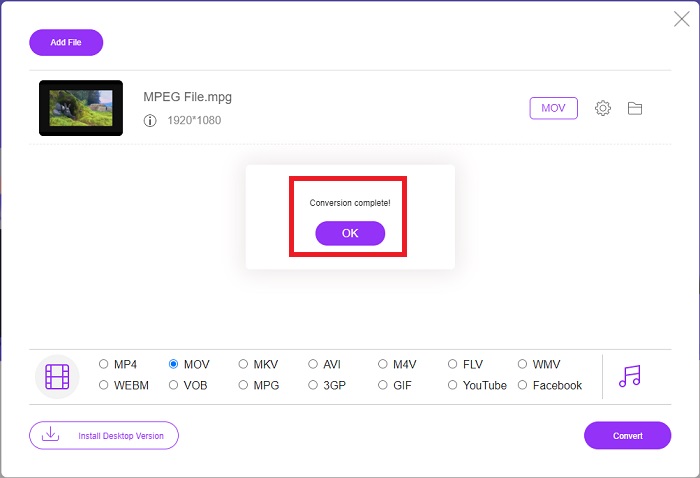
วิธีที่ 2. ใช้ CloudConvert
CloudConvert เป็นโปรแกรมแปลงไฟล์ที่ทำงานออนไลน์ เป็นไปได้ที่จะเล่นไฟล์เพลงหรือวิดีโอเกือบทุกชนิดในระบบของเรา การแปลงไฟล์ทำได้ง่ายกว่าที่เคยด้วย CloudConvert เป็นไปได้ที่จะเล่นไฟล์เพลงหรือวิดีโอเกือบทุกชนิดในระบบของเรา คุณยังสามารถใช้เครื่องมือเว็บของเราโดยไม่จำเป็นต้องติดตั้งซอฟต์แวร์ใดๆ บนคอมพิวเตอร์ของคุณ ต่อไปนี้คือขั้นตอนที่คุณต้องรู้:
ขั้นตอนที่ 1: ที่อินเทอร์เฟซหลัก คุณสามารถกำหนดรูปแบบวิดีโอของไฟล์วิดีโอและรูปแบบวิดีโอที่คุณต้องการแปลงได้แล้ว คลิก เลือกไฟล์ เพื่ออัปโหลดไฟล์จากคอมพิวเตอร์ของคุณ
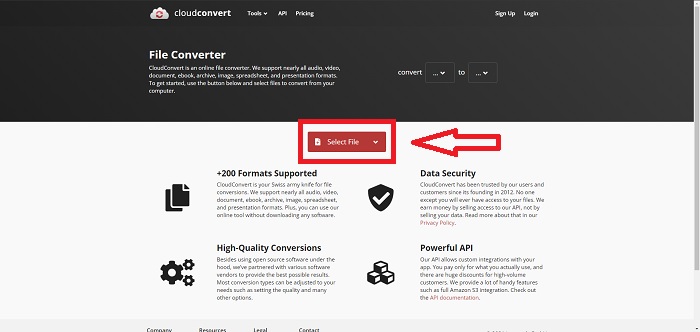
ขั้นตอนที่ 2: คุณสามารถเลือกรูปแบบวิดีโอที่คุณต้องการแปลงได้โดยคลิกที่จุดไข่ปลาข้าง แปลง ปุ่ม.
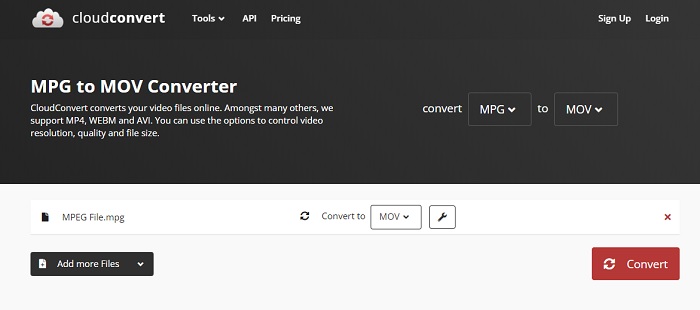
ขั้นตอนที่ 3: หลังจากทำการปรับเปลี่ยนทั้งหมดแล้ว หากต้องการเริ่มกระบวนการแปลง ให้คลิกที่ แปลง ปุ่ม.
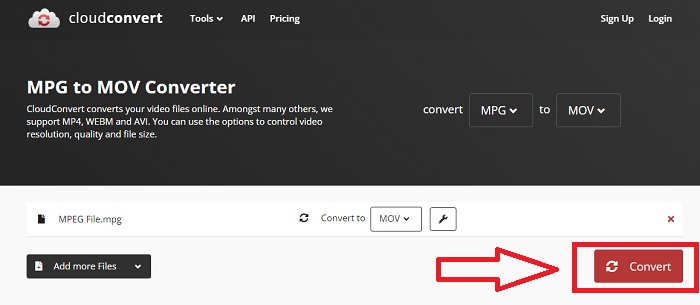
ส่วนที่ 4 แผนภูมิเปรียบเทียบ: MPEG และ MOV
| นามสกุลไฟล์ | MOV | MPEG |
| ประเภทไฟล์ | ภาพยนตร์ Apple QuickTime | ภาพยนตร์ MPEG |
| พัฒนาโดย | แอปเปิ้ล | ไม่มี |
| ข้อดี | ภาพยนตร์คุณภาพสูงและ | หนึ่งในไม่กี่รูปแบบ |
| มัลติมีเดียสามารถบีบอัดได้อย่างมีประสิทธิภาพมากขึ้นโดยใช้ตัวแปลงสัญญาณหลายตัว | ได้รับการยอมรับจากเครื่องเล่นดีวีดีแทบทุกเครื่อง ช่วยให้บีบอัดได้ดีขึ้น | |
| จุดด้อย | แม้ว่าโปรแกรมเล่นวิดีโอฟรีจำนวนมากสามารถเล่นได้ แต่ก็ยังมีปัญหาอยู่ เนื่องจากเป็นรูปแบบคอนเทนเนอร์ที่มีตัวแปลงสัญญาณต่างๆ | โดยทั่วไป รูปแบบ MPEG มีจำนวนแอปพลิเคชันและนักพัฒนาน้อยกว่าเนื่องจากเป็นมาตรฐานที่เข้มงวดกว่า |
ส่วนที่ 5. คำถามที่พบบ่อยเกี่ยวกับการแปลง MPEG เป็น MOV
ฉันจะลดขนาดไฟล์ MOV ได้อย่างไร
เมื่อใช้ VideoConverter คุณเพียงแค่ต้องค้นหาไฟล์ MOV ที่คุณต้องการแก้ไข แล้วคลิกขวาเพื่อเลือก Properties จากเมนูบริบท จากนั้นเลือกทั่วไปจากนั้นดำเนินการขั้นสูงจากเมนูแบบเลื่อนลง เพื่อประหยัดพื้นที่จัดเก็บ ให้เลือกช่องทำเครื่องหมายข้างบีบอัดเนื้อหาจากเมนูแบบเลื่อนลง การคลิกตกลงจะทำให้ไฟล์ถูกบันทึกในขนาดที่เล็กกว่าเดิม
วิธีบีบอัดไฟล์ MOV?
ไฟล์ MOV สามารถบีบอัดและเก็บถาวรบน Windows ได้โดยเลือกไฟล์แล้วกดปุ่มเมาส์ขวาค้างไว้จนกว่าหน้าต่างป๊อปอัปจะปรากฏขึ้น จากนั้นเลือกส่งไปที่จากเมนูที่ปรากฏขึ้น ควรเลือกโฟลเดอร์บีบอัด (ซิป) เป็นปลายทางจากเมนูแบบเลื่อนลง หรือคุณสามารถใช้คอมเพรสเซอร์วิดีโอเพื่อ บีบอัดไฟล์ MOV ของคุณ.
MPG และ MPEG เหมือนกันหรือไม่
นามสกุลไฟล์ MPEG-1 และ MPEG-2 ยังใช้เพื่ออ้างถึงไฟล์ MPG เพื่อให้ข้อมูลเสียงและวิดีโอซิงค์กัน ไฟล์ MPG ของทั้งสองประเภทจะทำหน้าที่เป็นไฟล์คอนเทนเนอร์สำหรับข้อมูลนี้ เนื่องจากเข้ากันได้กับแอพพลิเคชั่นต่าง ๆ MPEG-2 จึงกลายเป็นตัวเลือกยอดนิยมสำหรับการบีบอัดไฟล์
สรุป
สรุปทุกสิ่งที่เราได้พูดคุยกัน เป็นการยากที่จะใช้รูปแบบวิดีโอที่ไม่คุ้นเคยในการเล่นกับเครื่องเล่นสื่อบางตัว นั่นคือเหตุผลที่ซอฟต์แวร์ที่โดดเด่นที่คุณวางใจได้คือสิ่งที่คุณต้องการ Video Converter Ultimate คือสิ่งที่บทความนี้แนะนำมากที่สุด โดยเฉพาะอย่างยิ่งในกระบวนการแปลงและอื่น ๆ ด้วยเครื่องมือที่แตกต่างและเป็นประโยชน์ซึ่งสามารถทำให้คุณเป็นบรรณาธิการมืออาชีพได้



 Video Converter Ultimate
Video Converter Ultimate บันทึกหน้าจอ
บันทึกหน้าจอ


